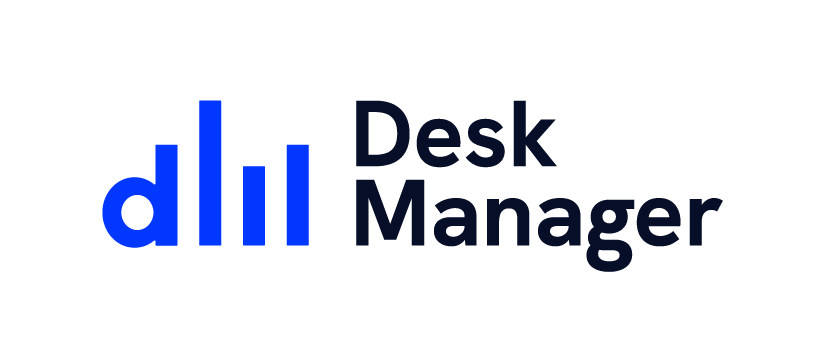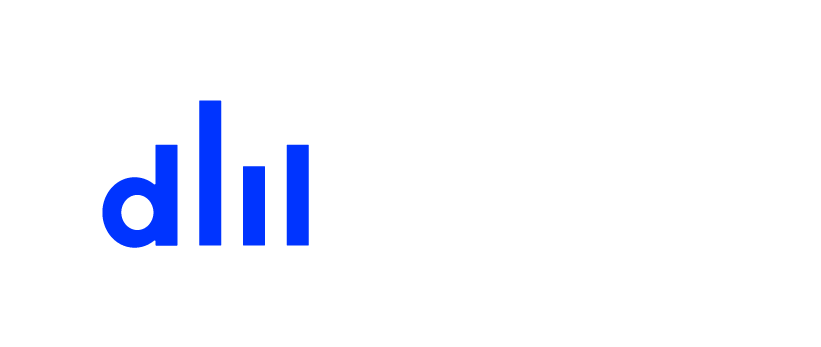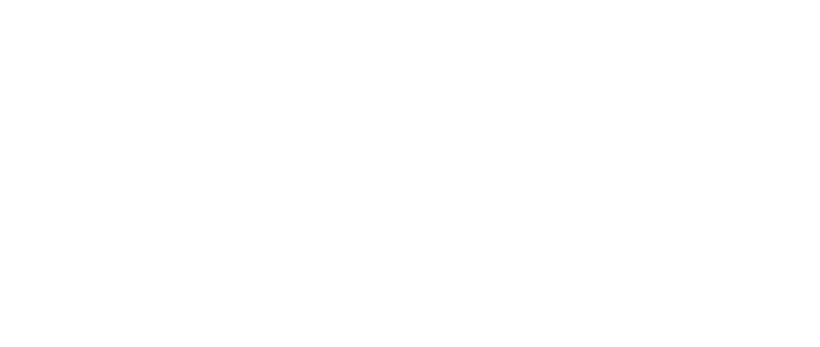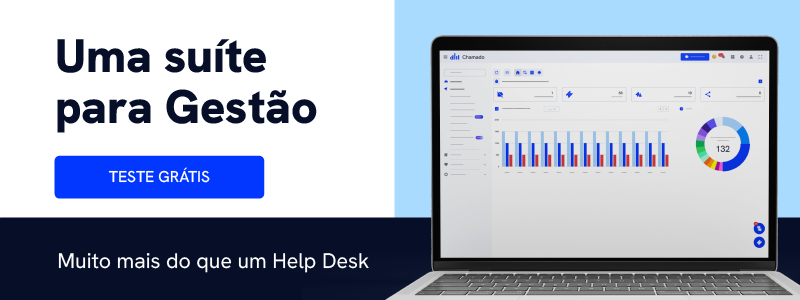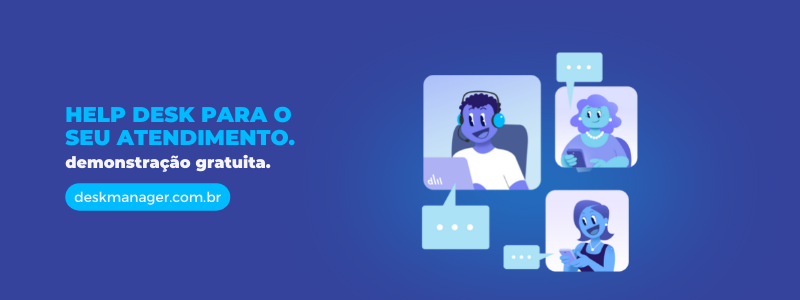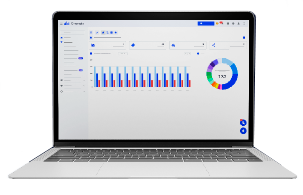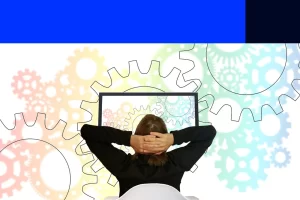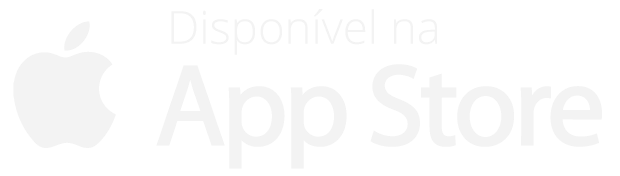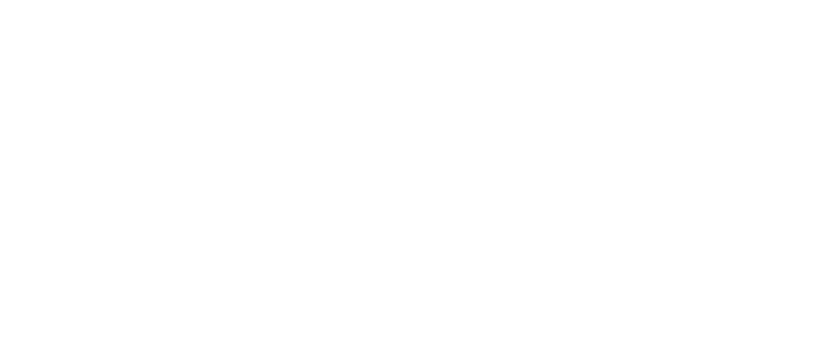Com a liberação para uso gratuito durante o período de isolamento social em virtude da pandemia da Covid-19, o Microsoft Teams ganhou muita popularidade nos últimos anos, aumentando consideravelmente sua base de usuários.
Mesmo assim, muitas empresas só estão começando a desfrutar dos benefícios da ferramenta agora. Você sabe como usar o Microsoft Teams? Se ainda não sabe, a boa notícia é que a plataforma é bastante intuitiva e ainda disponibiliza algumas versões gratuitas.
A ferramenta tem o objetivo de melhorar a comunicação e o trabalho colaborativo, principalmente quando a empresa opta pelo home office ou pelo trabalho remoto em geral.
Ainda que a pandemia não seja mais uma grande preocupação, muitas empresas adotaram esse tipo de prestação de serviço em caráter permanente.
Com isso, é importante contar com ferramentas que favoreçam a comunicação interna e a produtividade.
O Microsoft Teams, que também tem sido implementado em empresas que mantiveram o trabalho presencial, oferece um ambiente centralizado e integrado para o compartilhamento de informações.
Dentro da plataforma é possível criar equipes e gerenciar processos de organização e fluxos de trabalho, tornando o desenvolvimento das tarefas mais rápido e eficiente.
Os usuários do Office 365 têm acesso a uma versão mais completa do Microsoft Teams. Mas quem não é assinante pode acessar algumas funcionalidades de forma gratuita.
Seja qual for o seu caso, vale a pena instalar o aplicativo e se familiarizar com suas funções, que são diversas e certamente vão ajudar nas rotinas de sua empresa.
É possível, por exemplo, fazer chamadas de áudio e de vídeo e criar chats referentes a cada projeto, além de um calendário de reuniões que fica visível para todos os usuários.
Nos próximos tópicos, você vai conhecer os diferentes planos e aprender como usar o Microsoft Teams, começando pela instalação e configuração do aplicativo e conhecendo suas principais funcionalidades.
Continue a leitura!
Planos disponibilizados pelo Microsoft Teams
Se você já é usuário do Microsoft 365 ou se você pretende usar o Teams a partir de uma versão gratuita, é importante conhecer os diferentes planos disponíveis.
Isso porque você pode utilizar um plano e se dar conta de que as funcionalidades disponíveis em outro são mais adequadas para as rotinas da sua equipe.
A necessidade de migração entre ou plano e outro não será detectada se você não conhecer todas as possibilidades disponíveis. Por isso, vamos falar sobre cada uma delas.
O Microsoft Teams conta com três planos para uso pessoal e quatro para uso empresarial.
Vamos nos ater aos planos empresariais, mas você pode saber mais sobre os planos domésticos clicando aqui.
Os quatro planos disponíveis para empresas são:
- Gratuito;
- Microsoft Teams Essentials;
- Microsoft 365 Business Basic;
- Microsoft 365 Business Standard.
Vamos ver em seguida as principais informações sobre cada um deles.
Plano Gratuito
O plano gratuito do Microsoft Teams é, claro, a mais básica das possibilidades, mas mesmo assim, com ele já é possível otimizar muito a organização das tarefas e rotinas de uma equipe, sobretudo se o seu negócio é uma pequena empresa.
Este plano pode contar com até 100 participantes por reunião e as reuniões em grupo podem durar até 60 minutos.
Além disso, o armazenamento na nuvem por usuário é limitado a 5 GB, o que pode ser pouco dependendo da natureza das atividades envolvidas.
Mas o recurso de chat é ilimitado com colegas de trabalho e clientes, assim como o compartilhamento de arquivos, tarefas e pesquisas.
Em relação à cibersegurança, o plano disponibiliza a criptografia de dados para reuniões, chats, chamadas e arquivos.
Microsoft Teams Essentials
Este plano conta com o mesmo recurso de criptografia do plano gratuito e também com o chat ilimitado e com os recursos de compartilhamento, mas existem algumas diferenças.
Em primeiro lugar, ganha destaque a possibilidade de incluir até 300 participantes em uma reunião.
O limite de armazenamento na nuvem por usuário também é maior: 10 GB. E as reuniões são ilimitadas por até 30 horas.
Outra diferença importante é que a Microsoft disponibiliza o suporte por telefone ou pela Web a qualquer momento para os usuários do plano Microsoft Teams Essentials.
Microsoft 365 Business Basic
Com relação à duração das reuniões e ao número de participantes, o Microsoft 365 Business Basic conta com as mesmas limitações do Microsoft Teams Essentials.
Porém, um diferencial importante para os usuários deste plano são as gravações das reuniões de equipe com transcrições.
Outros diferenciais são a expansão do armazenamento em nuvem para 1 TB por usuário, o e-mail empresarial e as versões Web e para dispositivos móveis dos aplicativos do Microsoft Office.
Microsoft 365 Business Standard
Esta possibilidade mais robusta de utilização dos recursos do Microsoft Teams conta com todas as vantagens da versão anterior e com mais alguns adicionais.
Para começar, as versões para desktop dos aplicativos do Office contam com recursos premium.
O plano também disponibiliza serviços de hospedagem para webinars, uma ferramenta de relatório e registro dos participantes e o gerenciamento de compromissos com os clientes.
Trata-se, portanto, de um plano muito propício para melhorar o desempenho das equipes de atendimento ao cliente em grandes empresas.
Como usar o Microsoft Teams: baixando e configurando
Antes de aprender como usar o Microsoft Teams você precisará baixá-lo e configurá-lo, o que pode ser feito rapidamente.
Em primeiro lugar, é preciso fazer o download do aplicativo, que está disponível nas versões desktop e mobile, podendo ser utilizada tanto em dispositivos Android quanto IOS.
Depois que o Microsoft Teams estiver instalado, você deve clicar em “Entrar” e fazer o login em sua conta Microsoft. Caso você ainda não tenha uma conta, é possível criar uma na página inicial do aplicativo.
Se a sua empresa já conta com um perfil cadastrado no Microsoft Teams, você deve, após fazer o login, solicitar ao administrador que envie um convite a você.
Nesse caso, você será automaticamente redirecionado para a página de login da sua empresa.
Mas se a sua empresa vai começar a utilizar o Microsoft Teams agora e ainda não tem o perfil, você pode cadastrá-la clicando na opção “Criar uma conta gratuita”.
Com a conta devidamente criada, basta fazer o login e clicar em “Entrar” para começar a configurar o seu perfil.
Na página inicial do aplicativo você irá visualizar as principais funções do Microsoft Teams. Falaremos sobre elas em seguida.
Conhecendo as principais funções do Microsoft Teams
Agora que você já sabe como instalar e acessar o Microsoft Teams, já é possível começar a utilizá-lo. Veja, em seguida, suas principais funções.
Atividade
No painel “Atividade”, você vai visualizar todas as notificações de sua equipe. Além disso, você pode acessar a barra “Menu” no canto superior esquerdo da tela e ajustar opções como o seu status, suas notificações e as configurações gerais do aplicativo.
Através deste painel você também pode convidar outras pessoas para integrarem a sua equipe.
Chat
Nesta opção é possível convidar novos componentes da equipe para seu canal de chat e dar início a conversas tanto de forma individual quanto em grupo.
Você pode estabelecer uma lista de contatos, visualizar os bate-papos recentes e conversar com a sua equipe instantaneamente, bastando adicionar o participante no momento da criação do chat.
Equipes
Neste menu, você verifica todas as equipes ou grupos de trabalho dos quais você faz parte, além de poder criar novas equipes.
Para isso, basta clicar nos três pontos que ficam no canto superior direito da tela e, em seguida, escolher a opção “Criar nova equipe”.
Depois de criar a equipe, também através do ícone de três pontos, você pode acessar outras opções referentes à equipe, como a de gerenciar membros.
Calendário
Considerando que uma das principais funções do Microsoft Teams é a gestão de equipes e de projetos, o calendário é um item fundamental entre suas funções.
As reuniões presentes em seu calendário dentro do aplicativo são sincronizadas com o Outlook, facilitando ainda mais a organização da sua agenda e o cumprimento de prazos.
Reuniões
As reuniões agendadas ficam visíveis no calendário e você pode agendar novas reuniões que ficarão visíveis para todos os componentes da equipe convidados.
As conversas referentes às reuniões e os demais detalhes ligados a elas podem ser acessados a partir da aba “Chat”.
Chamadas
As chamadas possibilitam o estabelecimento de conversas em tempo real com outros usuários por voz e por vídeo.
Você também tem acesso a um histórico das ligações realizadas anteriormente e, dentro da conversa referente a uma reunião para a qual você foi convidado, você pode clicar em “Ingressar” para começar a participar da interação.
Arquivos
A área de arquivos reúne os documentos e informações referentes a todas as equipes integradas pelo usuário.
Os arquivos são centralizados em um mesmo local e também correspondem a um canal para armazenamento pessoal do OneDrive for Business.
Ajuda
A área de ajuda conta com seções dedicadas a solucionar as principais dúvidas dos usuários.
Como usar o Microsoft Teams: criando uma equipe
Ao buscar entender como usar o Microsoft Teams, você vai perceber que se trata de um aplicativo extremamente intuitivo.
Assim, para criar uma equipe, que é uma de suas principais funções, basta clicar em “Equipe” e em seguida escolher a opção “Criar uma equipe”.
A criação de uma equipe para desenvolver determinado projeto pode ser feita com base em outra equipe já existente ou então criada do zero. A equipe também pode ser pública ou privada.
Depois de criar a equipe, é possível trocar informações com todos os seus componentes de forma individualizada ou em grupo.
Além disso, é possível incluir e criar arquivos referentes ao projeto que vão ficar salvos e disponíveis dentro do grupo.
Esses conteúdos podem ser editados dentro do próprio aplicativo e em tempo real, de forma prática, rápida e intuitiva.
Também é possível adicionar certo nível de personalização dentro de cada equipe, incluindo abas e aplicativos referentes aos projetos e demandas.
Como usar o Microsoft Teams: agendando ou participando de uma reunião
Para criar ou agendar uma reunião, basta abrir o aplicativo e acessar o chat referente ao assunto da reunião que você deseja marcar.
Em seguida, procure o ícone “Agendar uma nova reunião”, que fica embaixo da caixa de texto, digite as informações solicitadas e clique em “Enviar”.
Já para participar de uma reunião, você vai precisar do link de convite, que corresponde ao endereço Web utilizado para o ingresso na reunião.
Caso você tenha sido convidado para uma reunião, este link estará disponível na caixa de entrada do Microsoft Teams ou no chat referente à reunião.
Durante as reuniões, é possível interagir com os demais participantes através de mensagens de texto, voz e vídeo.
Para enviar uma mensagem de texto, basta digitá-la na caixa de chat e clicar no botão “enviar”.
Para falar com seus colegas, basta clicar no ícone referente ao microfone na barra de controle da reunião, que fica no canto inferior direito da tela.
Você também pode compartilhar a sua tela para que os demais participantes visualizem o mesmo que você.
Nesse caso, você deve clicar em “Compartilhar tela” que também fica na barra de controle da reunião.
Também é possível compartilhar arquivos durante a reunião, bastando clicar em “Compartilhar” na mesma barra, selecionar o arquivo e clicar em “Abrir”.
Ao fim das interações, basta clicar no botão “Finalizar reunião”.
Como usar o Microsoft Teams: criando chats em grupo
Criar um chat em grupo é mais uma das funções simples e intuitivas do Microsoft Teams. Basta clicar no ícone “Nova conversa” no canto superior esquerdo da página e definir a pessoa ou o grupo com quem você deseja interagir.
Se o seu objetivo for o de criar um chat com mais pessoas, você deve adicioná-las clicando no botão superior direito do chat.
Como usar o Microsoft Teams: adicionando um contato externo
Uma possibilidade oferecida pelo Microsoft Teams que pode ser muito útil para a sua empresa é a adição de contatos externos ao seu espaço de trabalho.
O convite pode ser enviado a uma pessoa que não tem a licença do Office e serve para incluir, por exemplo, fornecedores e parceiros, facilitando a gestão do projeto.
Para adicionar o contato externo, basta enviar o convite adicionando o e-mail desta pessoa no momento da criação da equipe à qual ela se integrará.
O Microsoft Teams possibilita o acesso para pessoas que não fazem parte da organização de duas diferentes formas: o acesso externo e o acesso para convidado.
O primeiro deles diz respeito aos usuários do Teams que fazem parte de um domínio externo inteiro para localizar, interagir e configurar reuniões com você.
Mas se o seu objetivo é que o usuário externo também tenha acesso a equipes e canais, a melhor opção é o acesso para convidado.
Agora que você já sabe como usar o Microsoft Teams e quais são seus principais recursos, é hora de experimentá-lo nas rotinas do seu negócio. A Desk Manager é integrado ao Microsoft Teams, experimente clicando aqui.