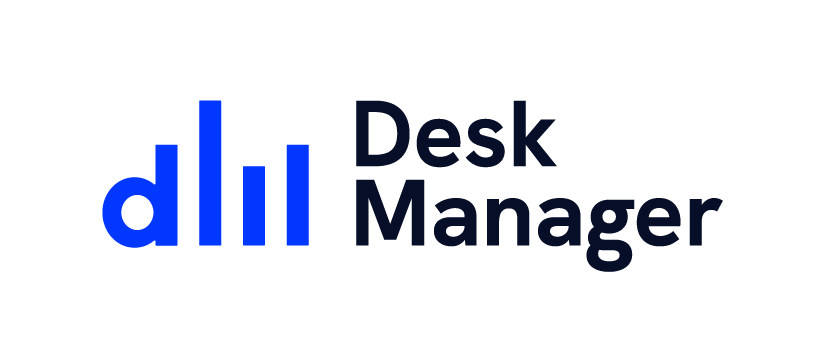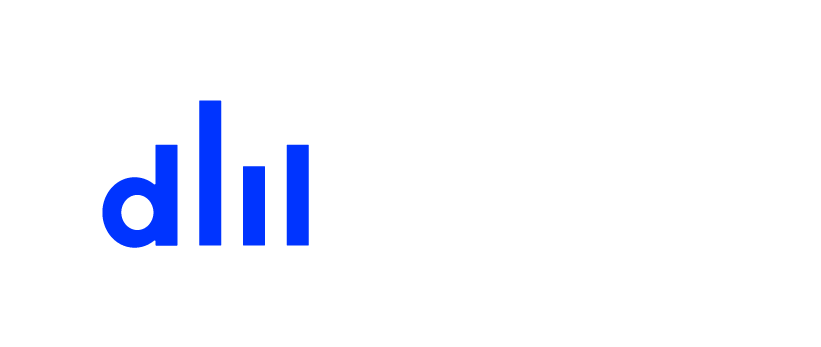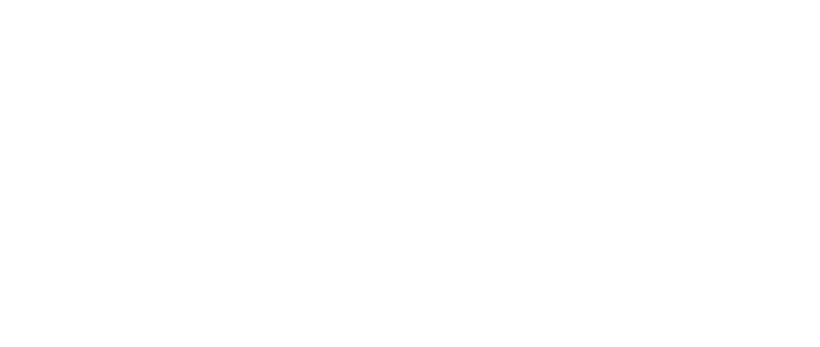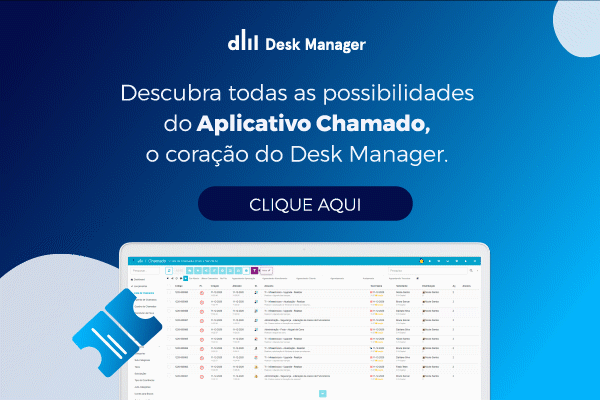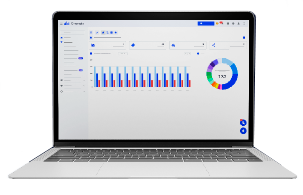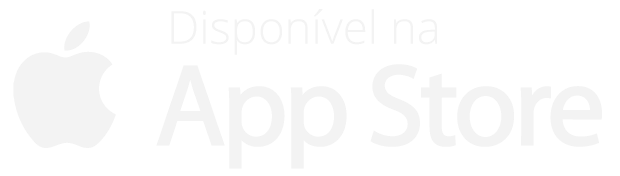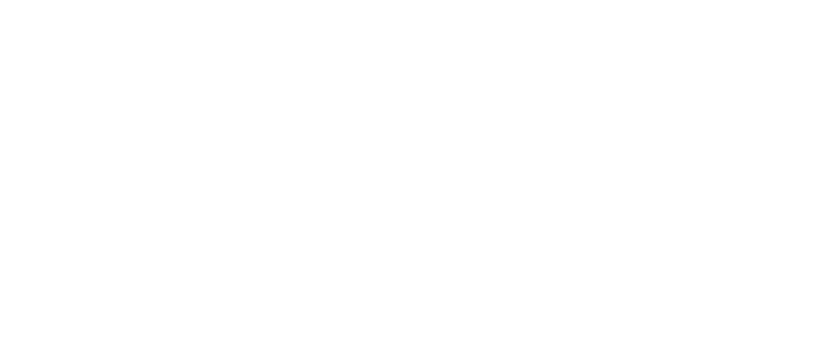Setembro,2021
Abrir em nova aba
Sabemos que conseguir visualizar os dados dos chamados de maneira prática é muito bom, além de trazer uma economia de tempo na hora de atender ou validar informações.
Pensando nessa praticidade, agora o Desk Manager fornece um ícone de atalho para abrir o chamado em uma aba nova no navegador.
Isso vai ajudar bastante os operadores que estão em atendimento e não querem fechar o modal para confirmar algo, diminuindo o tempo gasto nesses momentos.
Ao acessar o grid de chamados e clicar para selecionar o chamado, um novo atalho será exibido. Ao clicar nesse botão uma nova aba no seu navegador abrirá já com o número do chamado inserido na pesquisa simples.
E um detalhe importante, isso também funcionará para Chamados vindos do WhatsApp.
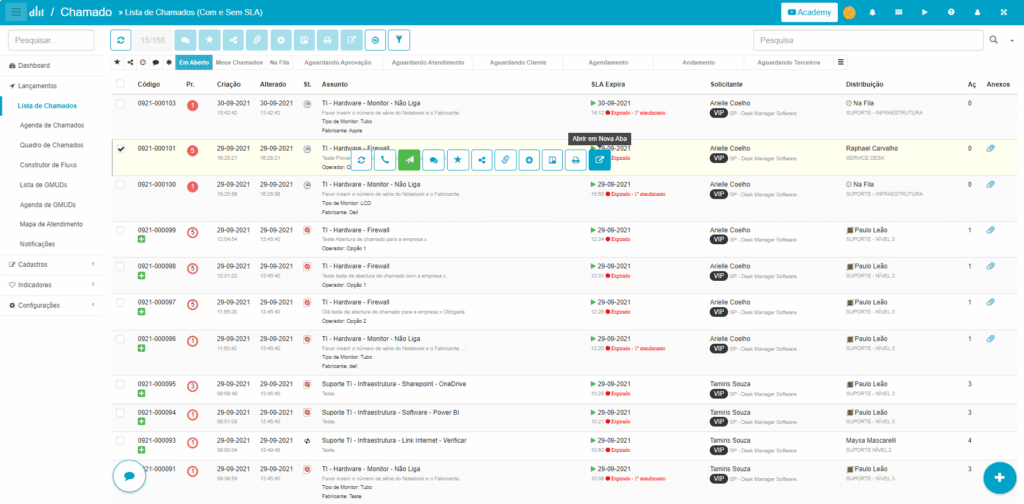
Limitar Causas por auto-categoria
As Causas são obrigatórias para a finalização dos chamados dentro do software, porém a utilização delas era configurável apenas com base em tipo “GMUD/Ticket” e grupos que poderiam visualiza-las. Mas sabemos que existem operações que gostariam de personaliza-las com base em auto-categorias, sendo assim, já está disponível para utilização.
Além de ter uma opção de personalizar melhor os itens, a padronização dos recursos também é algo importante (limitação por auto-categorias já existe dentro de outros itens como por exemplo campos extras).
A configuração é bem simples. Você deverá se encaminhar para o Aplicativo Chamados > Aba Cadastros > Causas.
Ao clicar em uma Causa já ativa ou em criar nova Causa. O campo para inserção de Auto-Categorias estará liberado no modal.
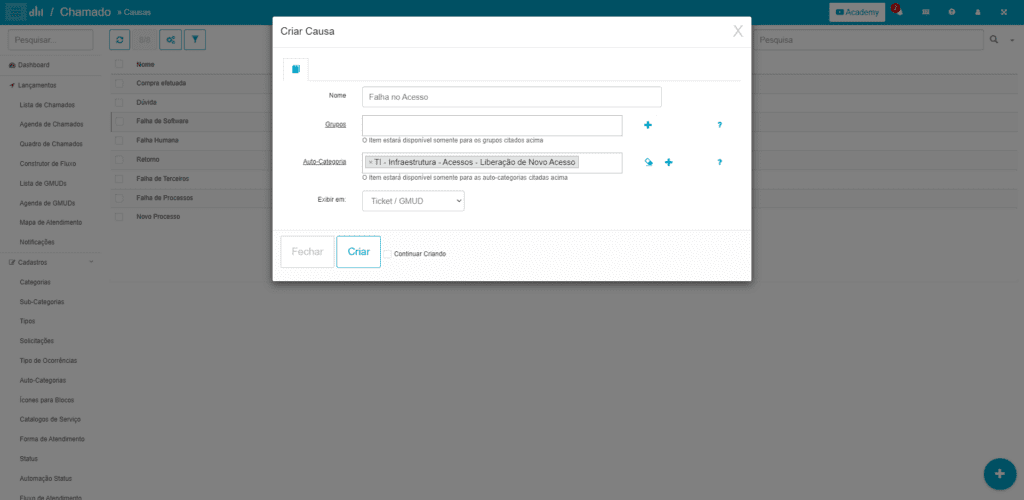
Exportar grupos e operadores responsáveis pelos chamados
Anteriormente já era possível exportar o Grupo responsável pelo chamado ao fazer o processo de exportação dos mesmos. Agora adicionamos a opção de conseguir consultar também o operador que está atuando no chamado.
Conseguir visualizar esse dado sem que você monte um relatório é uma forma prática de acompanhar as movimentações dos chamados e responsáveis.
Acessando o Aplicativo Chamados > Aba Lançamentos > Lista de Chamados, caso você tenha permissão, no canto superior direito da tela um ícone em formato de seta virado para baixo é clicável. Assim que você encontrar a opção exportar vai notar dois novos itens:
Distribuição – Operador
Distribuição – Grupo
Deixando a checkbox de ambos ou de qual você quiser exportar, essas colunas vão ser visíveis ao abrir a sua planilha.
Mudança da interface do chamado de acordo com a Auto-Categoria
Atualizamos o Desk Manager e uma nova funcionalidade na exibição dos campos na abertura/edição dos chamados foi lançada, visando não sobrecarregar a tela correspondente a abertura/edição e fazendo com que você não precise configurar os campos padrões na abertura de chamado.
Simplificar esse processo com base nos itens já preenchidos na auto-categoria era um desejo antigo, pois existem muitos operadores que não podem fazer uso dos campos padrões de abertura de chamado. Ou seja, um novo tipo de funcionalidade que pode atender mais pessoas.
Basicamente, para que os seus operadores consigam ter essa visão, uma permissão no Aplicativo Painel > Cadastros > Operadores ou perfil de operador precisa ser ativa. Acessando o registro desejado você deverá se encaminhar para a aba Permissão ao Menu (4ª aba localizada no topo da tela) > Aplicativo de Chamados > Lançamentos > Lista de Chamados > Exibir apenas os campos não preenchidos pela auto-categoria.
Ao habilitar essa permissão e salvar o registro, assim que o operador for abrir um chamado ou edita-lo (categorizar), a visualização será feita com base apenas nos campos que estão em branco dentro do registro da auto-categoria.
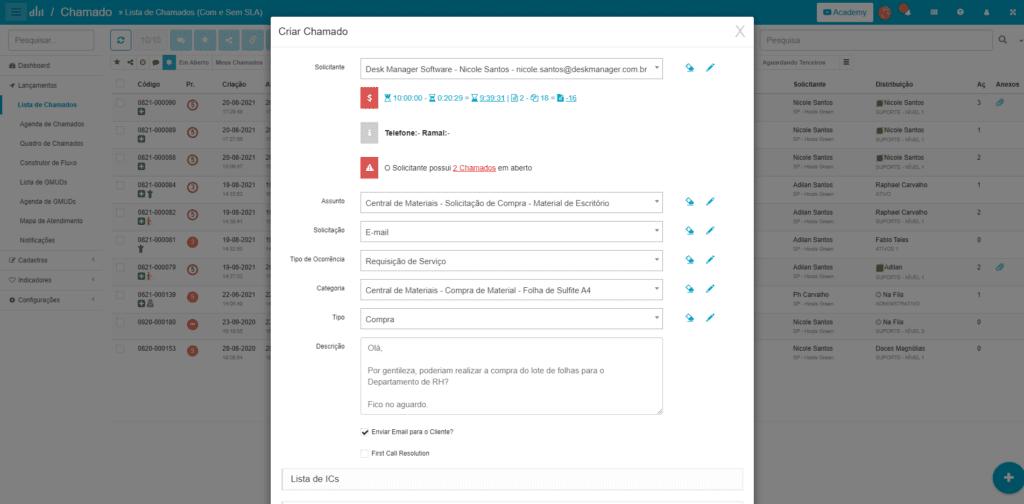
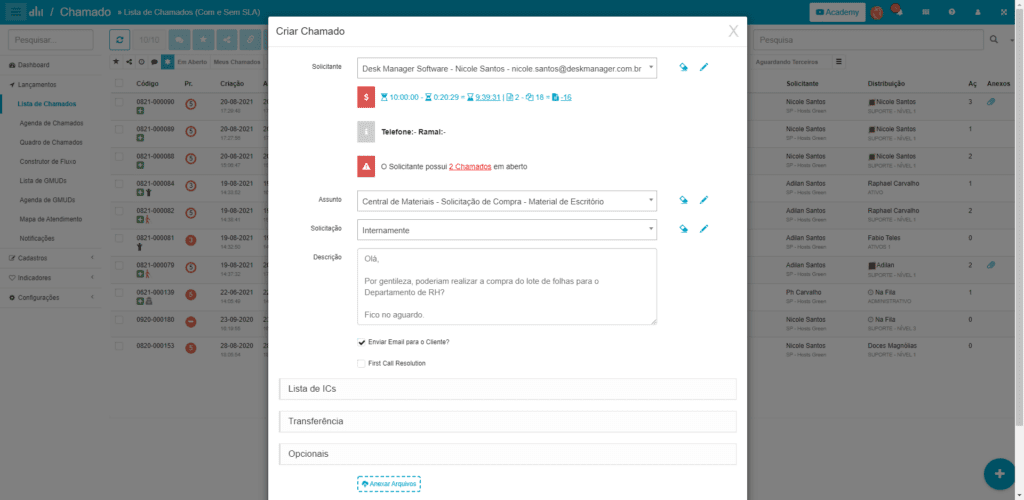
Criar Chat próprio
Recentemente lançamos mais um recurso voltado ao atendimento dos clientes. Desta vez quem veio fazer a alegria de todos e abrilhantar o Portal do Solicitante é o Chat. Sem depender de um número de telefone ou uma integração oficial com o WhatsApp, essa belezinha de recurso funcionará perfeitamente bem no Portal do Solicitante para que os seus clientes entrem em contato com você, detalhe: com ou sem login.
Ter essa variável de contato é muito importante, nem sempre seus clientes vão desejar entrar em contato com você via WhatsApp, e as vezes mesmo sem essa tentativa, eles ainda desejam um contato mais rápido.
Um Chat pode ajudar demais essa mediação.
Se você já utiliza o WhatsApp ou Telegram no seu ambiente vai estar familiarizado com a configuração do Bot e demais regras que ficam localizadas lá no Aplicativo Painel. Mas se você nunca teve contato com essa personalização, a recomendação é a leitura dessa atualização do Blog aqui abaixo:
Configurações de Distribuição – Bot do WhatsApp/Chat/Telegram
Passada a configuração lá no Aplicativo Painel, a ideia é facilitar ainda mais a utilização e não torna-la pesada e complicada, ou seja, esses detalhes no menu configuração de conversas são os únicos que você precisará revisar.
Seu cliente tem duas formas de entrar em contato com você se o seu ambiente possui o recurso de Chat:
-
Abrindo o Portal do Solicitante e realizando o acesso (com o login e senha pré-definidos após a criação do cadastro).
-
Apenas abrindo a aba correspondente ao Chat. Ali ele precisará colocar o próprio e-mail ou qualquer e-mail que ele tenha acesso, e assim que for confirmado, um token será direcionado para esse endereço. Basta copiar e cola-lo para realizar a confirmação de atendimento.
Agora seus operadores e solicitantes podem trocar conversas sobre atendimentos, e também falarem sobre chamados em aberto, uma vez que o bot se ativo (te dará a opção de retomar uma conversa sobre um chamado já em aberto).
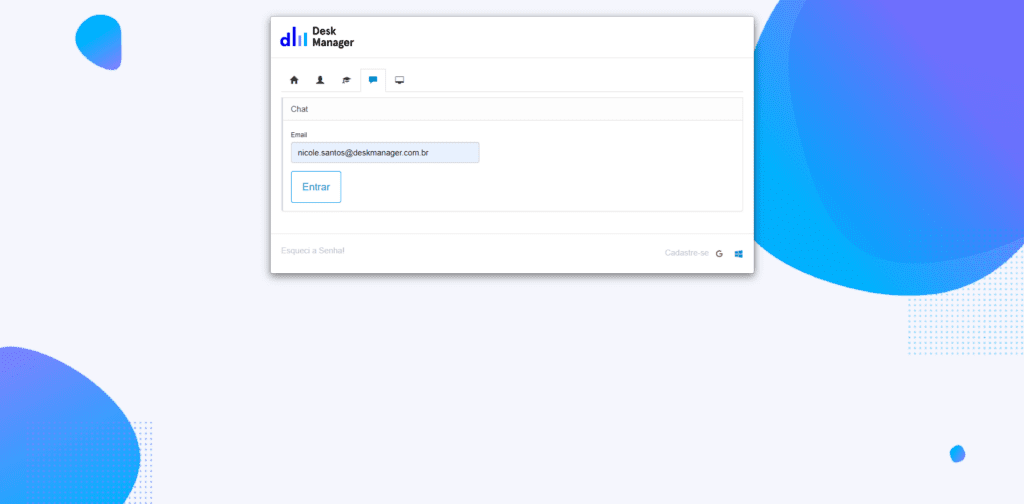
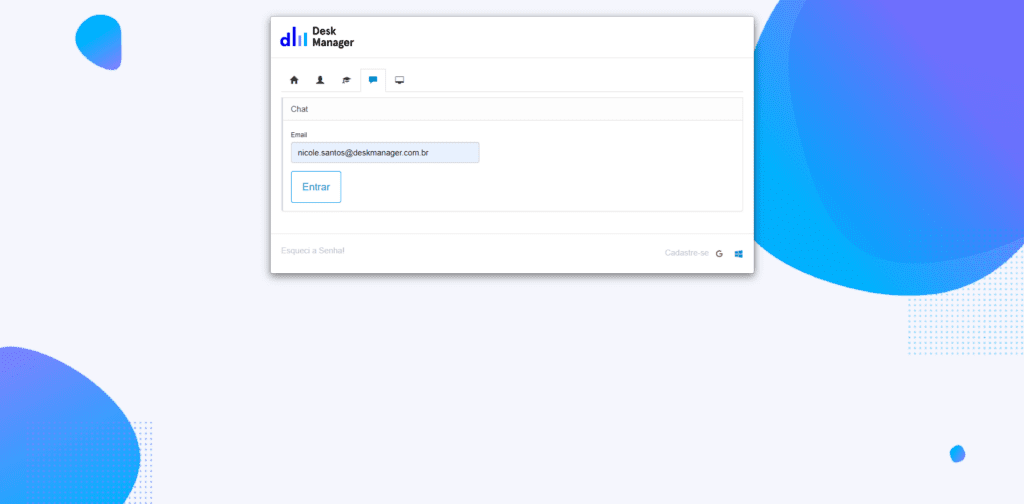
Bacana, não?
Recurso para clonar GMUD
Nesta nova atualização do Desk Manager liberamos uma opção dentro das GMUDs que vai ser de grande ajuda para quem utiliza muito este recurso. Agora vai ser possível clonar uma GMUD já registrada dentro da lista.
O formulário vai vir preenchido exatamente da forma como o original, então algumas substituições podem se fazer necessárias. Mas de forma breve, é uma replica dos dados da GMUD aberta para a nova.
Simplicidade define esse recurso, se você já usa GMUDs ou pretende utilizar, a única permissão que vai precisar ter é a de consultar (fica localizada no Aplicativo Painel > Cadastros > Operadores ou Perfil de Operador> Clique no item desejado e vá até a aba Permissão ao Menu > Aplicativo Chamados > Lançamentos > Lista de GMUD.
Se você já tem acesso a esse recurso, vai precisar apenas encontrar a GMUD que deseja clonar, seleciona-la ou clicar com o botão direito do mouse em cima do registro e ir até a opção clonar.
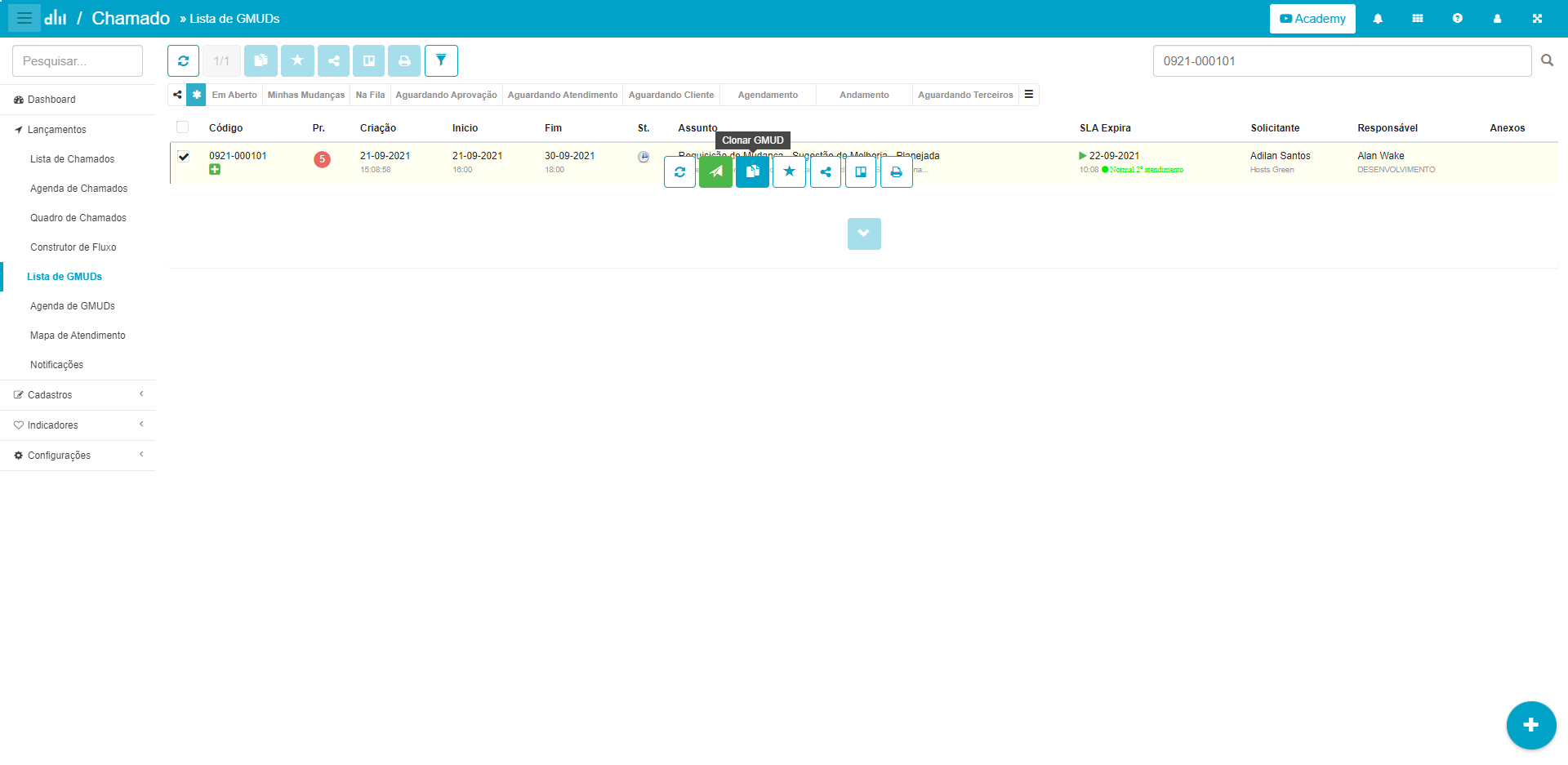
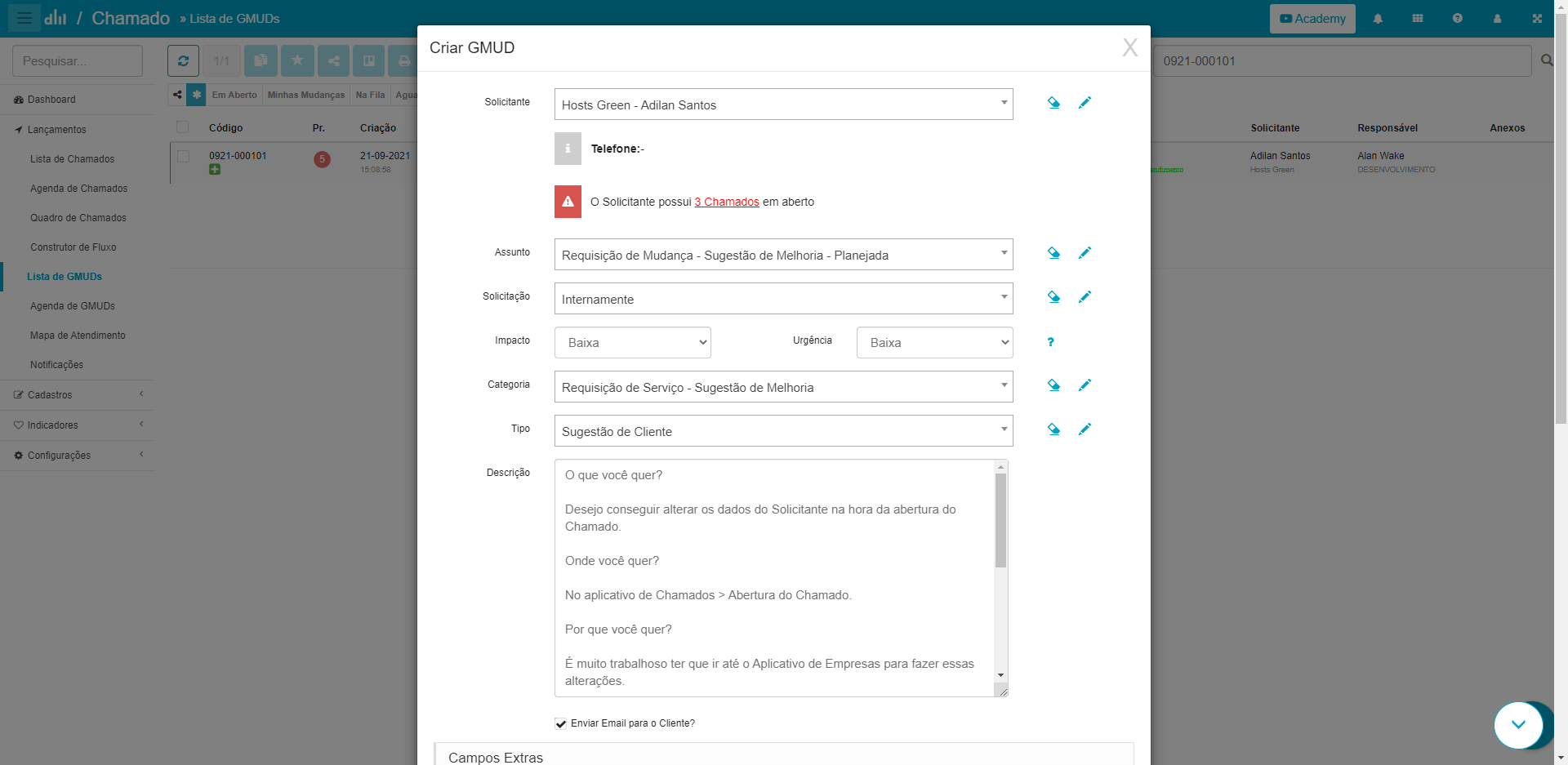
Criar aba de chamados compartilhados no portal do solicitante
Os chamados possuem um recurso de compartilhamento, que basicamente faz com que os operadores e solicitantes que estão inseridos recebam os e-mails relacionados ao atendimento.
Porém para os operadores, aquela aba de compartilhamento também servia para liberar a visualização do chamado para operadores que não tem acesso ao grupo de atendimento que ele está alocado.
Na nova atualização, esse compartilhamento vai ser utilizável também para solicitantes, para aqueles casos onde a pessoa não pode ser nem gerente e nem administrador.
Porque é importante?
Ter essa flexibilização é importante para que o recurso seja melhor aproveitado e utilizado por uma quantidade maior de pessoas.
A configuração é toda feita pelo Portal do Operador, então considere que você está no Aplicativo de Chamados > Lista de Chamados. Ao clicar com o botão direito/selecionar um chamado ou então acessa-lo pela parte interna, você terá que clicar no ícone compartilhar (identificável por um ícone de seta para o lado direito).
Clicando neste botão, a segunda aba é a que você procura. Adicione um solicitante ou quantos desejar e marque a opção como compartilhar “sim”. Prontinho, quando seus solicitante acessar o portal, vai encontrar uma aba nova chamada compartilhados.
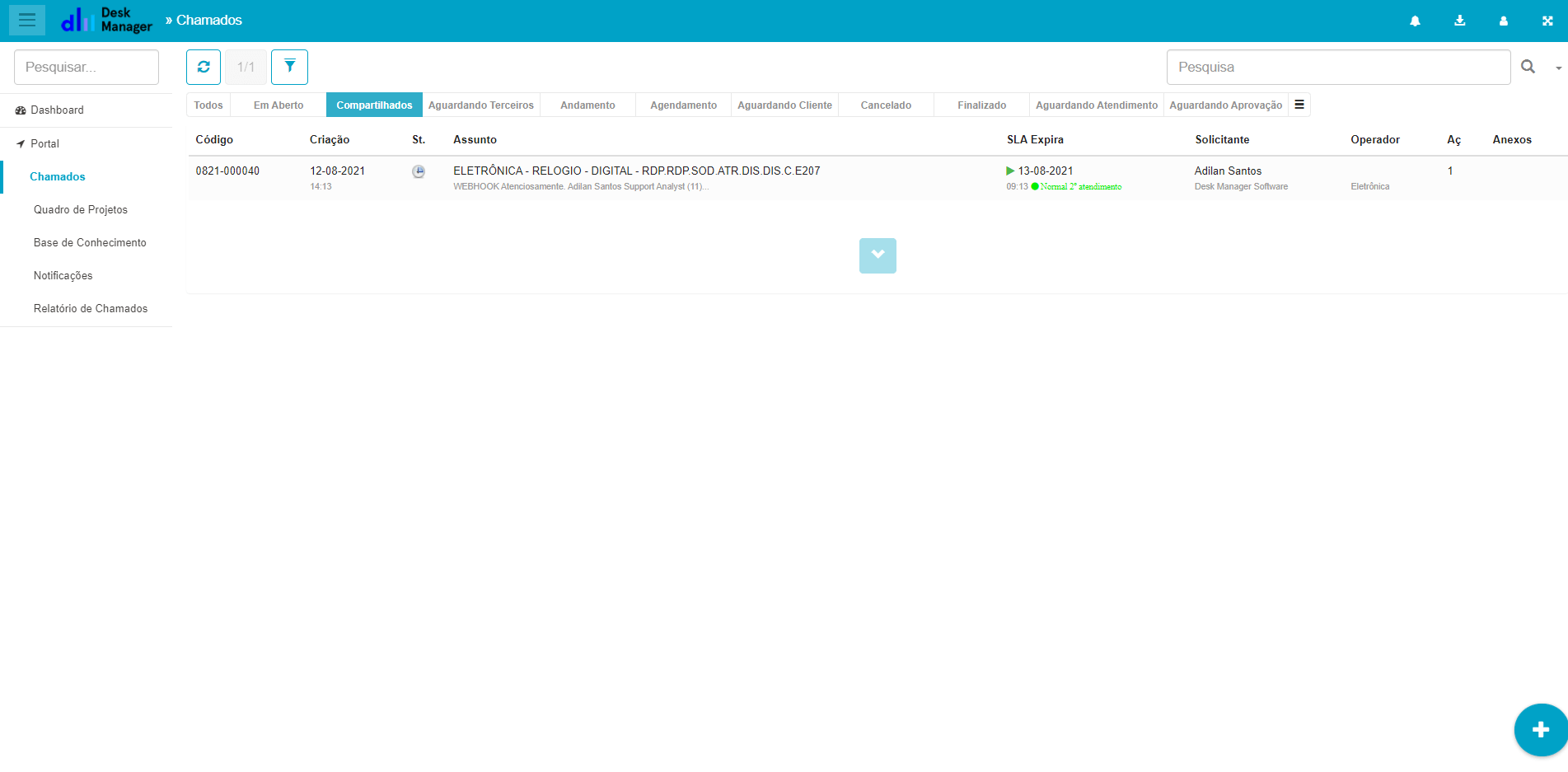
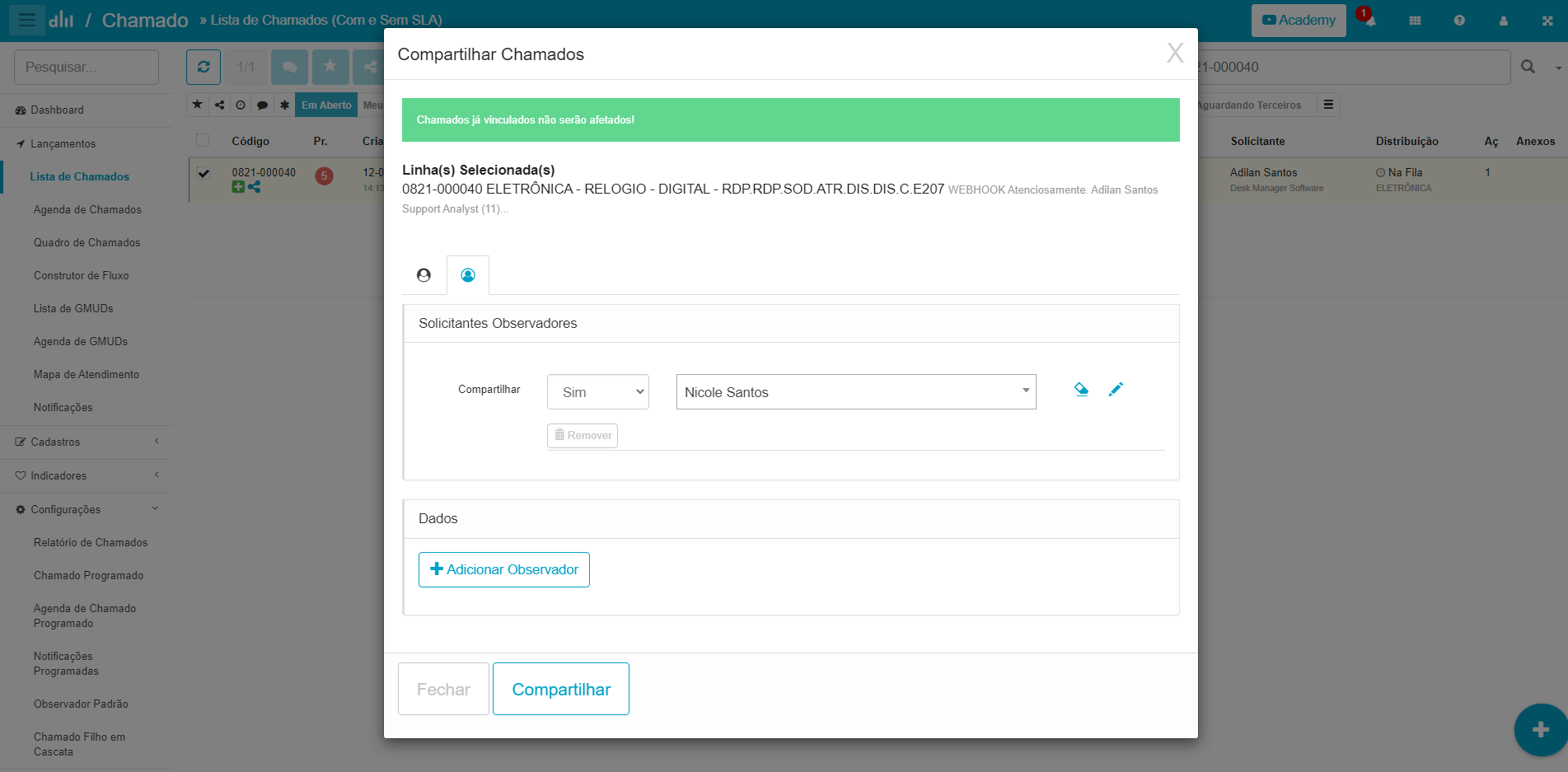

Coluna de relatório (Chamado) – Operador responsável pela abertura de chamado
Basicamente, anteriormente para conseguir saber quem foi o operador que realizou a abertura do chamado manualmente, você precisaria acessar o chamado e consultar o log.
Ter um acesso mais fácil a essa informação era primordial, então pensando nessa comodidade, uma nova coluna no relatório de chamados foi adicionada.
Se você já tem um relatório configurado ou vai fazer um do zero, o primeiro passo é ir até o Aplicativo de Chamados > Aba Configurações > Relatório de Chamados.
Lembrando que esta coluna/filtro é específica para o relatório de tipo chamados. Ao clicar em criar ou acessar um registro já ativo, a aba colunas deve ser acessada.
O nome a ser pesquisado é: operador criador do chamado. No qual dispõe de algumas opções, por exemplo: Nome completo, Nome, Sobrenome e Código (que geralmente é usado somente em filtros).
Se você deseja filtrar por operador criador do chamado, deve se encaminhar até a aba filtros e pesquisar pela mesma informação considerada acima. E prontinho, agora você conseguirá ter acesso a esse dado de maneira mais prática.
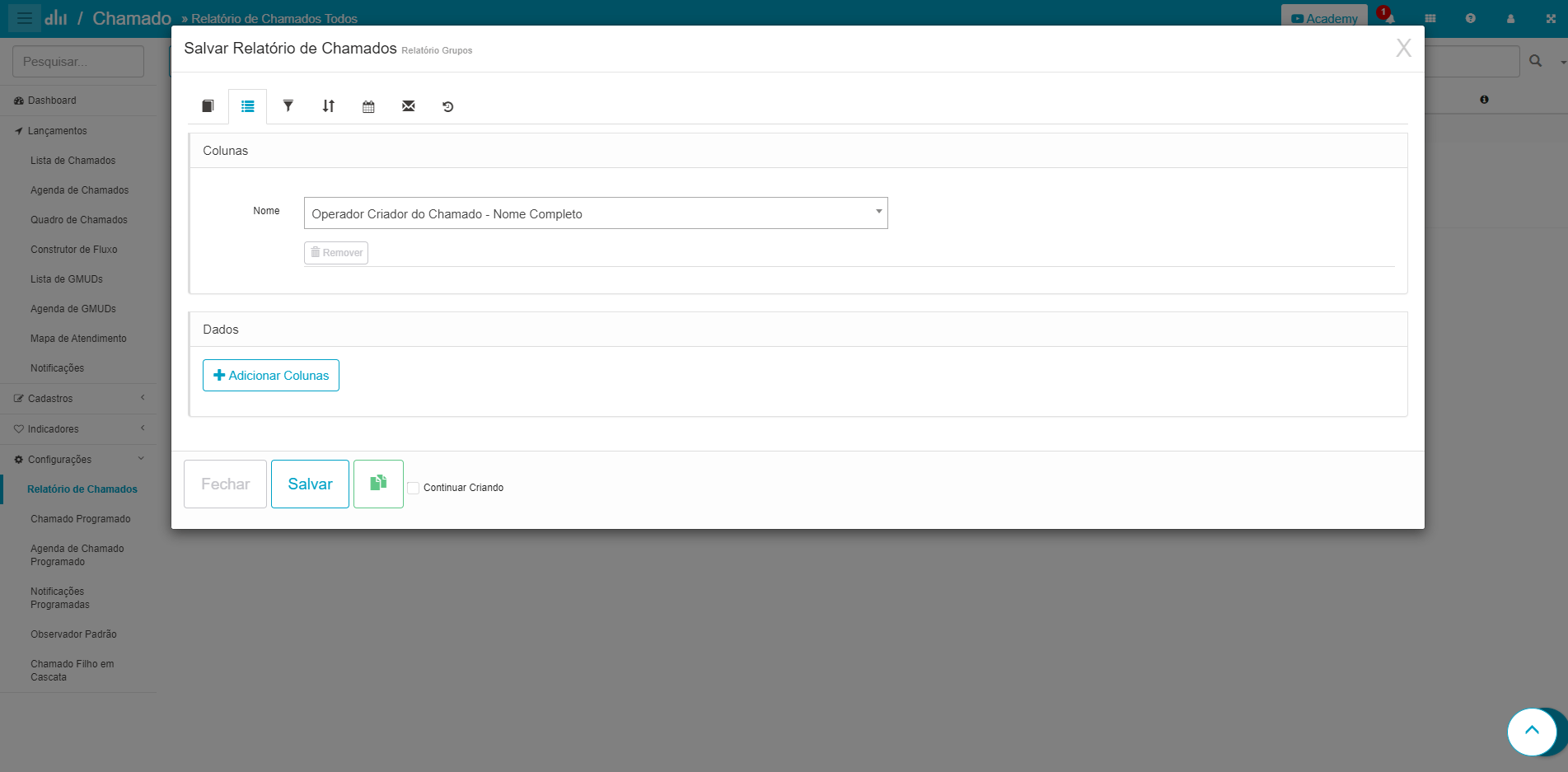
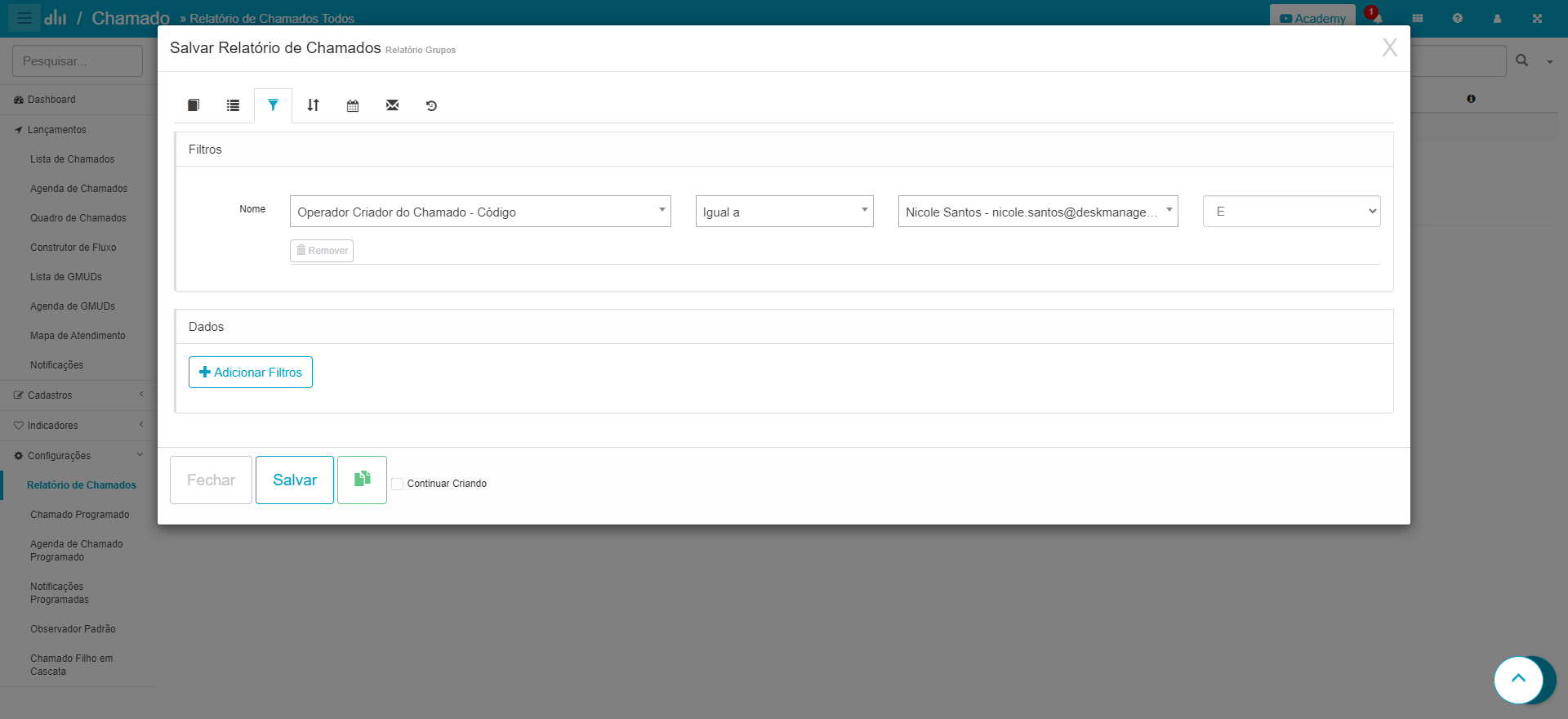
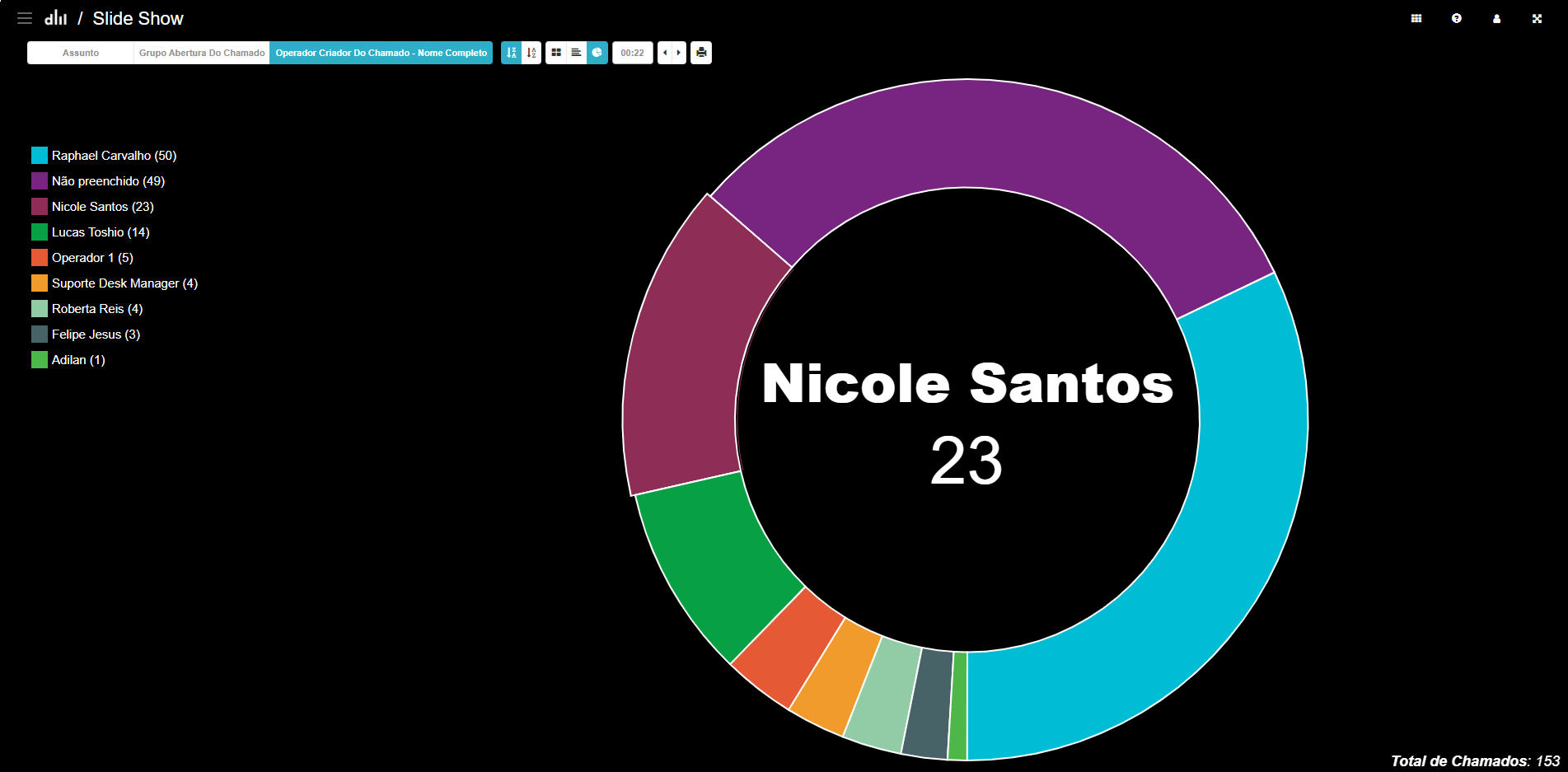
Adicionar opção de gerar novas chaves de BIs no relatorio
Que os relatórios de chamados e interações dentro do Aplicativo de Chamados possuem integrações com Power BI, Qlik Cloud e Slemma você provavelmente já sabia. Porém, anteriormente as chaves geradas para essas integrações eram fixas.
Agora sempre que você precisar, poderá gerar uma nova para o seu relatório.
Essa novidade vai ser extremamente útil, pois quando um operador criava um relatório mas era desativado/excluído do ambiente por algum motivo, as chaves de integração ficavam indisponíveis para utilização.
Vamos considerar que você está no Aplicativo de Chamados, e acessou a aba Configurações > Relatório de Chamados. No Grid ao selecionar o relatório desejado ou clicar com o botão direito do mouse, um novo ícone será exibido com a indicação “Gerar nova chave de BIs”. Ao clicar, a mágica vai acontecer.
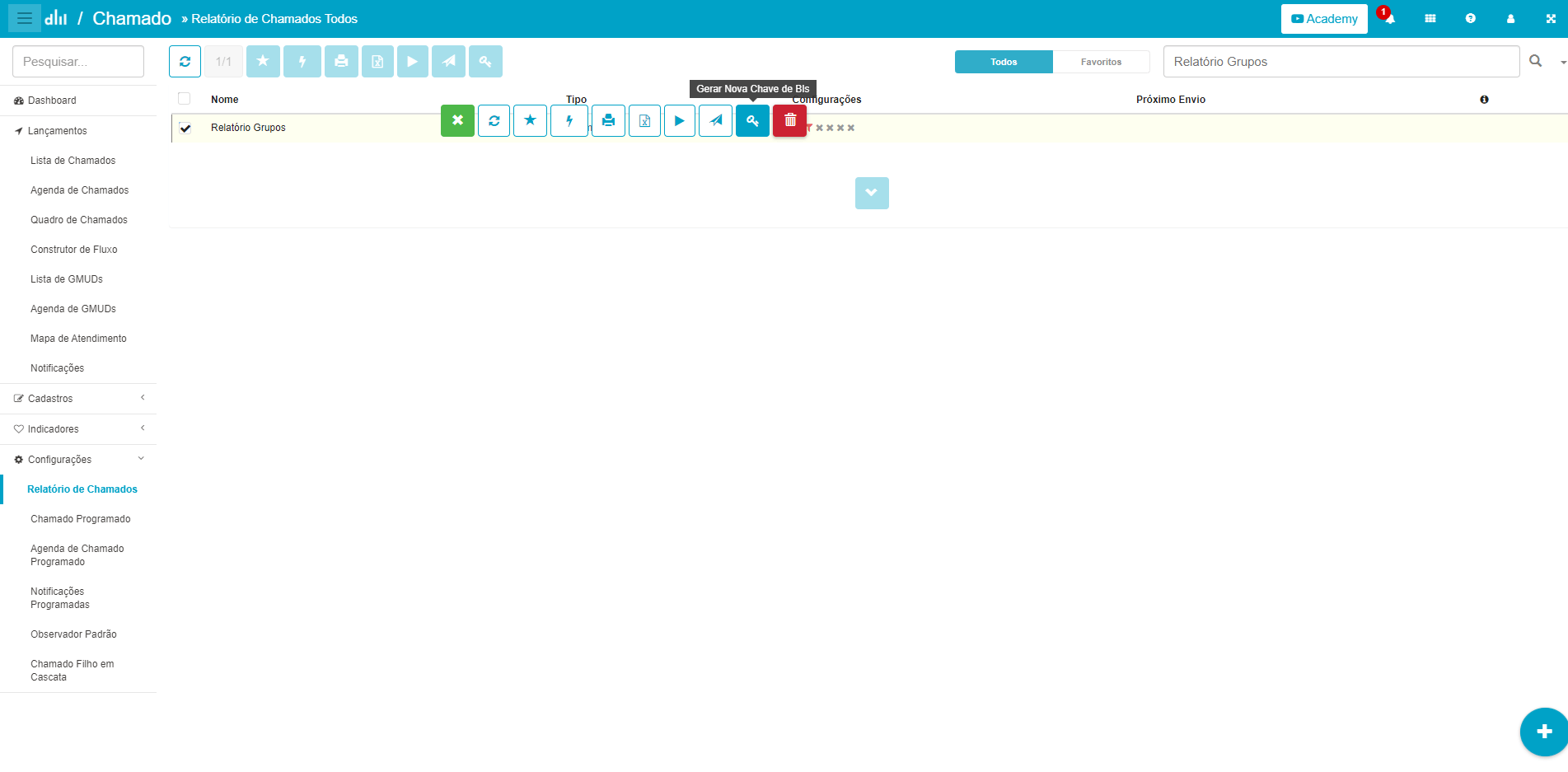
Campos extras – “Tipagem”
Novas modalidades de máscaras foram inclusas dos Campos Extras, agora vai ser possível personaliza-los de uma forma mais flexível que pode ajudar o seu cliente a preenche-los de maneira intuitiva e precisa.
Ter essa possibilidade de personalização é incrível, pois a exibição fica bem mais completa e diminui a chance de erros no preenchimento. Então vem cá que vamos explicar o funcionamento/exibição.
Basicamente serão 12 novos tipos, os que estão listados abaixo:
- Data -> Abre um botão de calendário para selecionar (assim os solicitantes não podem colocar uma data inválida);
- Calendário -> Permite a escolha de uma data através do ícone de calendário;
- Numérico – 1 a 10 -> Permite colocar apenas números entre 1 e 10;
- Apenas Texto -> permite preenchimento apenas com textos com mais uma variável de 3 a 5 caracteres;
- Apenas Números -> permite preenchimento apenas com números inteiros (independente das casas decimais), com mais uma variável com 10 números (realmente utilizada para celulares);
- Moeda -> já deixa padronizado o formato de moeda em reais.
- Número de Telefone -> já deixar padronizado no formato de telefone
- IP -> Permite a inserção de um IP;
- Percentual -> Permite a inserção de um percentual
A configuração é a mais simples possível, você vai precisar acessar o Aplicativo Painel > Aba Configurações > Campos Extras. A parte legal é que as novas máscaras estão disponíveis para todos os tipos de campos extras, não apenas chamados e interações.
Considerando que você está em uma dessas abas e tem um campo extra já cadastrado ou deseja criar um novo, ao clicar no registro ou em criar, a sequência de preenchimento permanece a mesma. Ao lado do campo descritivo da máscara, um novo ícone será exibido. Você deverá clicar nele, e selecionar o tipo que deseja com base em uma das opções citadas anteriormente.
Não há restrições em relação a ser obrigatório o preenchimento ou não, então isso vai depender da sua necessidade.
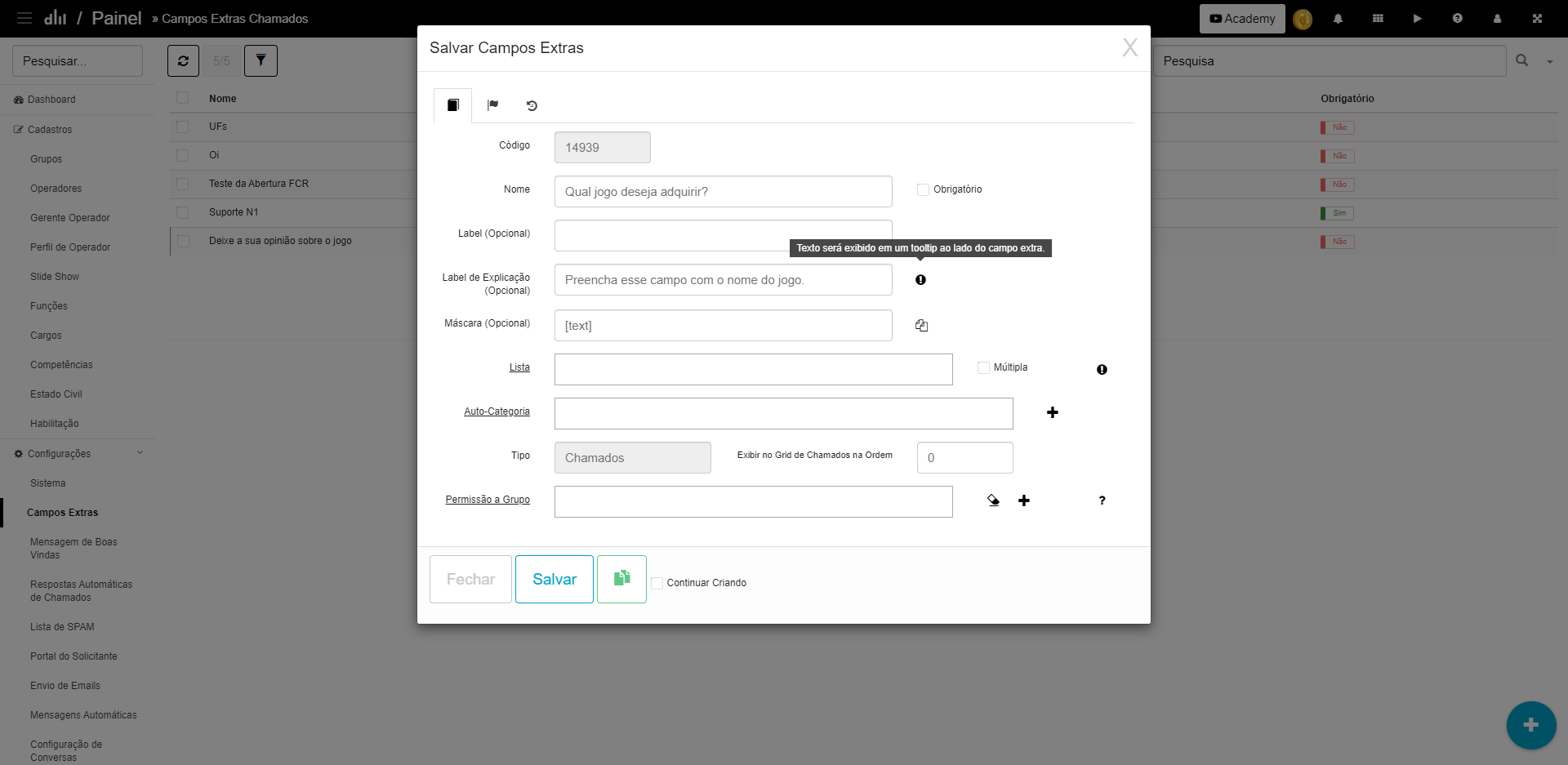
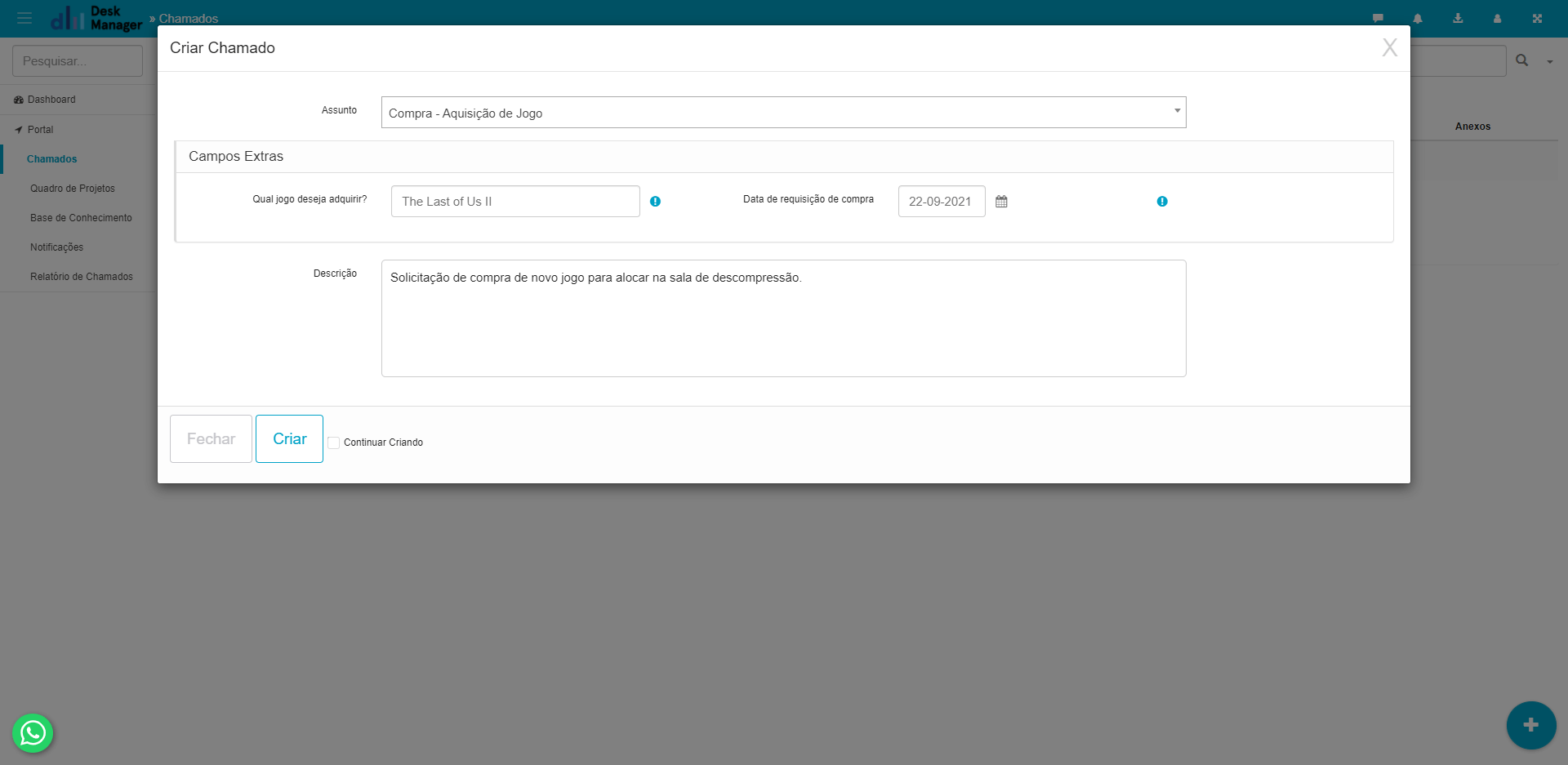
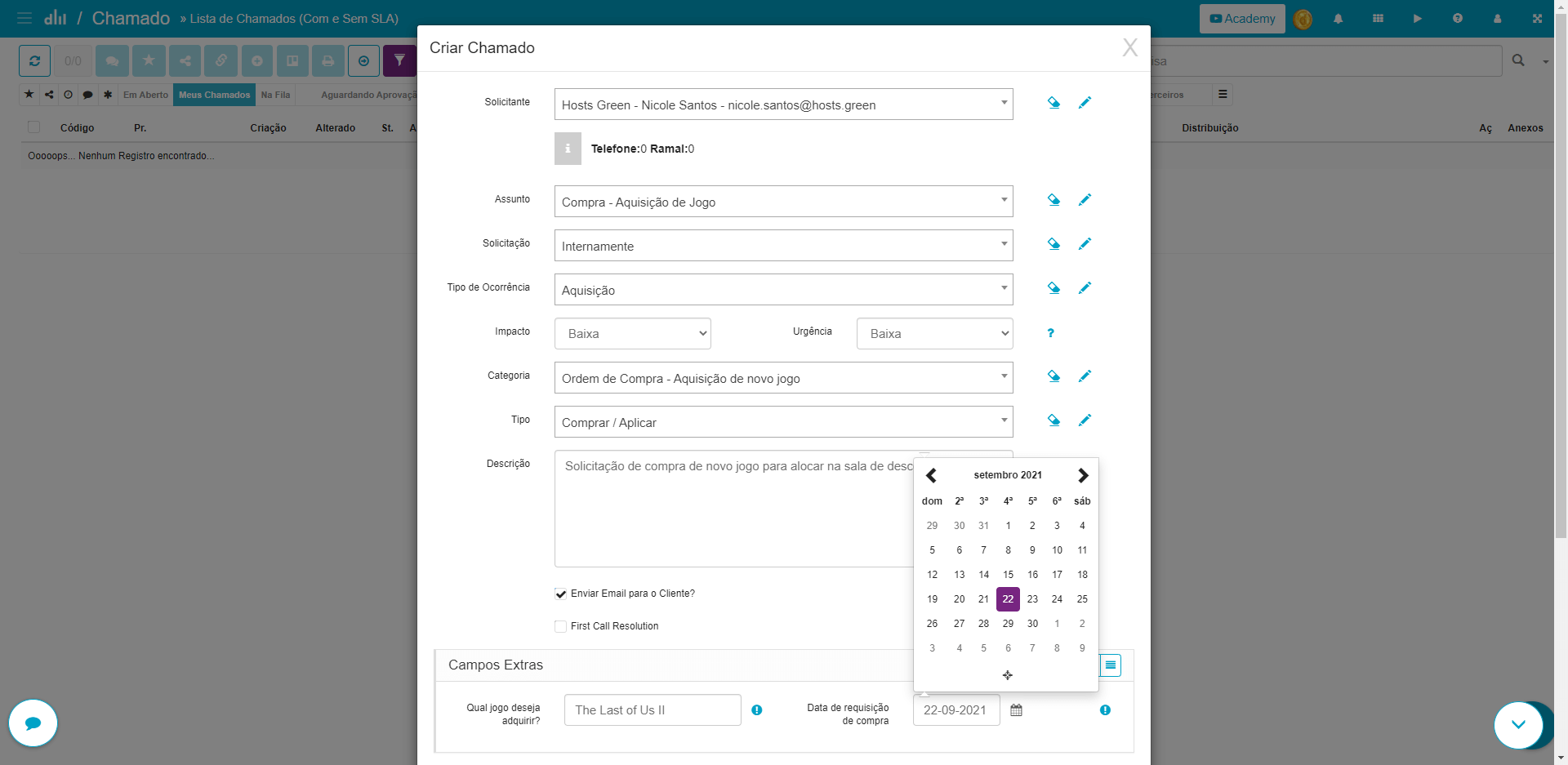
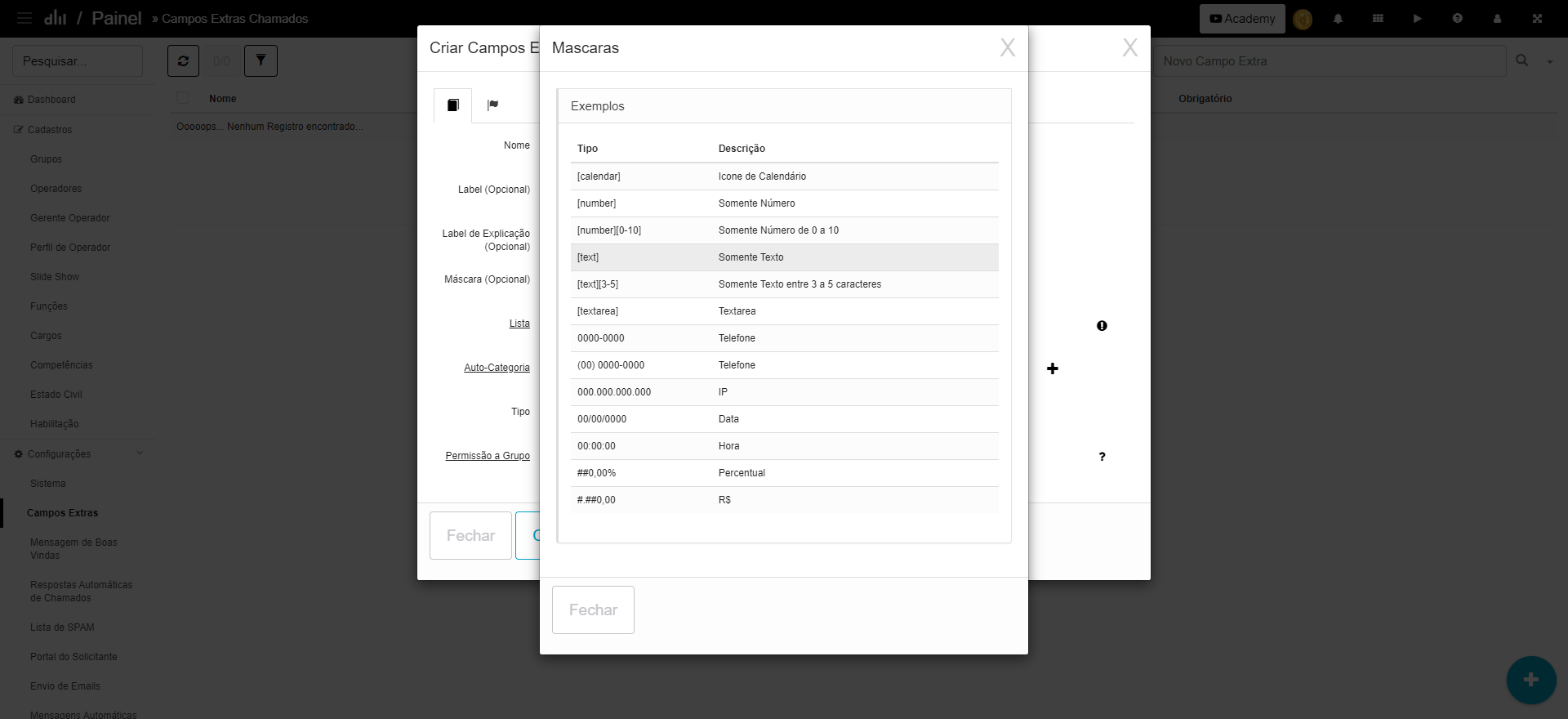
O resultado é super bacana, então vale a pena aproveitar o uso das máscaras.
Melhorias gerais na área do WhatsApp
Varias melhorias foram implementadas na área de atendimento via conversas na lista de chamados. Pensando na comodidade e facilidade em encontrar e visualizar informações adicionamos os seguintes itens:
-
Se você tiver um solicitante VIP cadastrado em sua base, ao entrar em contato via WhatsApp/Chat/Telegram, uma TAG será exibida junto ao nome. Assim ficará mais fácil de identificar que é um solicitante VIP também por este canal de atendimento.
-
Um botão em formato de perfil localizado no canto superior direito da lista de conversas foi adicionado. Por lá você vai conseguir conferir quais são os seus operadores que possuem licença para atendimento de WhatsApp/Chat/Telegram, onde exibirá se eles estão online e se possuem atendimentos atribuídos a responsabilidade deles.
-
Agora o nome do operador/grupo que está responsável pelo atendimento localizado na aba Na Fila, Minhas Conversas e Geral serão exibidos junto com o Nome/Empresa no qual o solicitante está alocado, facilitando a identificação.
-
Não menos importante, agora será exibido o tempo em que o solicitante enviou a última mensagem para o operador/grupo x a quantidade de tempo desde o início do atendimento, assim você poderá entender a duração desse atendimento.
Todas essas informações são essenciais para acompanhar os acontecimentos e disponibilidades, melhorando a experiência de quem utiliza os recursos.
A parte mais legal de tudo é que nada precisa ser configurado, tirando a parte do solicitante Vip. Essa informação pode ser encontrada no Aplicativo Empresas > Aba Lançamentos > Solicitantes.
Ao clicar no solicitante desejado você precisará acessar a segunda aba Permissões e selecionar a opção de solicitante VIP. Considerando que você já fez essa alteração, ao entrarem em contato a TAG será exibida corretamente.
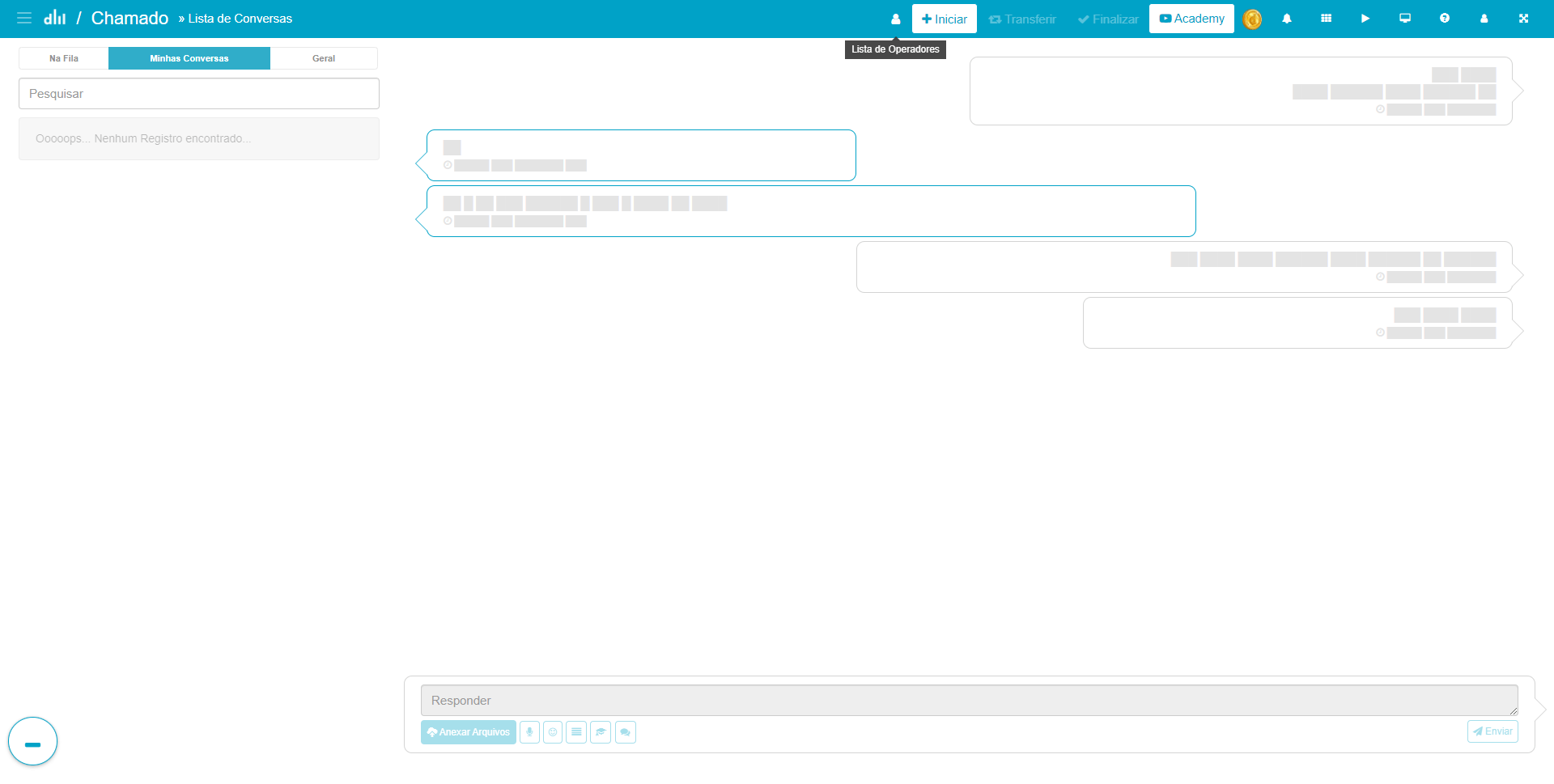
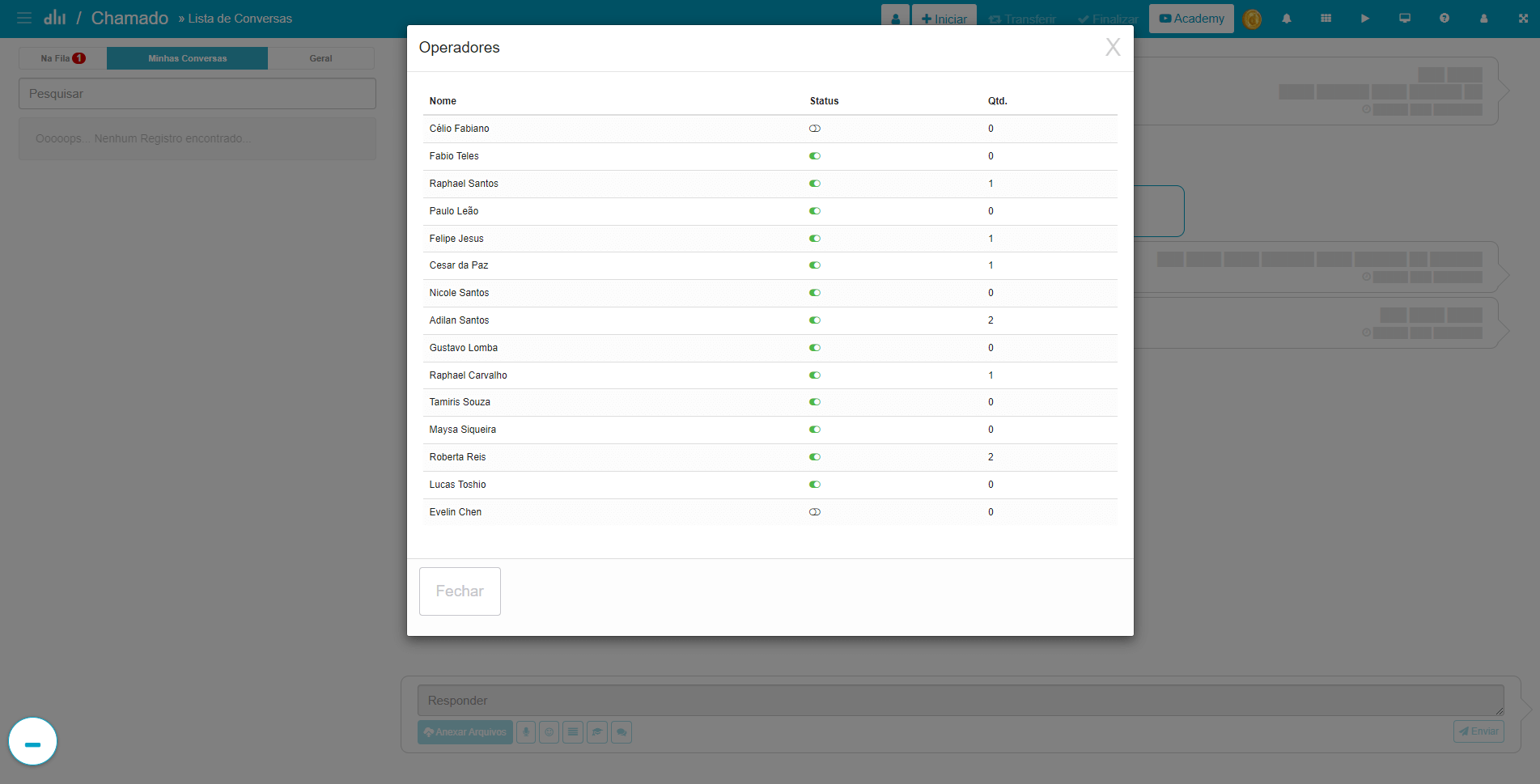
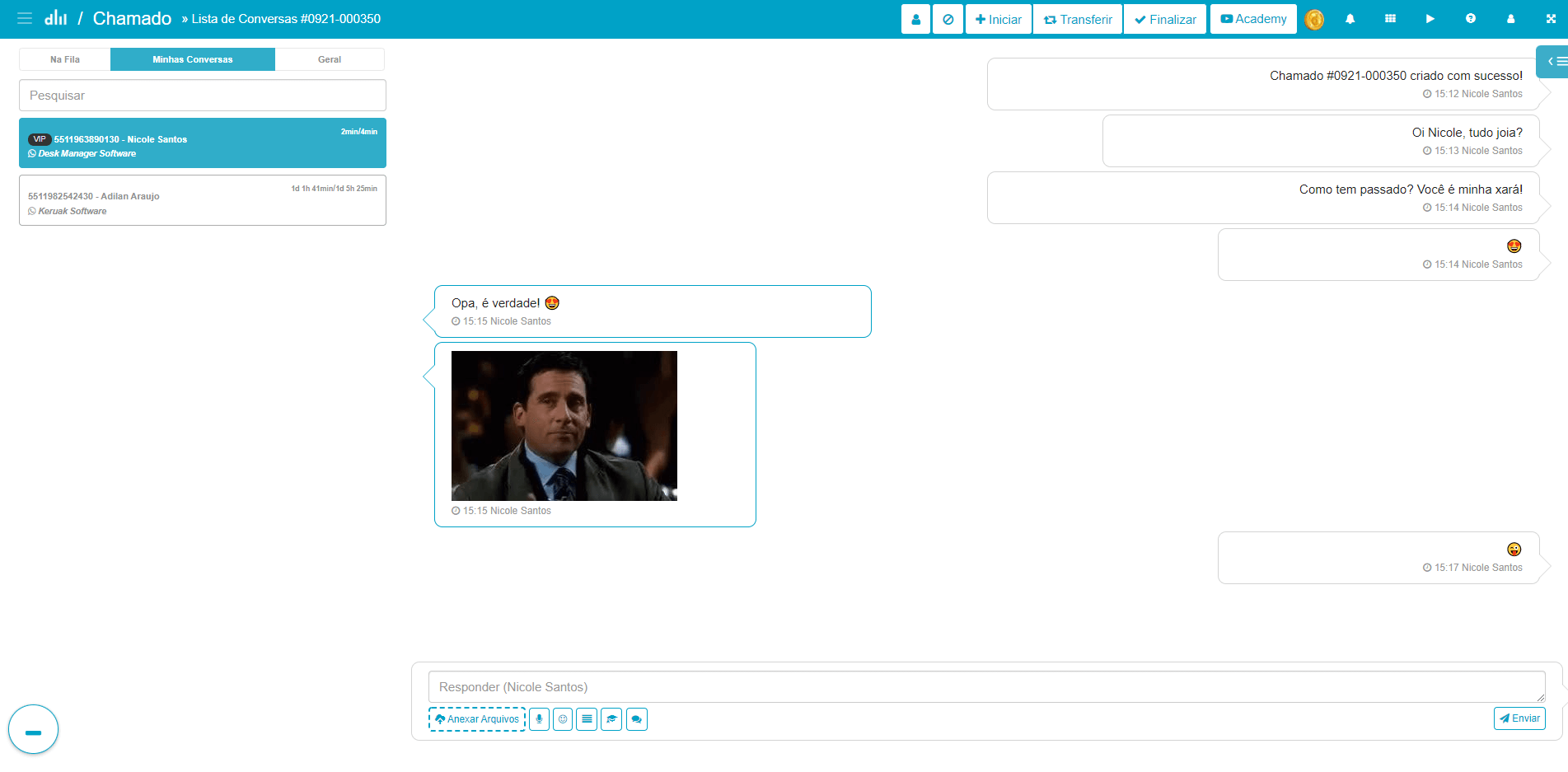
Melhorias
-
Forma de contato realizado pelo solicitante, no log do chamado (WhatsApp, Telegram, Chat)
-
Atualização do número de WhatsApp do solicitante ao edita-lo via conversas dentro do log do solicitante
-
Assunto original do chamado no log do chamado
-
Distribuição para o operador no log do chamado
-
Gravação das atualizações referentes aos solicitantes no log de auditoria
Agosto,2021
Árvore de assuntos
Agora com a nova atualização do Desk Manager, você que utiliza o Aplicativo Chat com o Telegram ou WhatsApp conseguirá categorizar seus chamados utilizando a árvore de assuntos.
Como esse tipo de visualização só ocorria em chamados comuns, muitos pedidos para a padronização de exibição acontecer foram enviados. Consideramos muito importante a experiência de nossos clientes, e essa melhoria foi considerada, preparada e entregue!
Considerando que você já ativou para os seus operadores o uso da árvore de assuntos lá no Aplicativo Painel, ao realizar a categorização de um chamado aberto via WhatsApp a visualização dos assuntos mudará.
Impressão de Chamados/Dados do Solicitante no Chamado
Pensando em deixar o recurso de impressão do chamado mais robusto, nosso time adicionou mais dois campos que serão exibidos neste momento. O WhatsApp/SMS quando preenchido no cadastro do solicitante.
Trazer essas informações é essencial para manter a praticidade na escolha que o operador tem em consultar os dados dos chamados.
Ao visualizar o chamado na lista, você deverá clicar com o botão direito do seu mouse e selecionar a opção imprimir. Desde que o campo WhatsApp/SMS esteja preenchido no solicitante, ele também será exibido na impressão
Buscar chamados pelo IC no Portal do Operador
Um novo filtro de pesquisa avançada foi lançado na lista de chamados visando um encontro de informações mais objetivo e simplificado. Muitos operadores tinham dificuldade de encontrar os chamados que tinham ICs vinculados, isso porquê você não teria como saber qual era o IC até que abrisse o chamado e consultasse.
Ter a possibilidade de encontrar os chamados com base nos ICs e não precisar abrir os registros para confirmar é algo muito bom para quem sempre precisa fazer esse tipo de validação na lista de chamados.
Acessando o Aplicativo de Chamados você vai precisar procurar pelo Menu Lançamentos > Lista de Chamados. A pesquisa avançada sempre será localizada no canto superior esquerdo destacada com um ícone em formato de funil. Ao clicar neste ícone, na aba principal você encontrará as opções dentro de detalhes. O filtro Lista de IC’s estará disponível para uso.
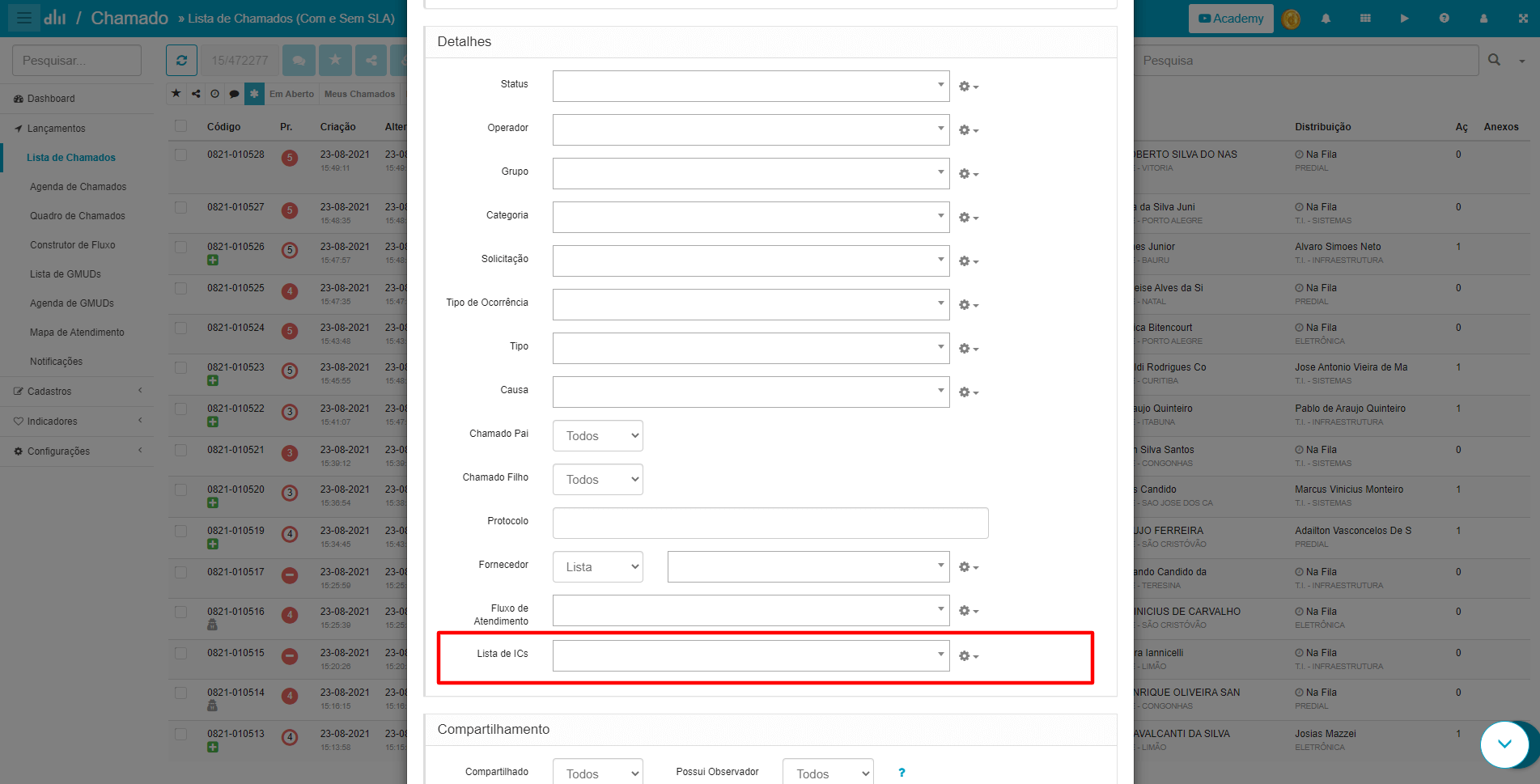
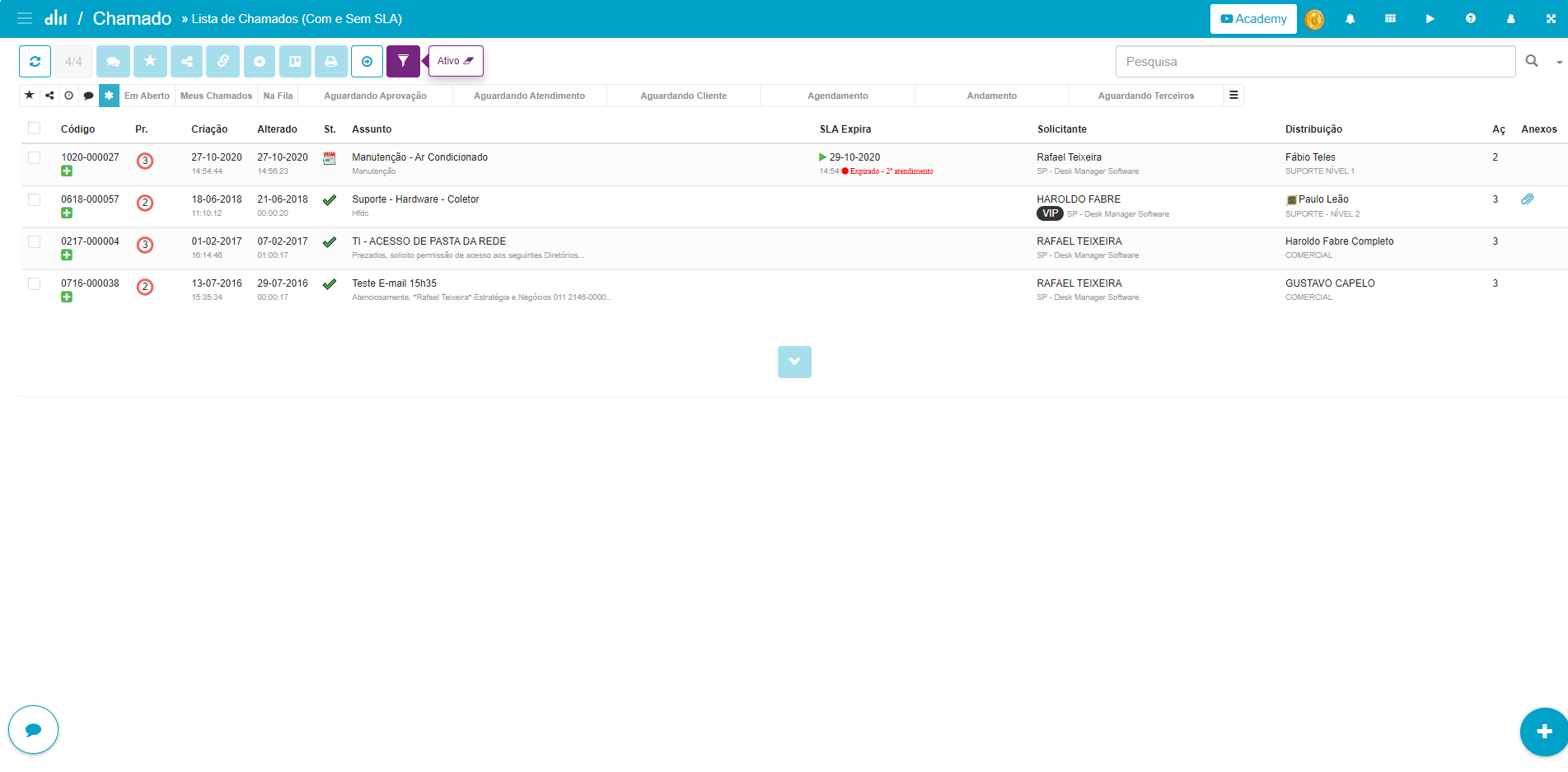

Visualizar dados do cliente – Abertura de chamados
Quando o cliente é cadastrado no Desk Manager e é definido como um cliente físico, o campo CPF é aberto para preenchimento algo que acontece com o jurídico exibindo o CNPJ. Porém a informação não era exibida na hora da abertura/categorização de um chamado.
A ideia é padronizar exibições que já acontecem quando as condições do cliente são um pouco diferentes, hoje isso já acontece com o campo CNPJ, então pensando na padronização, irá ocorrer também com o CPF quando preenchido no cadastro do cliente.
Uma vez que essa configuração/atualização já foi feita por você lá no Aplicativo de Empresas, ao realizar a abertura de um chamado ou categorização do mesmo (isso inclui o chamado já estando em aberto/finalizado quando você vai consultar os dados o cliente por dentro do chamado), lembrando que se uma vez o campo CNPJ já foi preenchido ele continuará sendo exibido a não ser que você tenha apagado. A opção será exibida conforme a imagem abaixo:
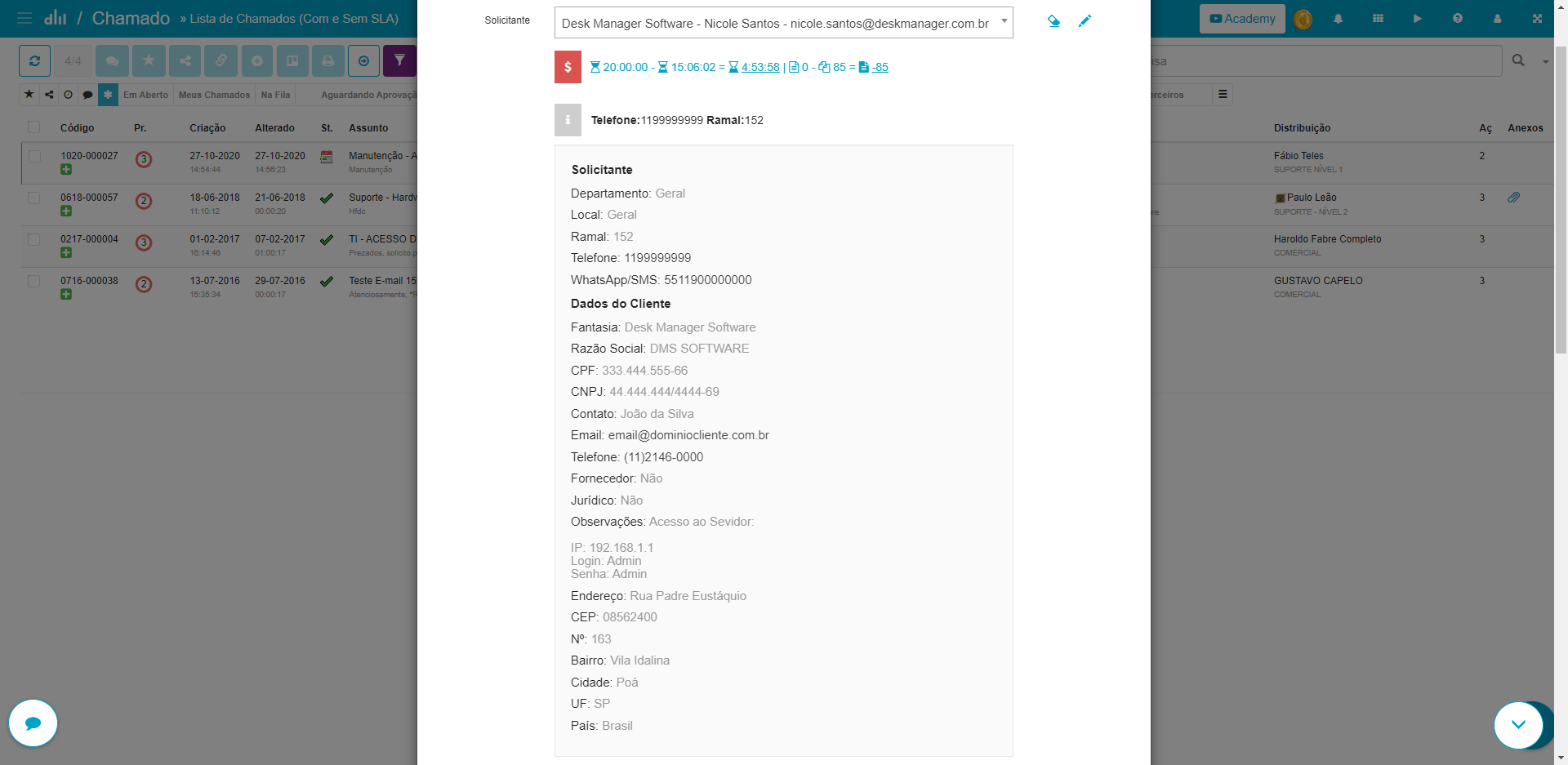
Exibir árvore para categorização de chamado via operador
Vamos considerar que os operadores do seu ambiente já utilizam a árvore de assuntos para abrir chamados. Você já deve ter reparado que a árvore só era exibida no caso de uma abertura de chamado nova e nunca na hora da categorização do chamado. Mas agora isso será possível!
Mas lembrando que ela só será exibida no caso de chamados abertos por e-mail (com o cliente utilizando árvore) e caso o operador que estiver categorizando o chamado possua a permissão de árvore ativa em seu registro.
Sempre tentamos melhorar a experiência de nossos clientes e manter um padrão de exibição coerente nos recursos já existentes do Desk Manager e suas variáveis. Por esse motivo a nova liberação é simples mas útil.
Então vamos para a parte da ativação da permissão que faz essa exibição. Acessando o Aplicativo Painel você deverá se encaminhar para o menu Cadastros > Perfil de Operador ou Operadores, se você encontrar quem deseja atualizar com essa permissão, precisará clicar e abrir a 4ª aba nomeada como permissão ao menu.
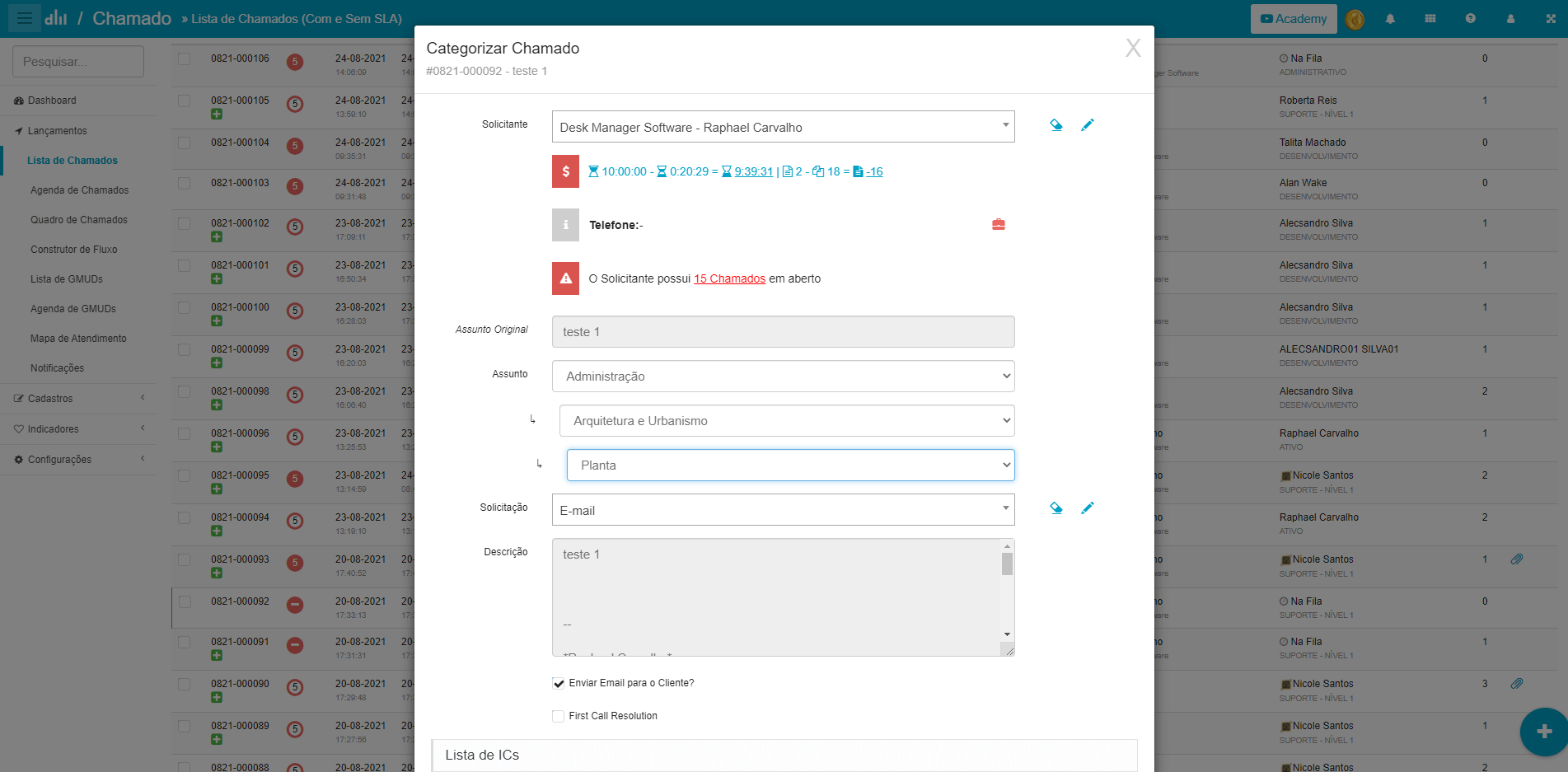
Expanda o Aplicativo de Chamados > Lançamentos > Lista de Chamados. A permissão que você procura se chama Habilitar árvore de assuntos.
Depois de marca-la, salve o perfil ou operador desejado. Recomendamos que os operadores envolvidos no recebimento da permissão realizem logoff e login novamente.
Prontinho! A sua visualização como operador nas categorizações dos chamados também mudará para o modo árvore.
Impressão de chamado
A impressão dos chamados já é muito robusta mas a falta de alguns itens expos a necessidade do nosso time adiciona-los na nova versão atualizada do Desk Manager. Então agora será possível visualizar também os ICs associados ao chamados + TAG configurada no IC (geralmente a TAG é o preenchimento de uma informação facilitadora para identificar qual é o IC e ocorre em ambientes que tem ativos nomeados da mesma maneira).
Essa informação é um dado muito relevante para clientes que usam os ICs na abertura/interações dos chamados para relatar manutenções, substituições, reposições e demais ações. Então não trazer esse dado populado era uma desvantagem para operações que usam o recurso de impressão.
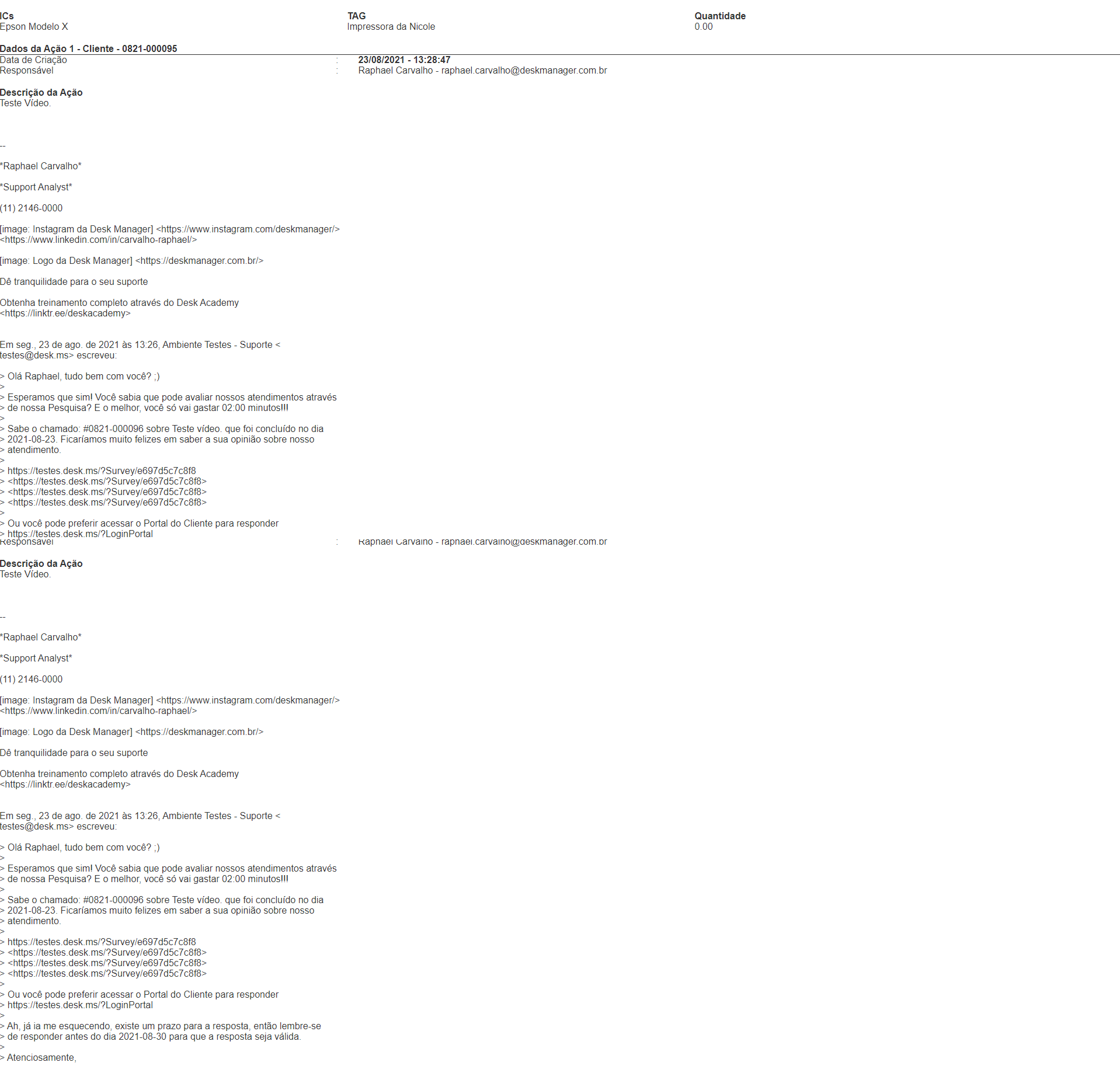
Vamos considerar que você já fez a associação do IC no chamado, então o processo de impressão pode ser realizado de duas formas:
-
Quando você estiver no grid de chamados, ao selecionar/clicar no chamado com o botão direto do mouse, uma cartela de opções será exibida (entre elas o ícone de impressão). Basta clicar e o documento HTML do chamado será gerado.
-
Na parte interna do chamado onde as interações são exibidas, um ícone em formato de impressora estará visível para que você consiga gerar o HTML por interações.
O processo é simples e rápido e nenhuma configuração adicional se faz necessária.
Log de compartilhamento de chamado
Com a nova atualização você poderá saber quem fez o compartilhamento de um chamado ou remoção de alguém dentro do compartilhamento também.
Com essa informação adicional, trazemos mais segurança para os dados e melhor supervisão de quem está fazendo cada processo.
O processo de compartilhamento de chamado não mudou, então se você tem o costume de faze-lo não terá dificuldades. A parte legal é que agora ao acessar o log do chamado, ele terá gravado as alterações feitas com o horário, responsável e o que foi modificado no compartilhamento.
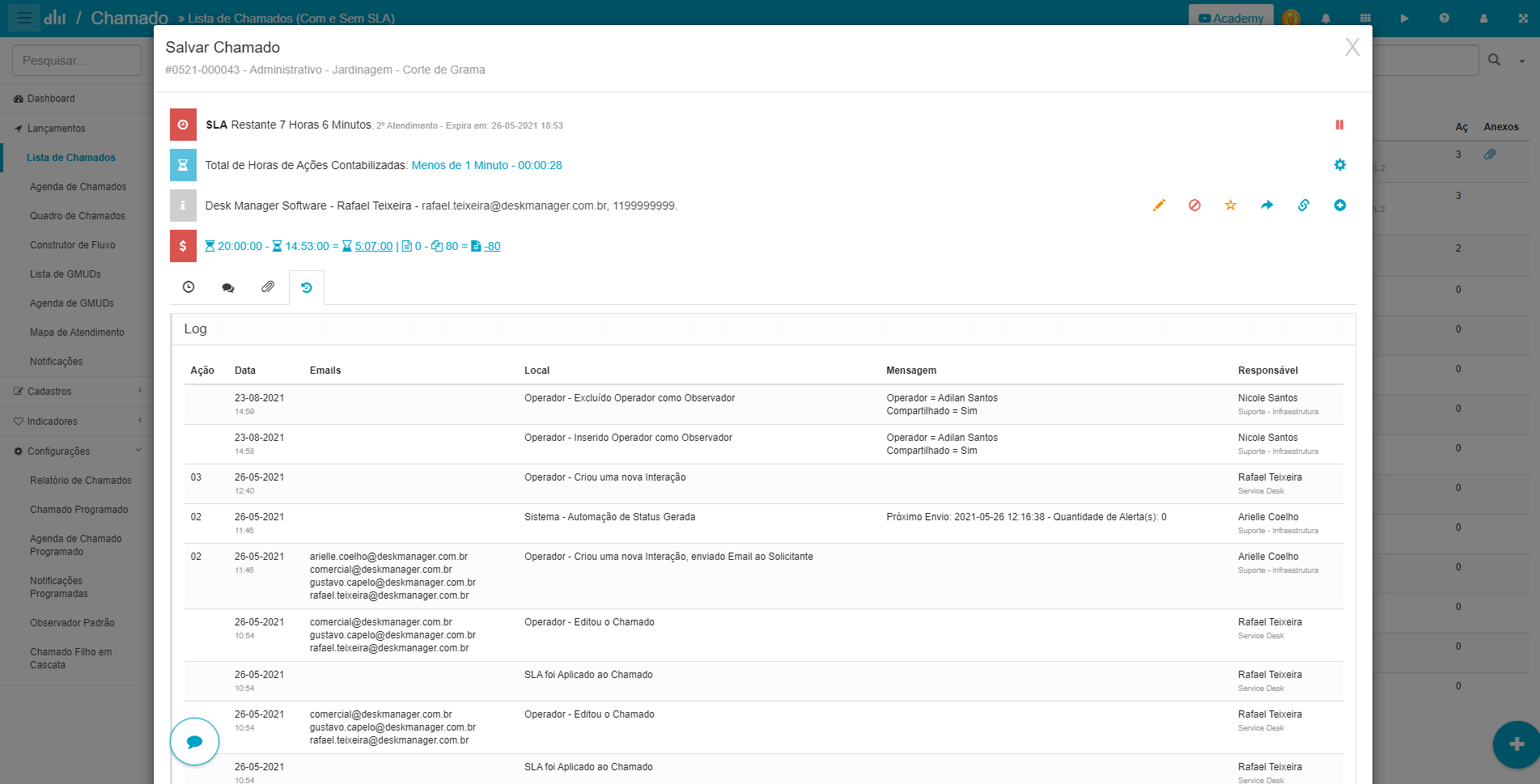
Nova Coluna/Filtro no relatório de chamados
Agora você vai conseguir extrair e filtrar os dados da última ação dos Chamados com base em dias no Relatório de Chamados.
Como no relatório de Chamados já era possível validar a idade do Chamado, acabava não tendo uma forma de acompanhar as ações filtrando elas por data de uma forma tão aberta e flexível sem ter que criar também um Relatório de Interações.
Fazer isto acontecer é bem tranquilo, considerando que você já tem o seu Relatório de Chamados criado ou está criando o registro agora. Na aba colunas você deverá procurar por uma coluna nomeada como “Idade da Última Ação do Chamado – Dias”, o mesmo serve para o filtro, possibilitando que você consiga colocar igual a e demais condições.
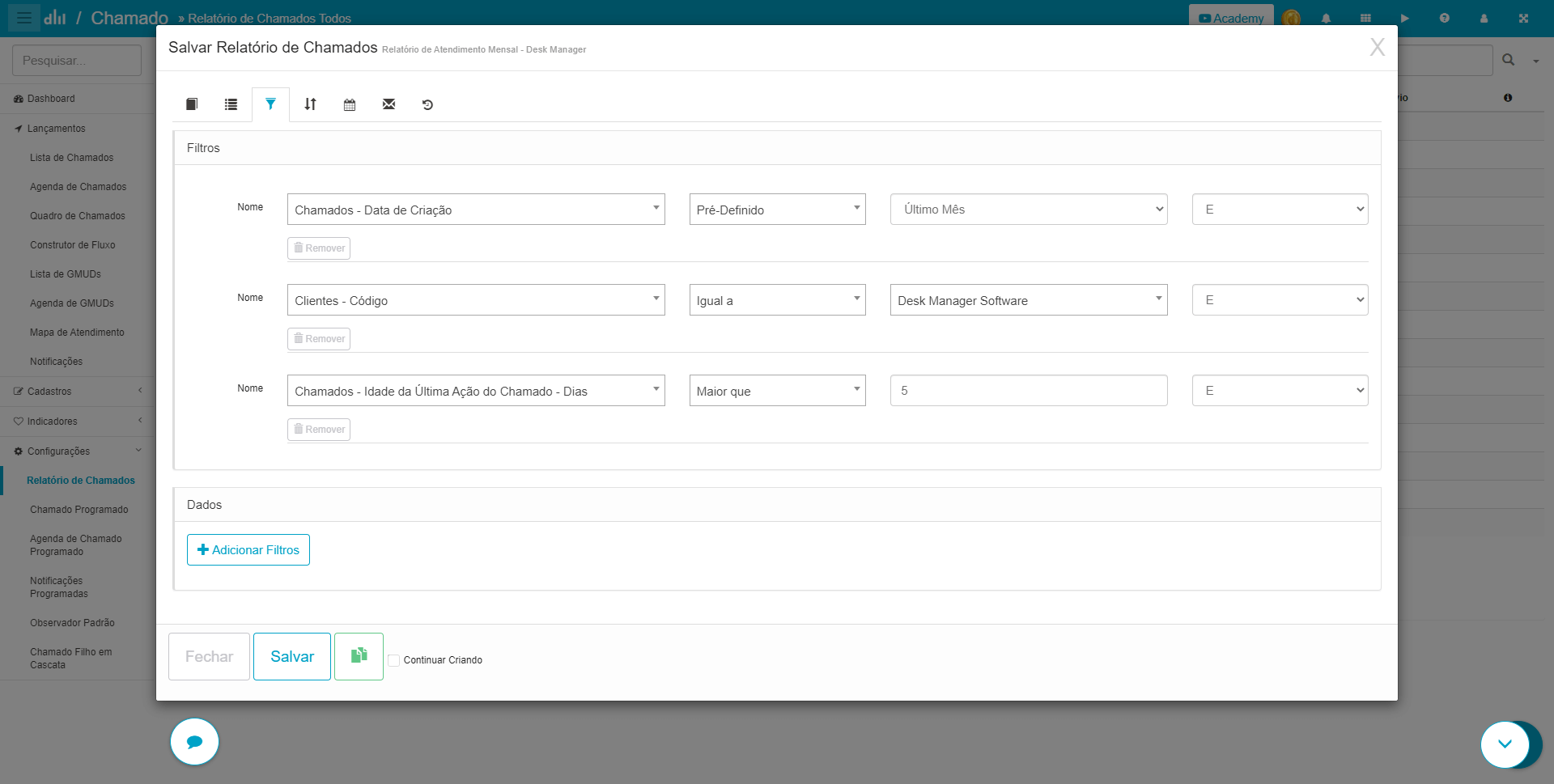
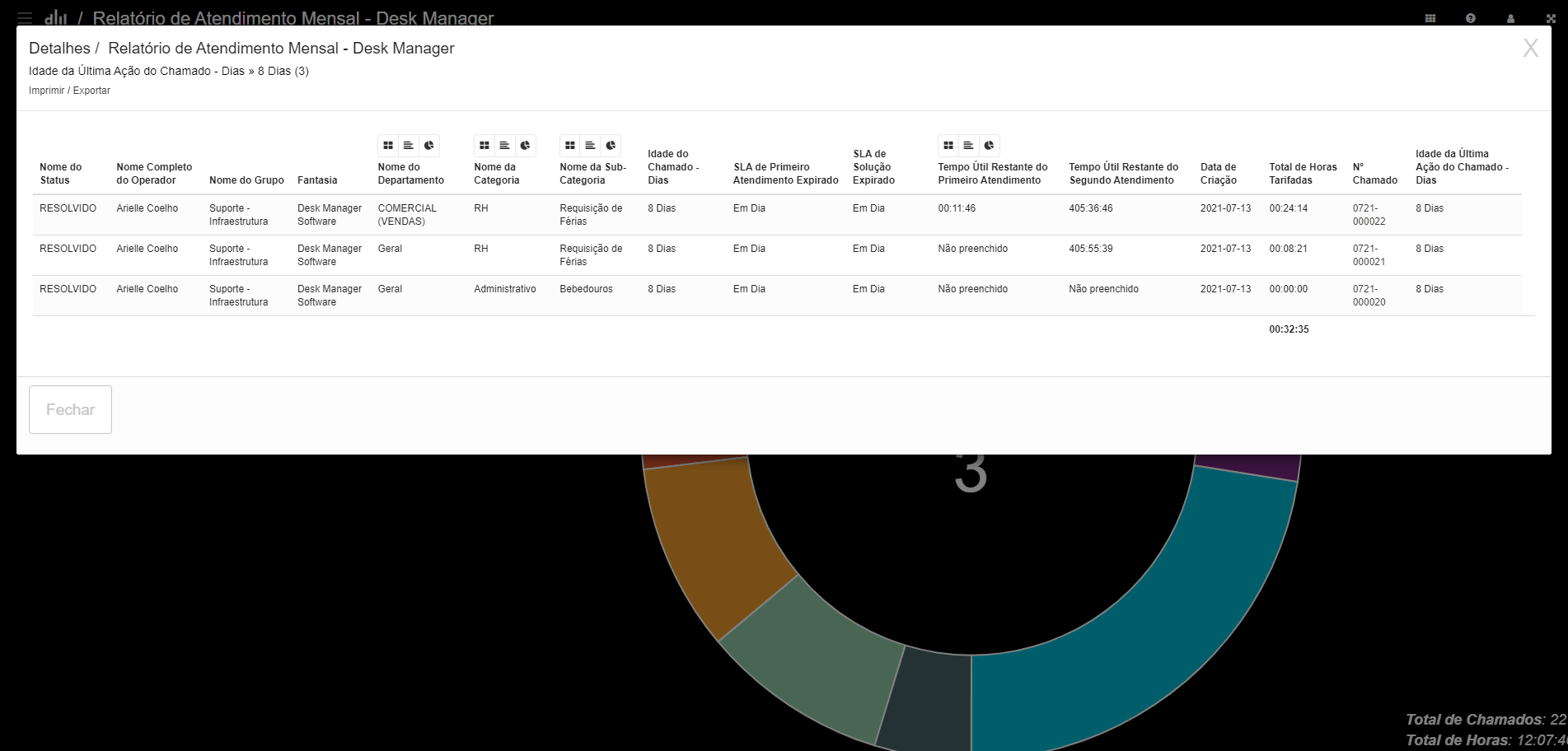
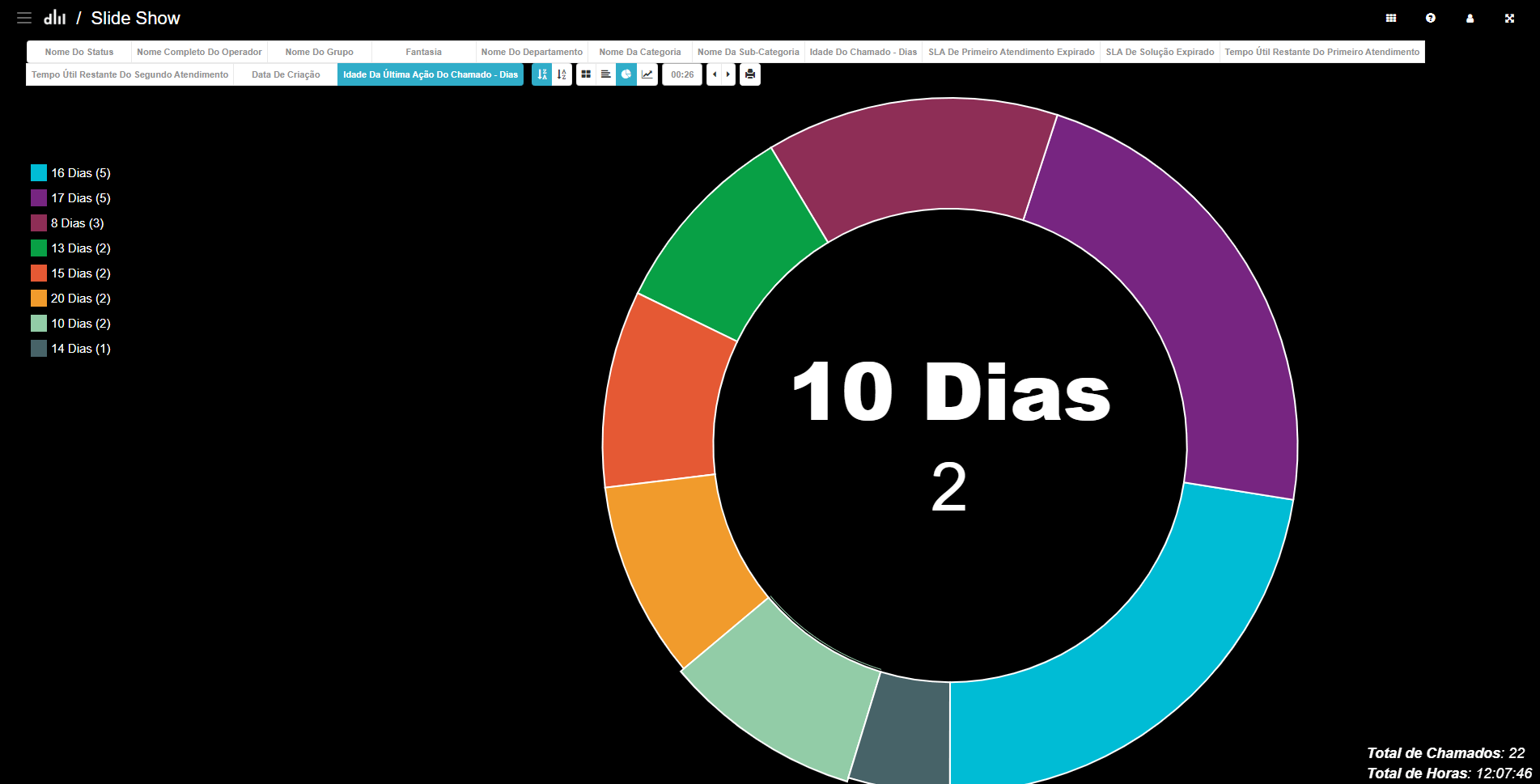
Distribuição de chamados Aplicativo Chat – Integrado ao WhatsApp por empresa para os operadores
As configurações avançadas do Aplicativo Chat – Integrado ao WhatsApp já predispõe opções de distribuição dos Atendimentos mas um novo formato foi lançado para que a utilização do recurso seja mais flexível. Ou seja, agora vai ser possível configurar a distribuição com base no atendimento aos clientes que são inseridos dentro dos operadores.
Muitas operações já usam o recurso de distribuição com base em clientes mas essa opção não era contemplada no recurso de WhatsApp.
Ao acessar o Aplicativo Painel você deverá procurar pela aba Configurações e a opção Configuração de Conversas. Clicando no número do seu WhatsApp você poderá ver as abas correspondentes a configuração e personalização do WhatsApp e Bot.
Na opção avançado você vai encontrar a regra de 1- Distribuição (BOT Abertura). Para que a segunda opção relacionada ao atendimento especializado em cliente seja liberado a primeira opção deve ser marcada como sim, você vai reparar que assim que a opção for selecionada a marcação abaixo será liberada para escolha.
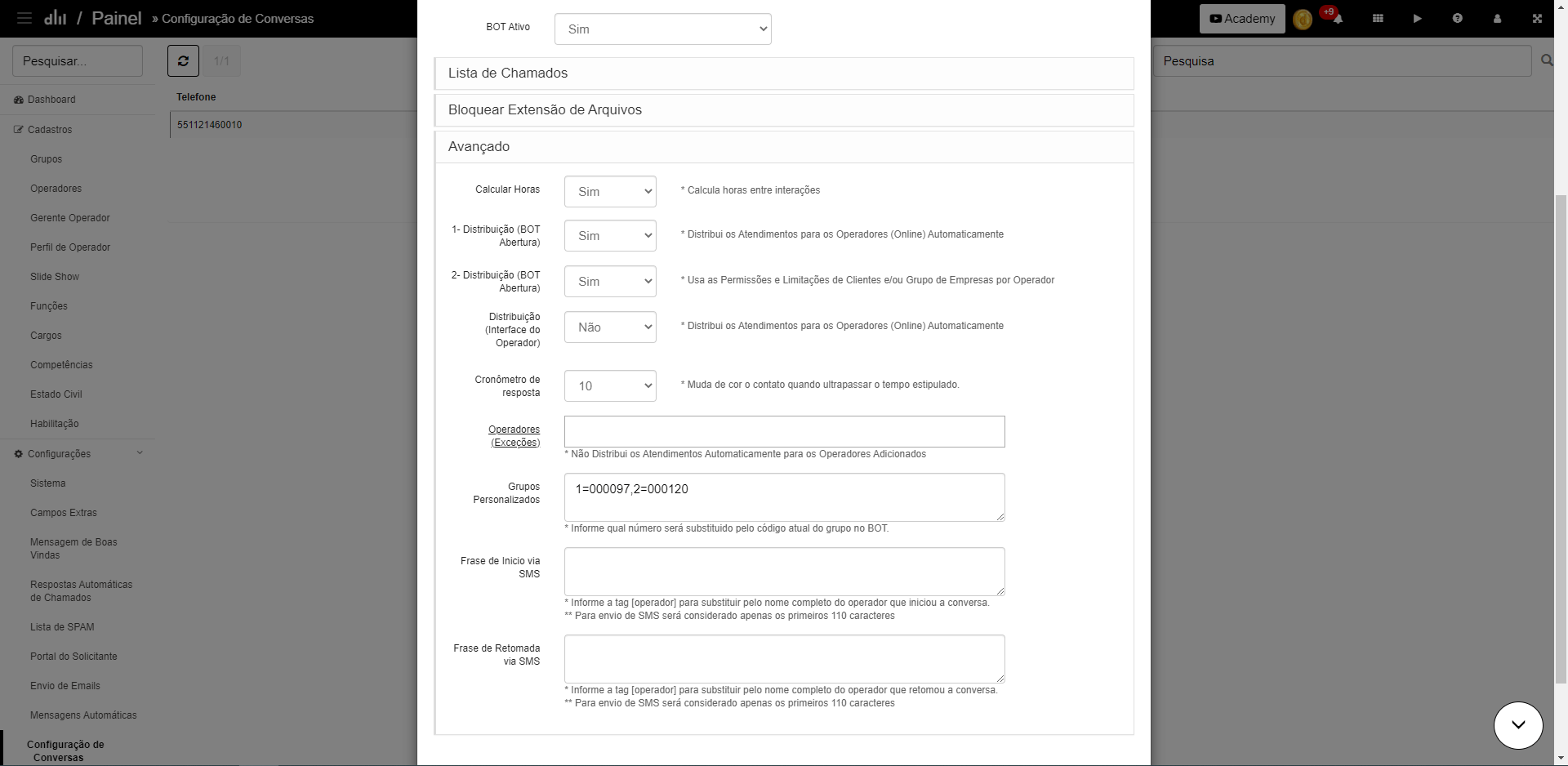
Feito isso, salve o registro e os operadores que tem configuração de atendimento a cliente e licença de WhatsApp receberão os chamados também por este recurso.
Julho,2021
Integração com o Telegram
Uma nova opção de atendimento foi lançada e essa integração agora permite que os seus solicitantes e você entrem em contato utilizando o Telegram.
Liberar essa integração foi um passo importantíssimo para que a flexibilização da utilização das redes abranja um maior número de pessoas. Pensando nisto, o Telegram foi liberado e agora além do seu cliente final poder solicitar atendimento pelo Telegram, se caso você tiver o WhatsApp também no ambiente você poderá escolher entre um dos dois desde que o seu cliente também o utilize.
Legal né?
Outra coisa bem bacana é que o seu esforço para liberar esse recurso vai ser praticamente mínimo pois boa parte da configuração é feita aqui com a nossa equipe.
Existem apenas alguns fatores importantes que você deve considerar antes de começar a utiliza-lo.
O primeiro é que depois do Bot do Telegram estar ativo, o seu Solicitante precisa entrar em contato com você pelo menos uma vez para que você consiga realizar o atendimento a não ser que você já tenha a tag dele cadastrada previamente dentro do Desk Manager. Num geral vai ser bem tranquilo de encontrar a sua empresa pois a pesquisa no Telegram será feita com base na informação pública do nome do Bot, o que provavelmente será o nome fantasia (por exemplo Desk Manager).
Segundo ponto é, seu solicitante poderá te responder tanto pelo WhatsApp quanto pelo Telegram mas você só poderá solicitar atendimento por um dos canais, nunca pelos dois ao mesmo tempo.
Todos os dados enviados para o solicitante sobre o grupo que ele pode escolher para ser atendido, são as mesmas que são configuradas no painel e se você já utiliza o WhatsApp não vai precisar se preocupar com uma nova personalização.
Sabendo dessas informações, é só aproveitar o recurso e realizar o melhor uso possível dele.
Aviso de ponto
Agora quando você registrar o seu ponto de entrada de repouso, uma notificação será enviada no seu e-mail e também será exibida no sino de notificações dentro do Desk Manager (assim que clicar, te encaminhará para as notificações do Aplicativo de Chamados).
Basicamente essa função foi criada para te lembrar de registrar a sua saída do almoço e fazer com que você não perca o horário para registrar tudo certinho.
A parte legal é que você não vai precisar configurar nada para que essa opção funcione, então é só aproveitar.
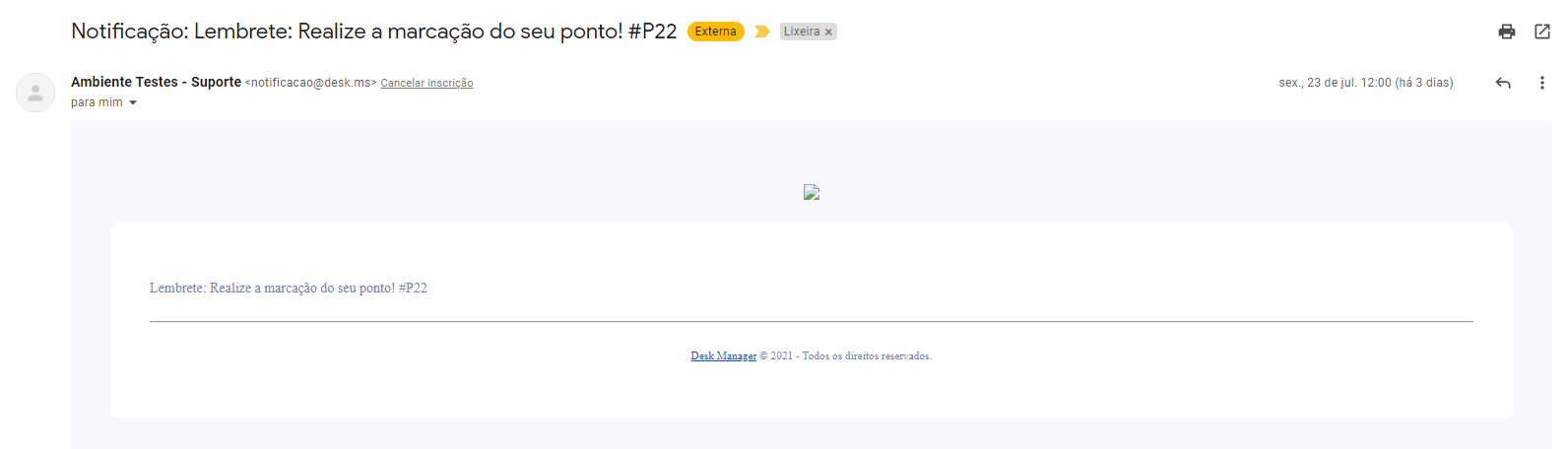
Criar Log de disparo de relatório
Dois novos tipos de logs foram adicionados aos relatórios, então se você tiver um envio programado ou exportar o registro essa informação será gravada dentro do log localizado na última aba do relatório.
Ter essas informações gravadas é primordial para a segurança dos dados e também para que você consiga acompanhar quem recebe/altera/exporta para que tudo fique de acordo com o permitido.
Nenhuma configuração se faz necessária para nenhum dos casos, mas se você quiser acompanhar essas informações basta ir no Aplicativo Chamados (ou qualquer Aplicativo que tenha relatórios), menu Configurações > Relatórios.
Os logs sempre serão encontrados ao clicar no relatório na última aba.
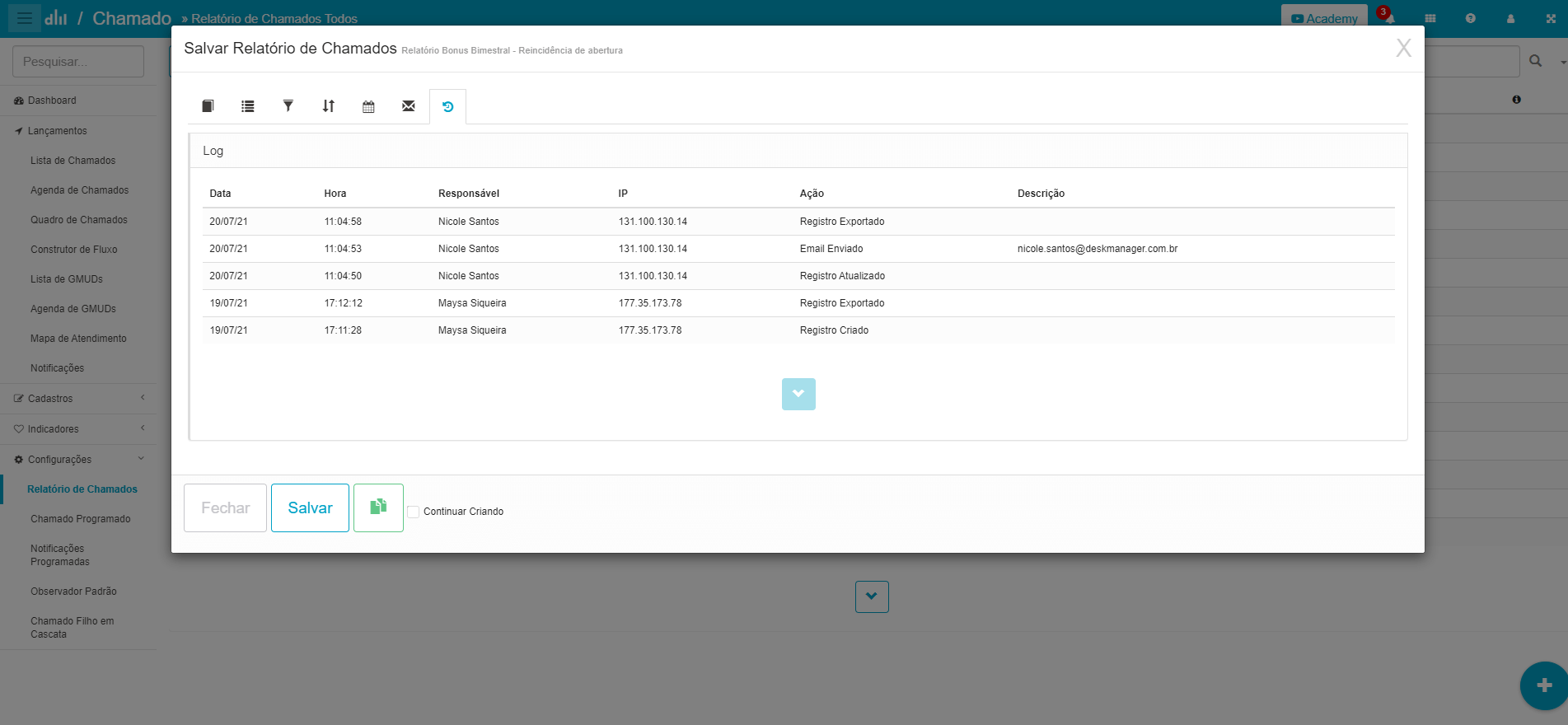
Campos extras na impressão de chamado e de interações
Na nova atualização do Desk Manager será possível visualizar os campos extras preenchidos nas interações dos seus chamados quando você utilizar o recurso de impressão do chamado.
Ter essa opção é muito bacana para trazer uma economia de tempo, então para consultar ou ter esses dados em um HTML, você não necessariamente precisa criar um relatório de interações.
Vamos considerar que você tenha campos extras de interações preenchidos no seu chamado, ao selecionar a opção de imprimi-lo ou diretamente na interação (terá um ícone em formato de impressora em ambos os casos), e clicar nela, um documento em formato HTML será gerado.
Se você já viu um chamado ou interação impressa, não vai notas tanta diferença mas algumas informações adicionais serão exibidas.
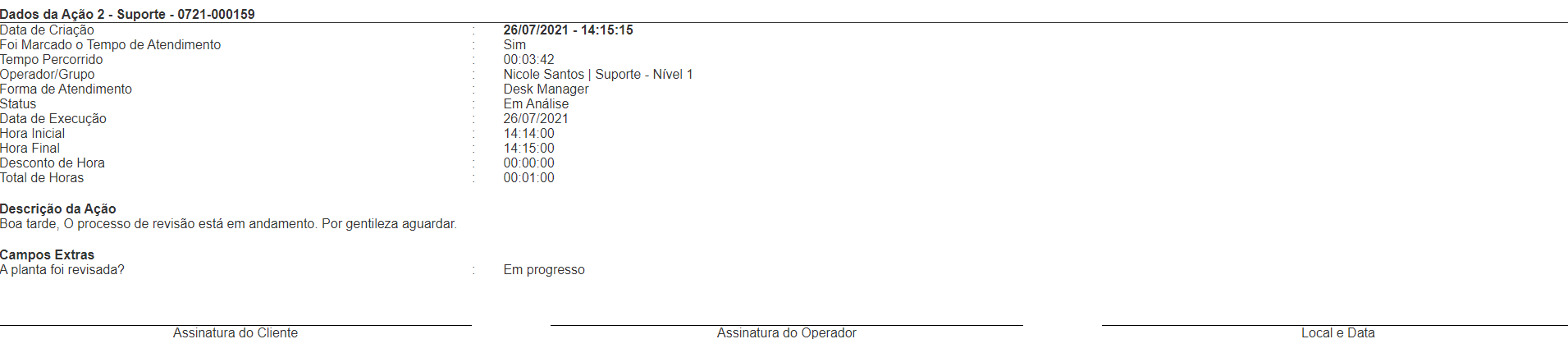
Campos extras – Opção de “Text Area”
Sabemos que o recurso de campos extras é muito importante para vários tipos de operações, principalmente pela flexibilidade deles em fornecer informações adicionais como complemento dos chamados e interações. Mas anteriormente os campos não dispunham de uma opção que é primordial, uma área de texto livre que permite o preenchimento de uma quantidade razoável de caracteres.
Ter essa disponibilização vai fazer com que esse recurso atenda uma quantidade maior de pessoas e também com que você consiga utiliza-lo de uma maneira mais flexível.
Para configurar o campo extra com a função de text area você vai precisar acessar o Aplicativo Painel > Menu Configurações > Campos Extras. Essa opção vai estar liberada para os quatro tipos: Chamados, Interações, Clientes e Solicitantes.
Clicando no ícone criar ou editando um campo extra já registrado, a variável text area será preenchida na mesma lacuna que as máscaras. Você precisará apenas inserir dentro dela a nova opção escrita da forma abaixo, incluindo os colchetes:
[textarea]
Pronto, agora é só aproveitar e utilizar da melhor maneira possível!
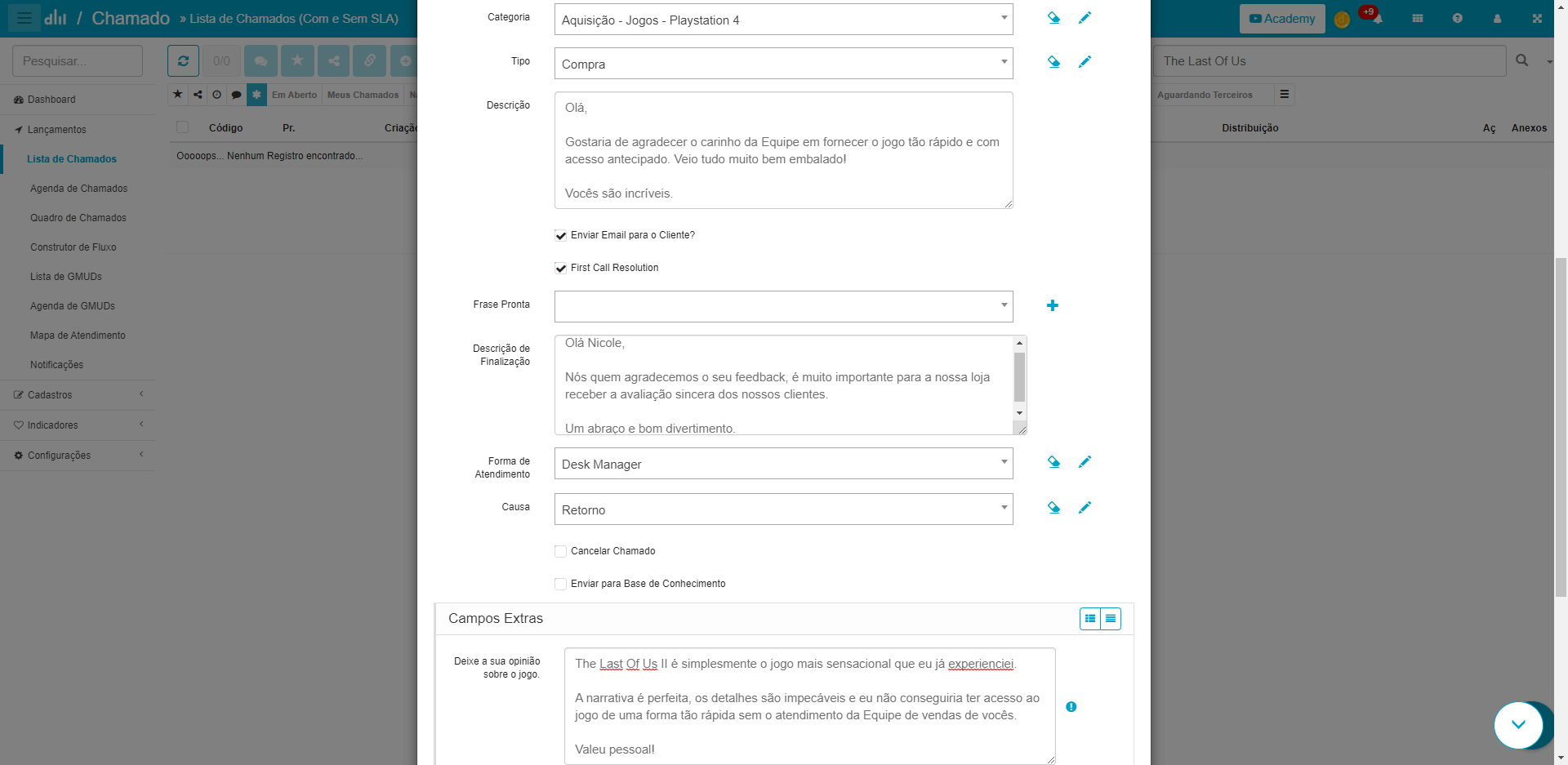
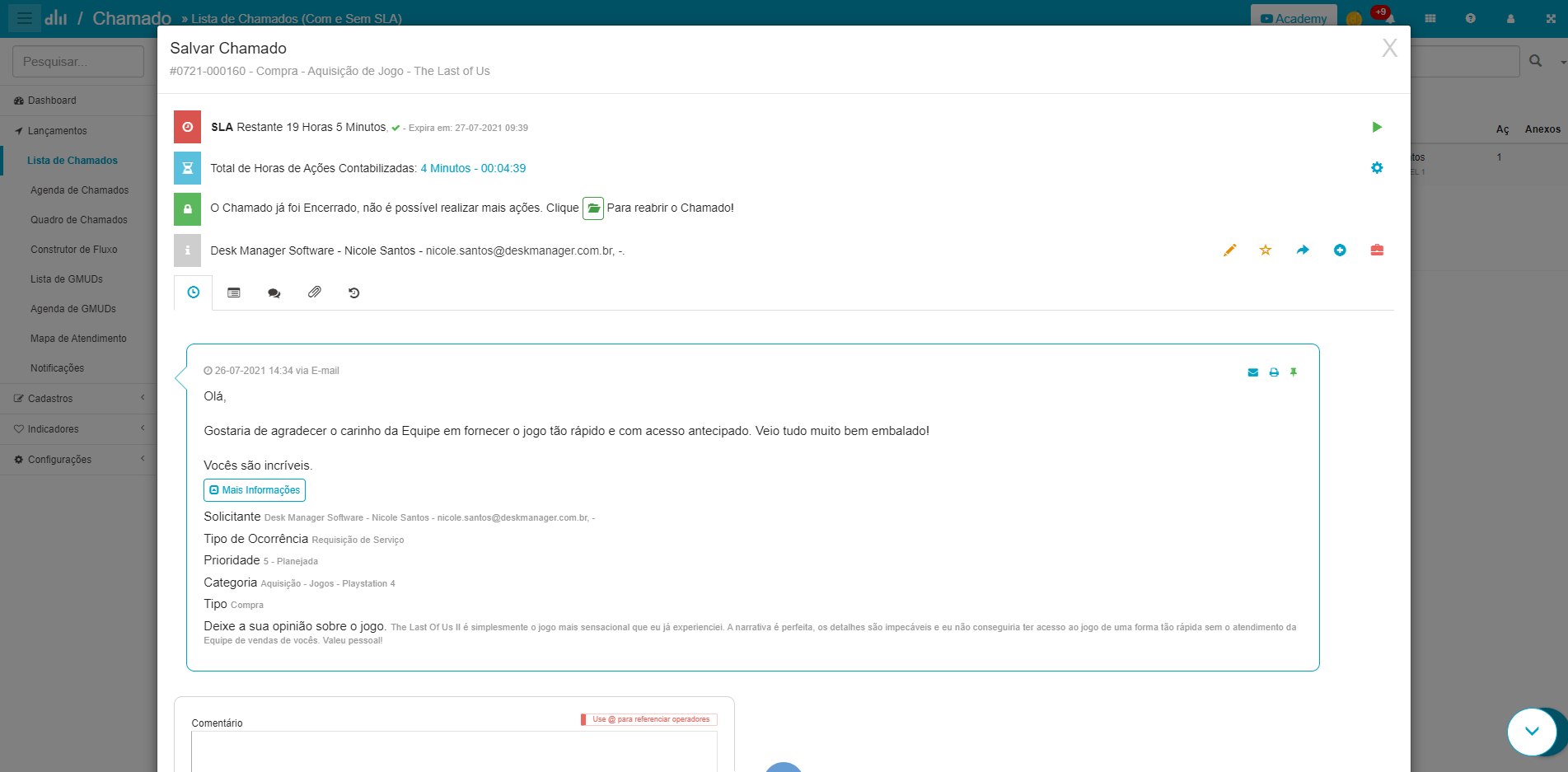
Melhorias
- Identificar chamados com despesas pelo grid de chamado com um ícone.
Frases prontas – TAGS
Novas opções de TAGS foram liberadas para você conseguir inseri-las nas suas frases prontas.
Ter essas TAGS como opcionais facilita na hora de interagir nados então a liberação delas poupa um tempinho para que você não precise inserir dados como Nome do Solicitante, Assunto, número do Chamado…
No Aplicativo Chamado você acessará o menu Cadastros > Frases Prontas.
Clicando em uma frase pronta já criada ou na criação de um novo registro, as TAGS disponíveis vão ficar visíveis no topo da área de cadastro.
Inserindo elas no conteúdo da descrição, assim que você utilizar a frase, as TAGS virão junto com o conteúdo.
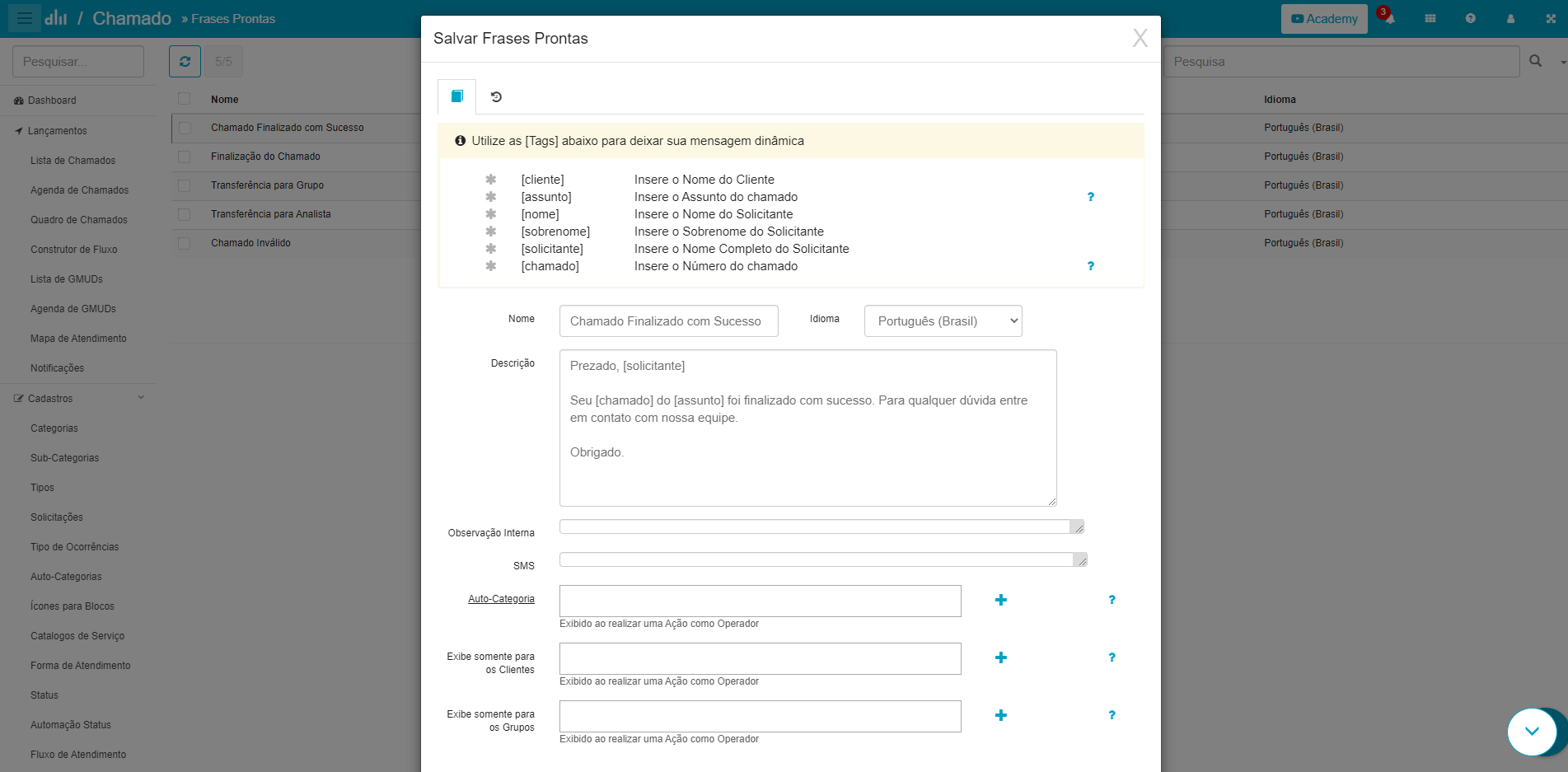
Reenvio da pesquisa de satisfação
Considerando a relevância da pesquisa de satisfação, liberamos a opção de reenviar o e-mail caso você ache necessário.
O envio da pesquisa de satisfação é uma parte muito importante da finalização do chamado, tanto para saber como foi o atendimento depois que ela for respondida, quanto para fazer um acompanhamento e melhorar os pontos críticos da sua operação.
Então ter a possibilidade de fazer este reenvio é algo bem legal.
Nenhuma configuração além da pesquisa de satisfação liberada será necessária, então caso o chamado tenha sido encerrado, você poderá fazer o reenvio acessando a área de pesquisa de satisfação pendente ou respondida no chamado.
Além disto um log foi adicionado onde você pode confirmar se o reenvio foi feito com sucesso e para qual e-mail foi disparada a pesquisa.
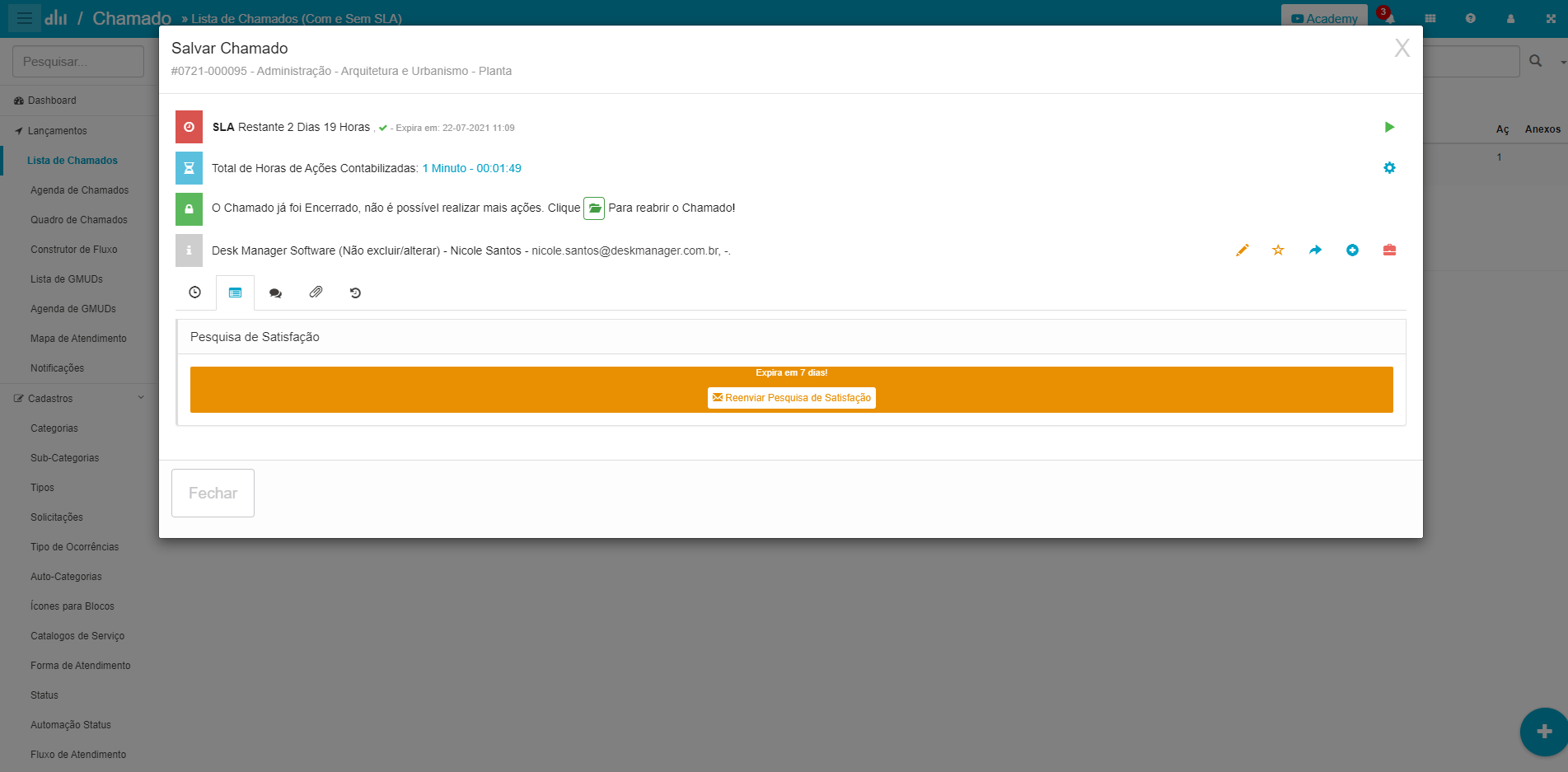
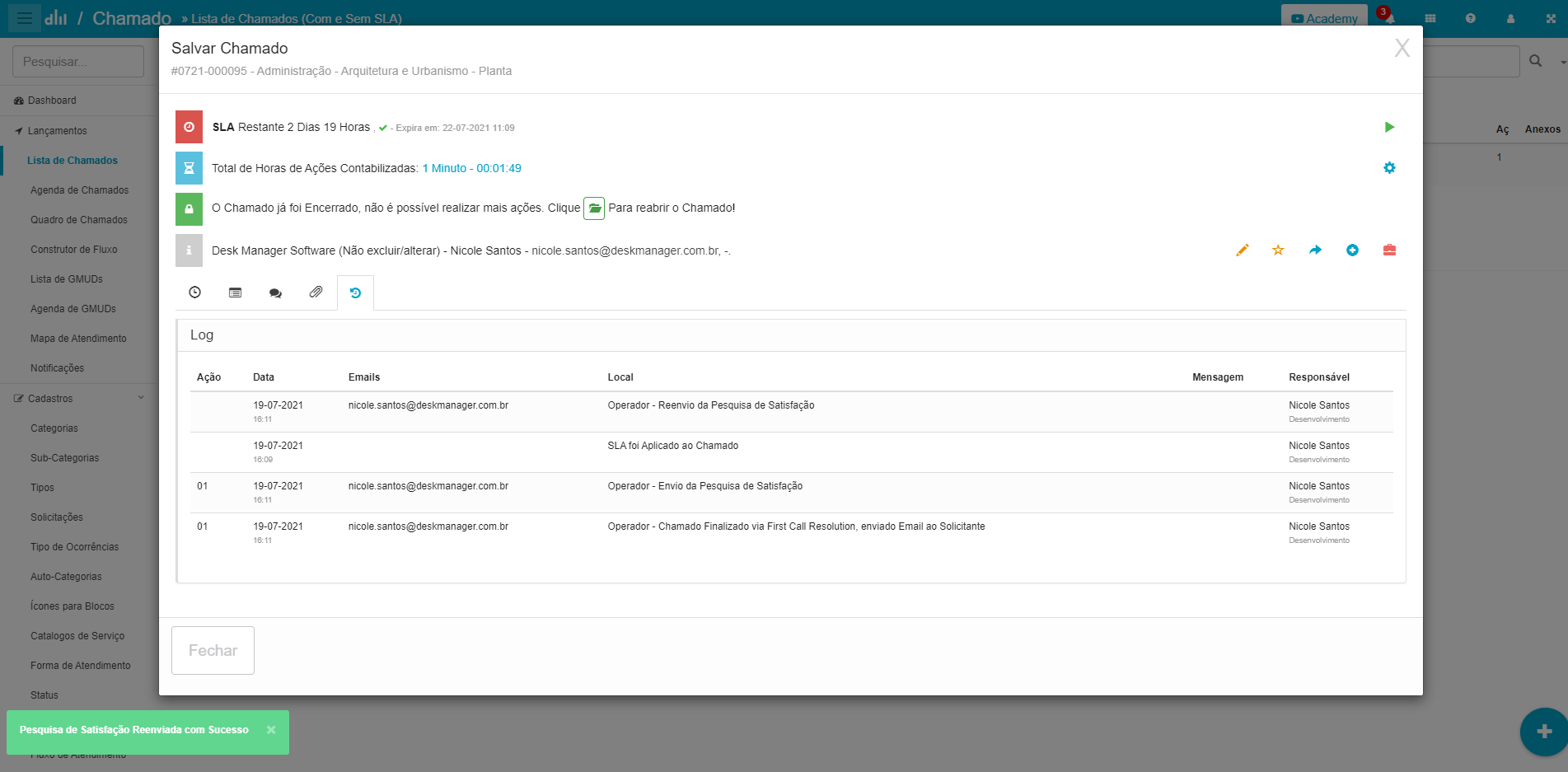
Causas – Configuração em massa
Sabemos que as configurações em massa podem ser extremamente uteis, ainda mais ao ter uma quantidade muito grande de registros a serem alterados. Mesmo quando se tratam de poucos, todo mundo gosta de praticidade.
Considerando essa facilidade, o recurso de configurações em massa foi liberado para as causas localizadas no Aplicativo Chamado.
Configurações em massa visam economia de tempo então além de simplificar o processo, a alteração em massa por si só já é bem simples.
Acessando o Aplicativo Chamado você tem que localizar o menu Cadastros > Aba causas. O ícone sempre estará disponível no canto superior esquerdo e tem o ícone de uma engrenagem, clicando nele duas opções de configurações estão liberadas.
-
Grupos que podem visualizar e utilizar as causas.
-
Se elas serão visíveis em chamados e GMUDs ou somente em uma das duas.
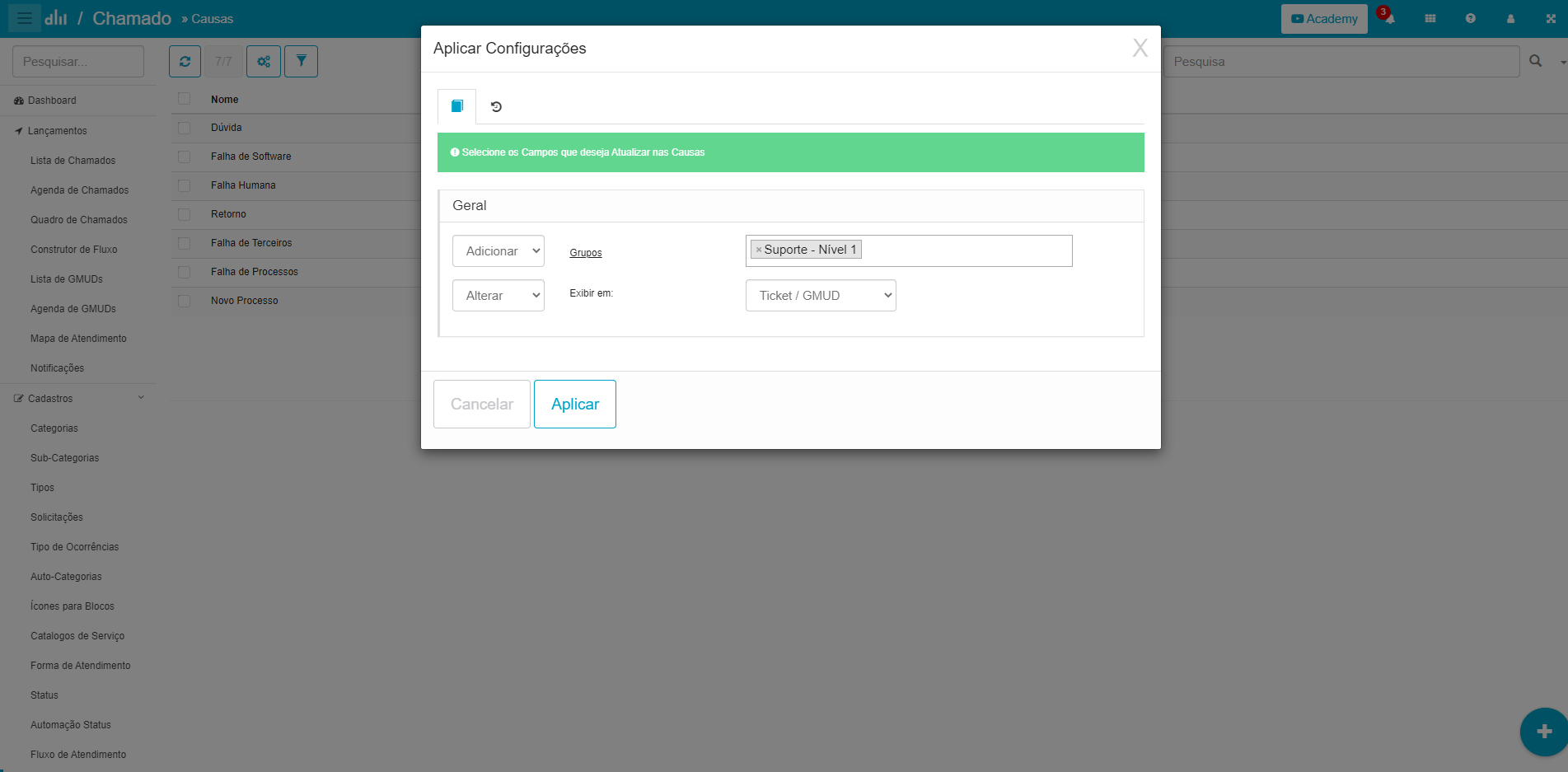
Novo Item no Indicador de Insights
Um novo item foi inserido no Insights, agora será possível consultar as solicitações mais utilizadas nos chamados abertos no ambiente.
As solicitações são informações muito importantes para mapear quais são as formas de contato mais utilizadas tanto por seus clientes quanto pelos operadores que abriram os chamados.
Acessando o Aplicativo de Chamados você deverá clicar na aba Indicadores > Insights. Nenhuma configuração é necessária no caso desse recurso pois ele é fixo.
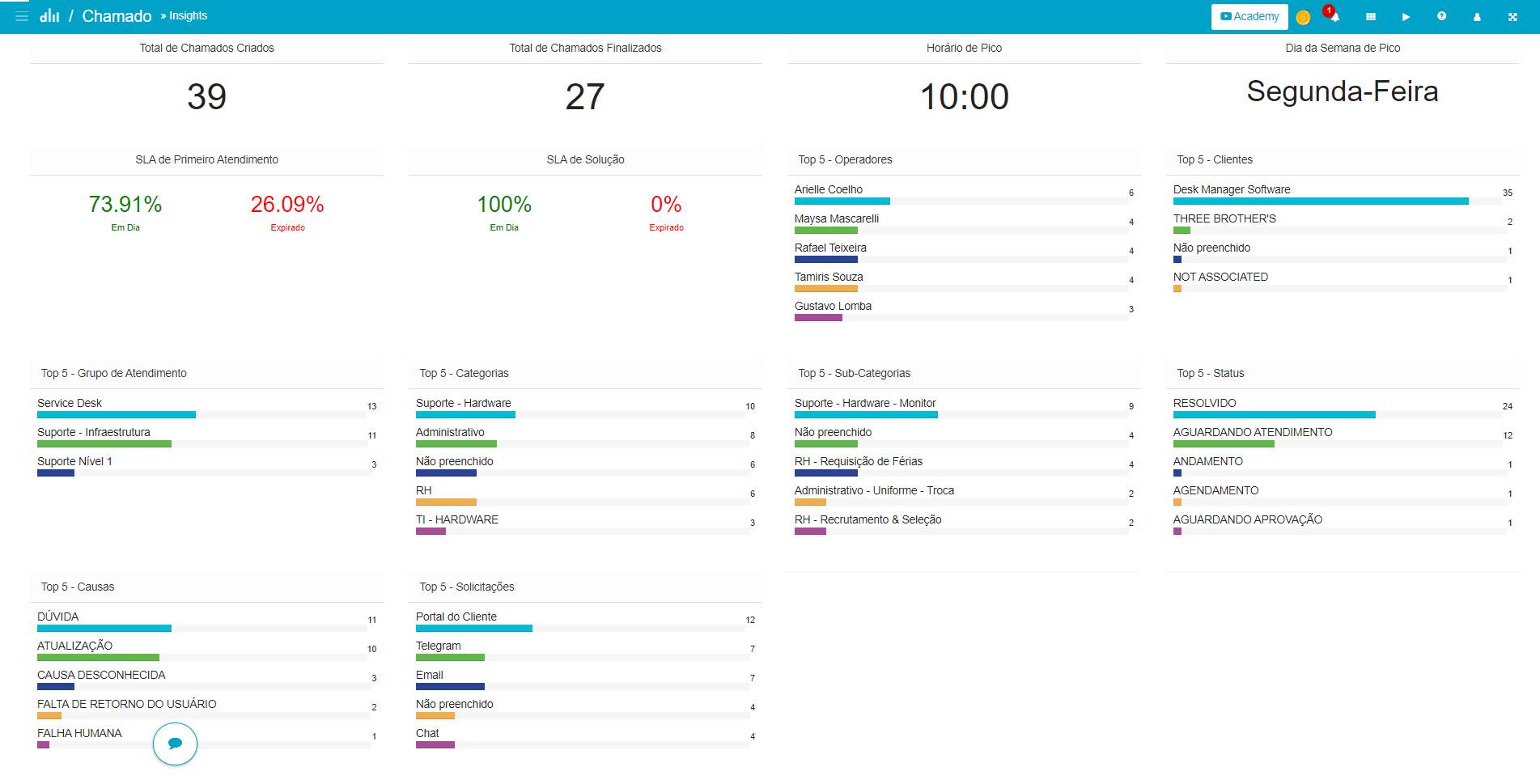
Incluir “Login AD” em mais informações do solicitante
De maneira simples, você vai conseguir consultar o Login AD preenchido no cadastro do solicitante de duas maneiras adicionais sem ter que ir no Aplicativo Empresa.
Ter acesso a essa informação sem ter que se deslocar ao Aplicativo Empresa, diretamente na abertura do chamado ou em um chamado em aberto é uma vantagem para economia de tempo.
Considerando que você já preencheu a informação no campo Login AD no solicitante, ao realizar a abertura de um chamado/categorização ou consulta de um chamado você conseguirá ver o esse dado ao expandir as informações do solicitante clicando em cima do nome dele (o que já acontece com o número de telefone, departamento e etc.).
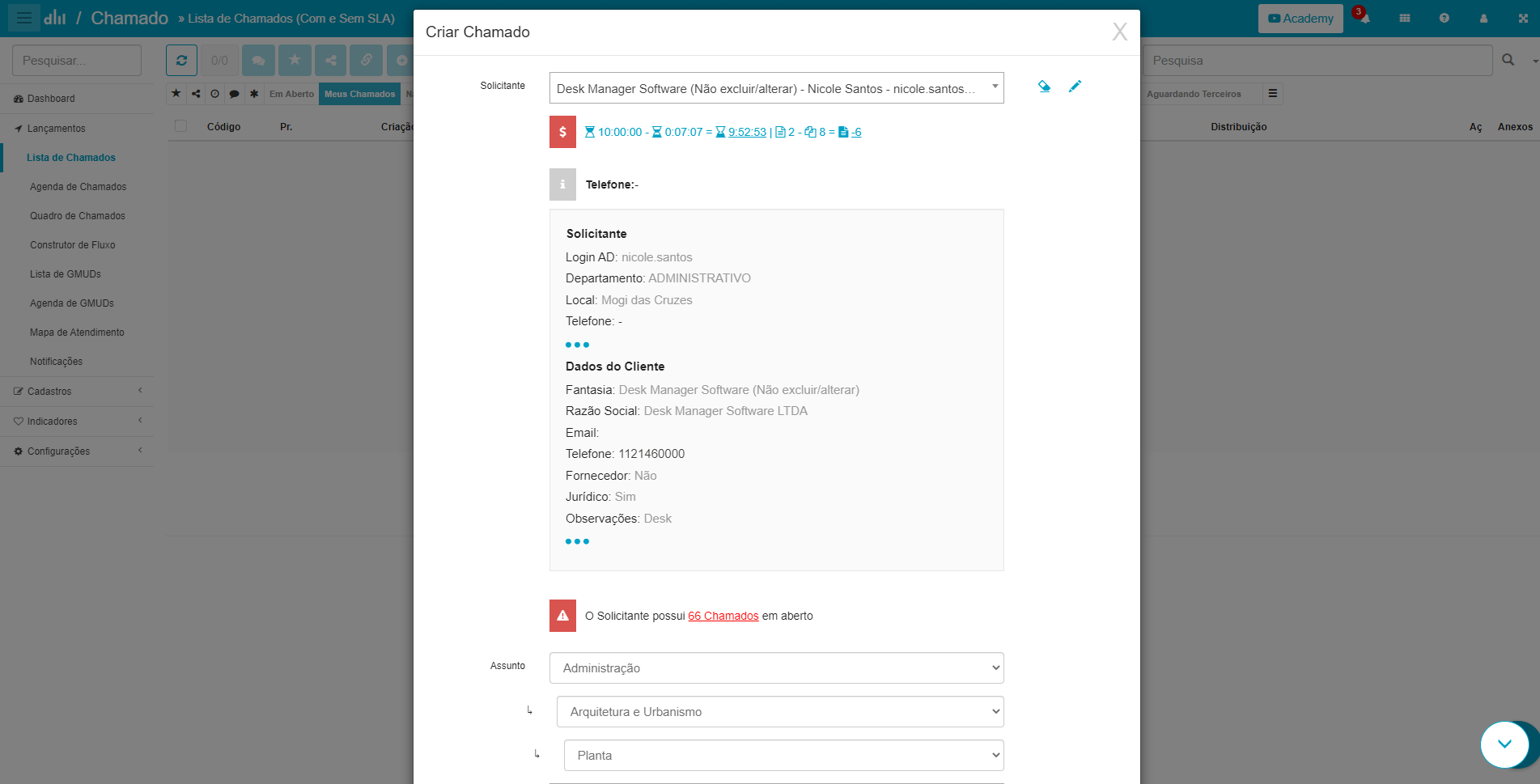
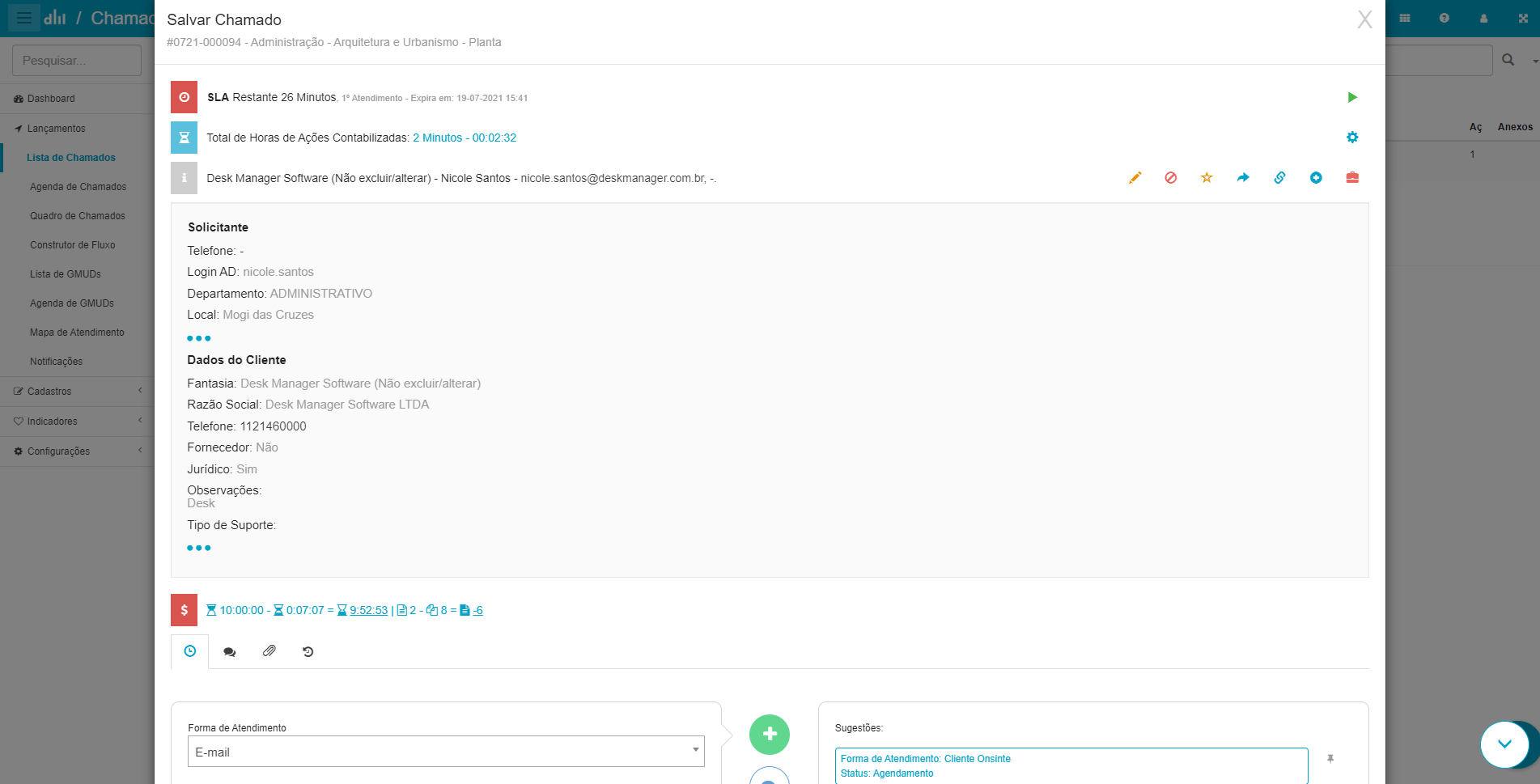
Repetição anual nos chamados programados – Opção “Outros”
Os chamados programados já contemplavam diversas opções de data para abertura, mas uma nova liberação faz com que você consiga configurar a abertura anual.
Existem vários tipos de situações que poderiam entrar nessa opção anual, então não ter ela disponível era um ponto muito importante a ser melhorado.
No Aplicativo de Chamados para conseguir ativar você vai precisar encontrar o menu Configurações > Chamado Programado. Seguindo a mesma linha de opções que já estavam acessíveis, você verá a repetição anual.
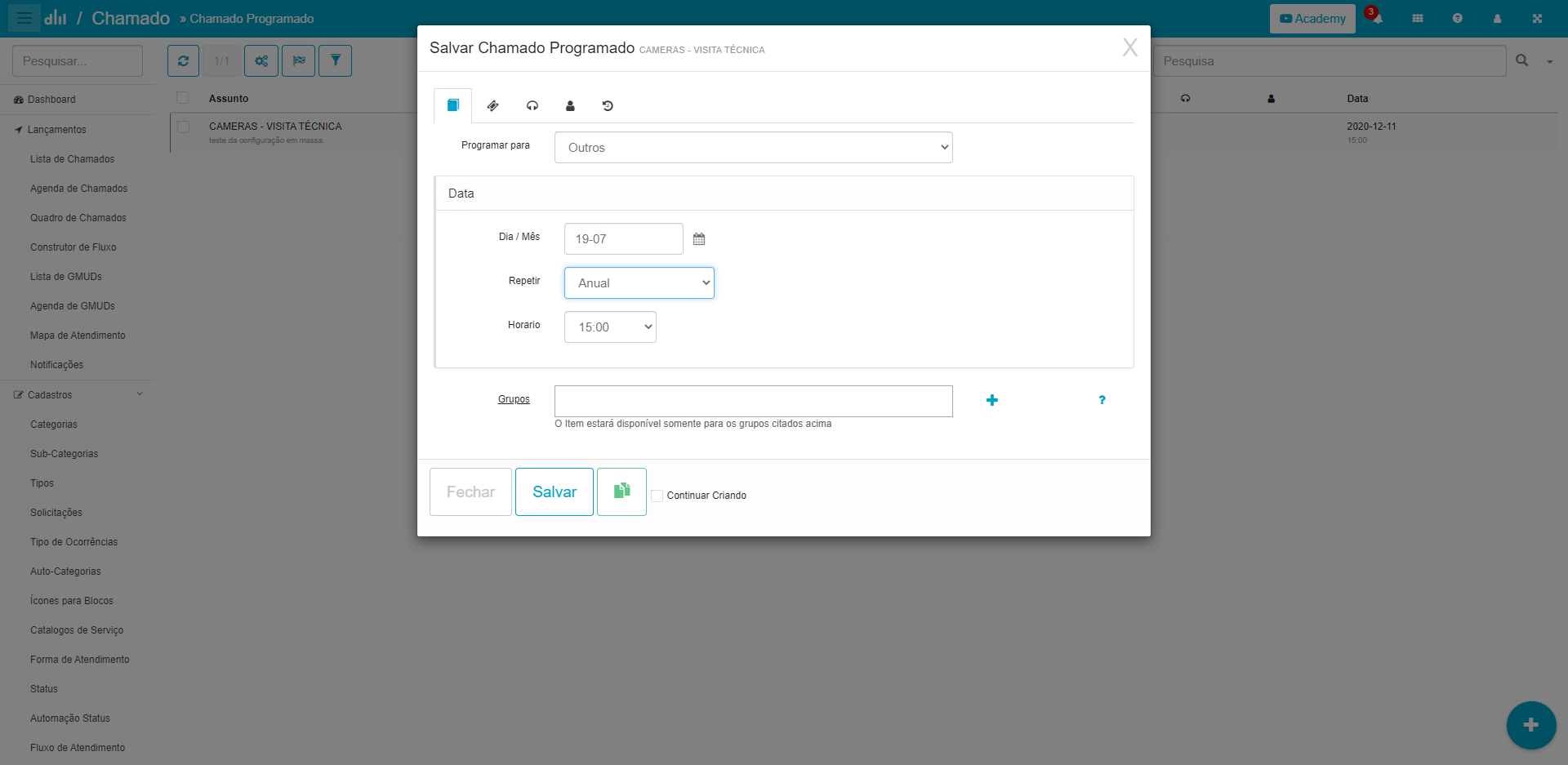
Junho,2021
Criar tarefa template
Como anteriormente já havia sido disponibilizado, as tarefas podem ter modelos de template. Esse recurso visa economia de tempo na hora da criação das tarefas. Você pode criar um template para que a sua equipe consiga utiliza-lo como um modelo de formulário na hora da criação das mesmas.
Porém esse recurso ainda não havia sido disponibilizado por meio da criação de tarefas vinculadas a chamados. Agora é possível fazer o mesmo procedimento e utilizar essa opção também no Aplicativo de Chamados.
Muitos operadores utilizam os chamados como referência de criação de tarefas, seja por pedido de um cliente ou processo da empresa. Padronizar a exibição do modelo de tarefas em todos os locais que elas são exibidas para cadastro é uma vantagem.
Nada no procedimento de criação de tarefas via chamado foi alterado, a única mudança é na nova disponibilização de template.
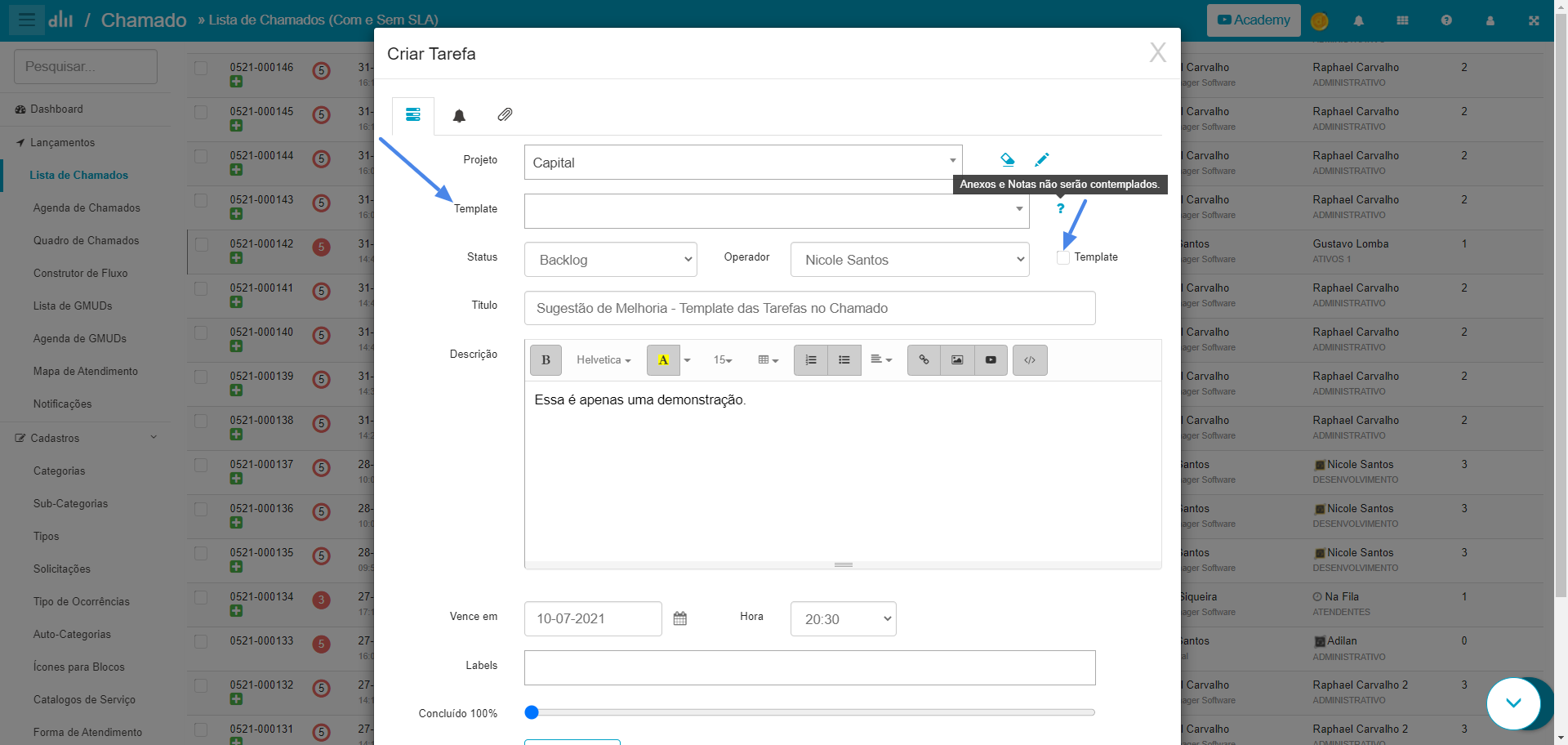
Exibição da TAG do IC nos detalhes do IC (dentro do Chamado)
O campo Mais Informações localizado na parte interna dos Chamados já exibia os dados do IC ou ICs vinculados a ele. Porém não era possível visualizar junto com essa informação a TAG do IC que está associado ao Chamado. Com essa atualização será possível consultar também este dado clicando no IC.
Exibir essa informação é uma maneira de personalizar e facilitar a identificação do IC quando o Operador clicar nele.
O funcionamento é bem simples, considerando que você já fez a configuração previamente no Portal do Operador > Aplicativo CMDB > Cadastros > Lista de ICs a TAG será exibida assim que você clicar no IC vinculado ao Chamado, você poderá ter uma prévia de como fica a visualização no print abaixo.
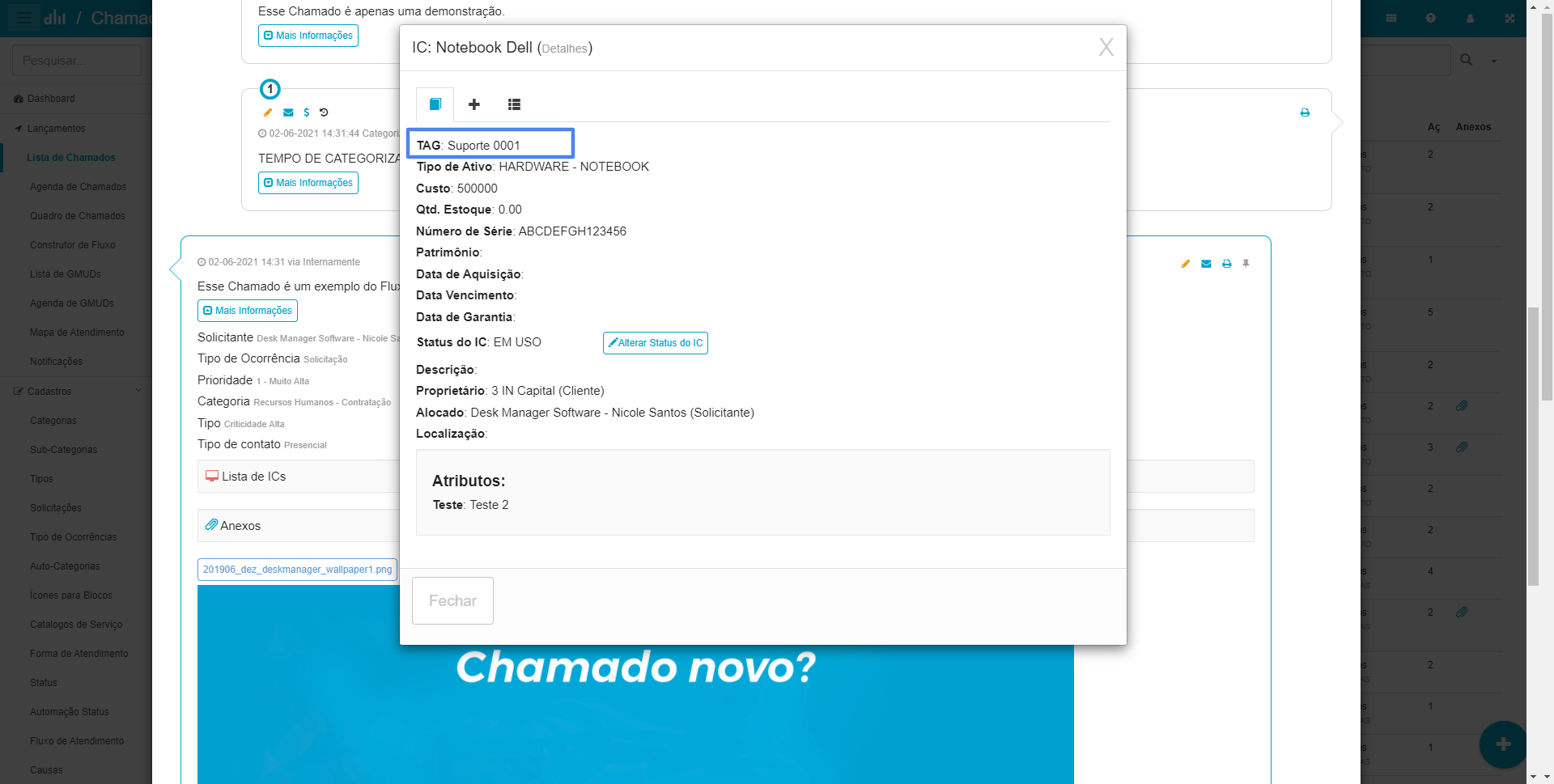
Vincular IC’s por QRCode (Abertura e interação dos chamados)
O Desk Manager já possuía um recurso de scan ligado ao QR Code dos ativos, mas essa opção era restrita a pesquisa na lista de IC’s.
Agora vai ser possível fazer esse scan diretamente na abertura + interações dos chamados.
Quando utilizamos um dispositivo mobile, a maior parte das pesquisas (dependendo do dispositivo que você está utilizando) se torna muito mais complicada e demorada.
Pensando em operações que tem grandes quantidades de ativos cadastrados, melhoramos o scan do QR code e também adicionamos a opção para a abertura e interação de chamados.
Assim que você tiver com abertura ou interação pronta, quase no final do modal, poderá encontrar a opção Lista de IC’s. Clicando neste item, você tem o botão exclusivo para scan do QR code, ou seja, assim que o procedimento for feito o ativo é vinculado ao chamado. Poupando assim, o carregamento excessivo da lista e também a procura manual pelo nome do ativo.
Campos extras de interação
Anteriormente o Portal do Solicitante exibia apenas os campos extras de abertura de chamado quando preenchidos. Essa visualização era feita por meio da parte interna do chamado ao clicar em mais informações dentro da ação de abertura.
Pensando na padronização da exibição, liberamos essa visualização também para os campos extras de interação.
Nenhuma configuração é necessária, considerando que o operador preencheu os campos na hora de interagir no chamado a exibição será feita da mesma forma como anteriormente mas dentro do mais informações das interações.
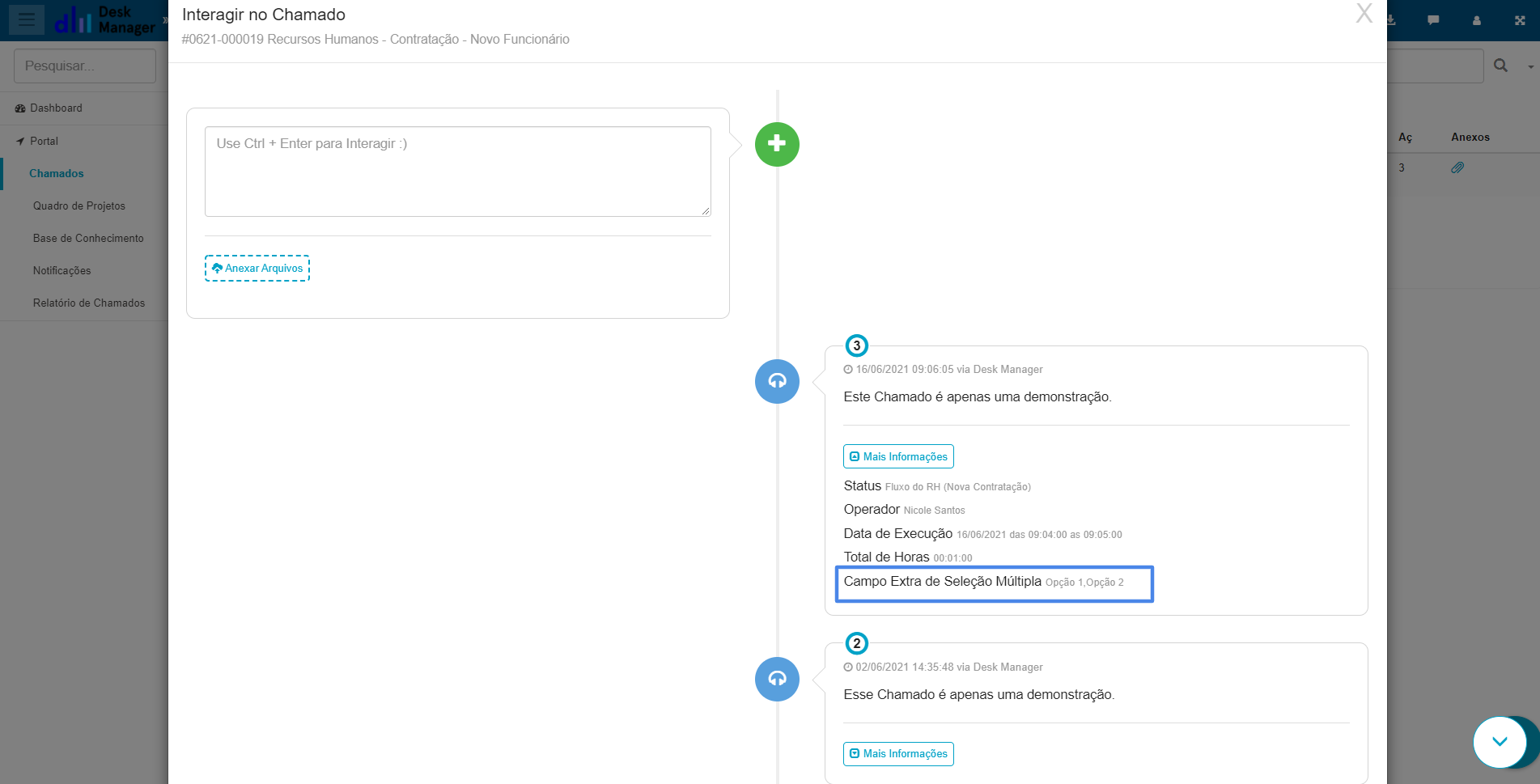
Lista de Conversas
Manter o tempo de resposta em atendimentos vindos do WhatsApp pode ser um pouco difícil dependendo da quantidade de atendimentos que o operador tiver.
Considerando essa dificuldade, uma nova opção foi disponibilizada com o intuito de chamar a atenção do operador que está atendendo, para que ele seja sinalizado de alguma maneira que a conversa com o solicitante está sem resposta por parte dele há algum tempo.
A configuração para que essa sinalização fique disponível é simples. Acessando o Aplicativo Painel, você terá que se direcionar a aba Configurações > Configuração de Conversas. Clicando no número, a aba avançado listará a opção cronômetro de resposta.
Dentro dela você poderá configurar a quantidade em minutos de 1 à 60 para que se o operador não responda o solicitante dento desse período, a conversa fique colorida (em vermelho). Quando o operador não estiver com a conversa em aberto com o solicitante, apenas a borda da conversa ficará destacada, e ao clicar toda a janela indicativa ficará vermelha.
Os exemplos abaixo poderão exemplificar o resultado da configuração.
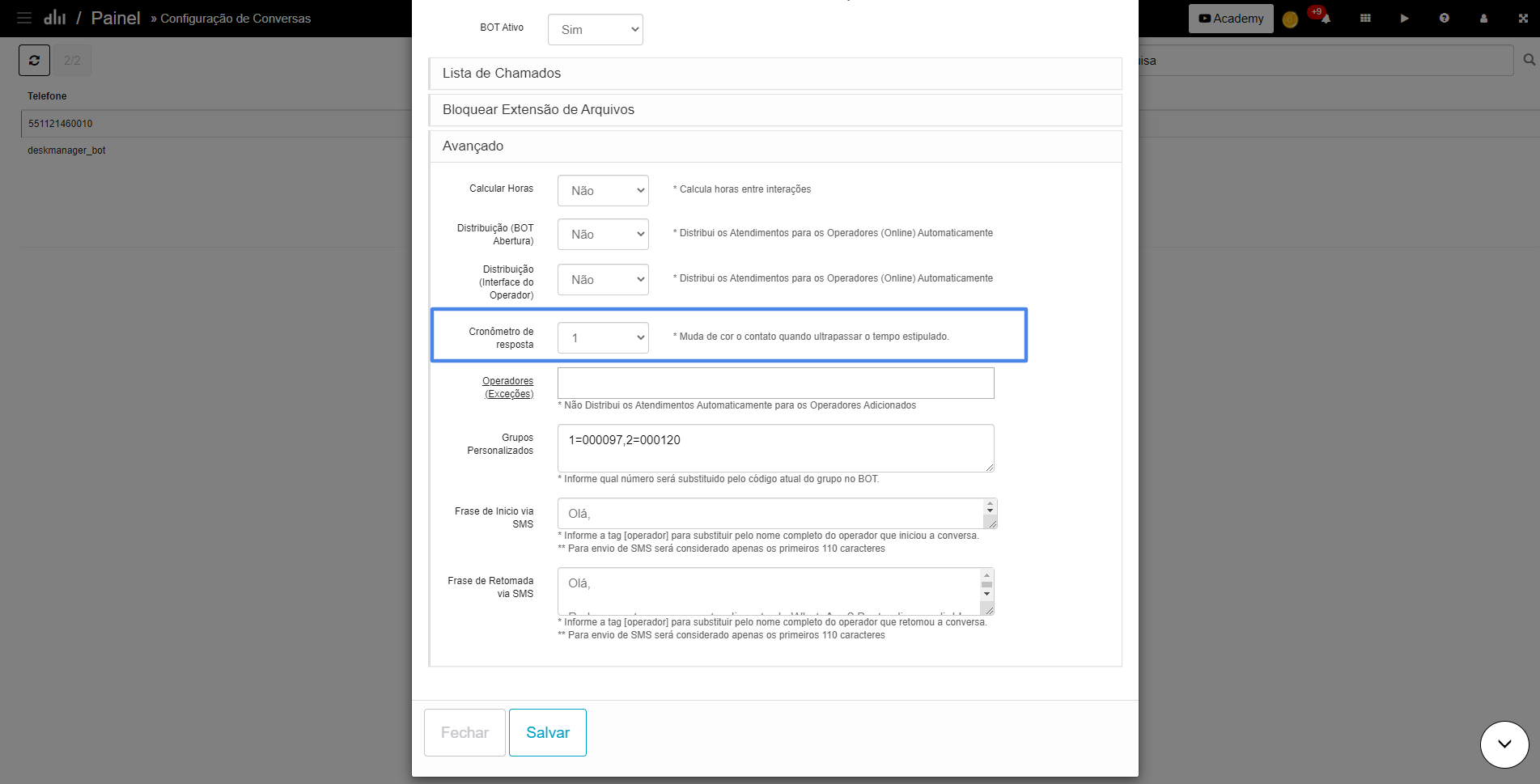
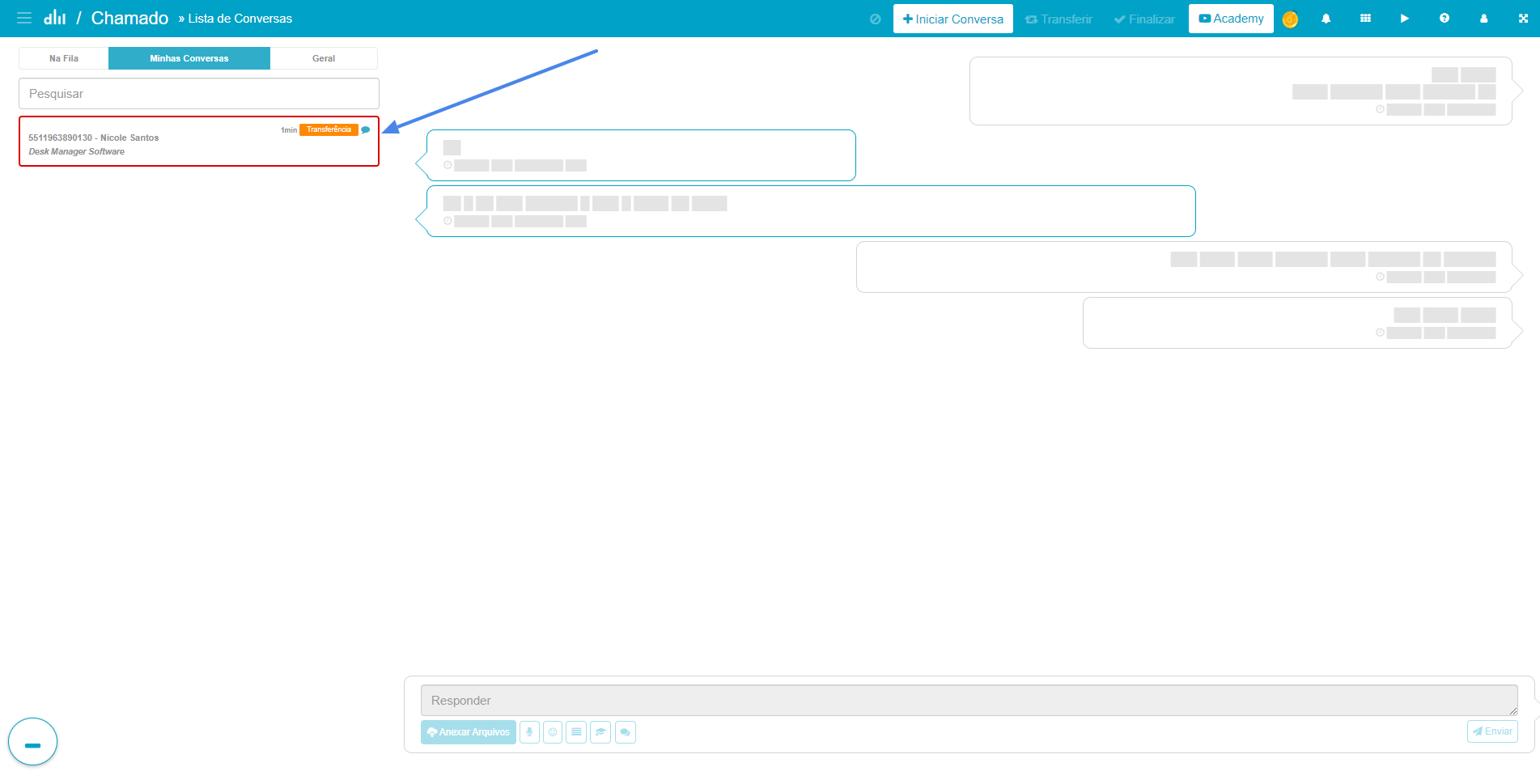
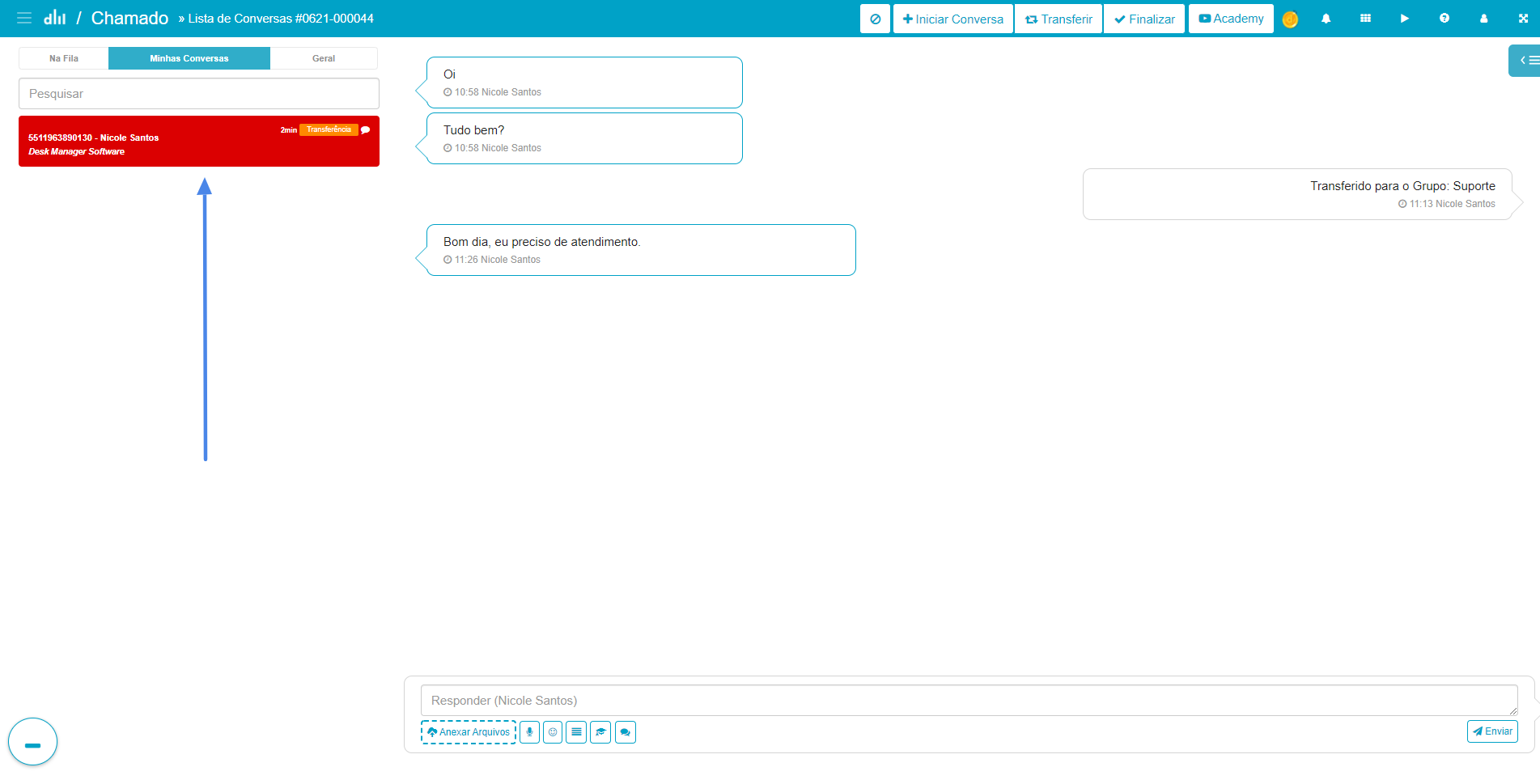
Campo extra de chamado – Múltipla seleção
Agora é possível transformar seu campo extra em um campo de seleção múltipla, ou seja, mais de uma opção de escolha.
Liberar esse funcionamento é primordial para que todas as operações consigam usar o recurso no seu máximo. Anteriormente as opções já existentes eram ótimas mas a seleção múltipla abre um leque de opções maior na utilidade dos campos extras.
Acessando o Aplicativo Painel, você deverá procurar pela aba Configurações e o menu Campos Extras, assim que você começar o procedimento de criação de um novo campo ou edição (seja ele de chamados/interações/solicitantes ou clientes), a nova opção de seleção múltipla estará disponível para utilização. Para adicionar as opções, assim como a de lista você precisará digitar os itens desejados e incluí-los dentro da lacuna lista. No final, basta selecionar a opção de tornar o campo extra como um de múltipla seleção.
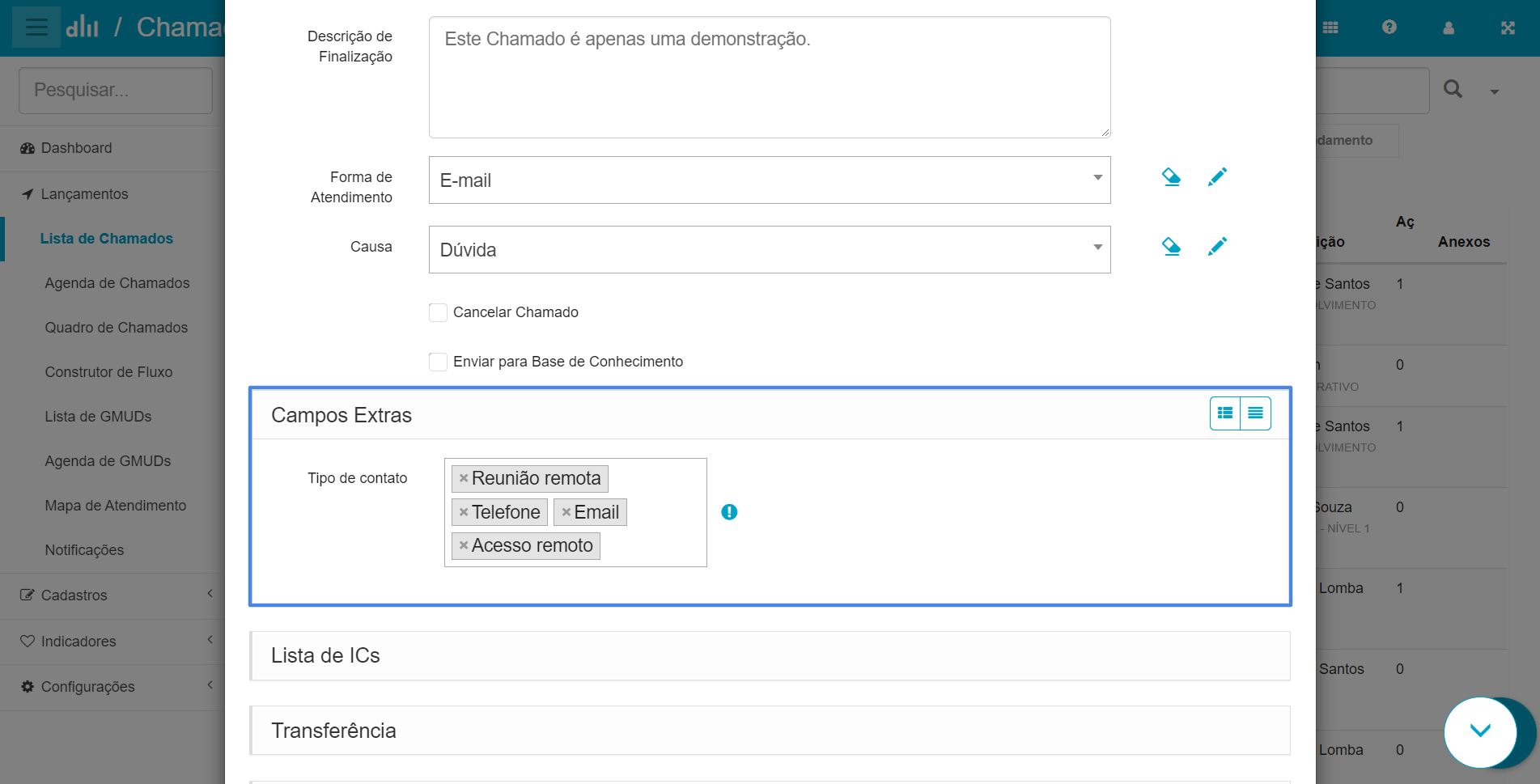
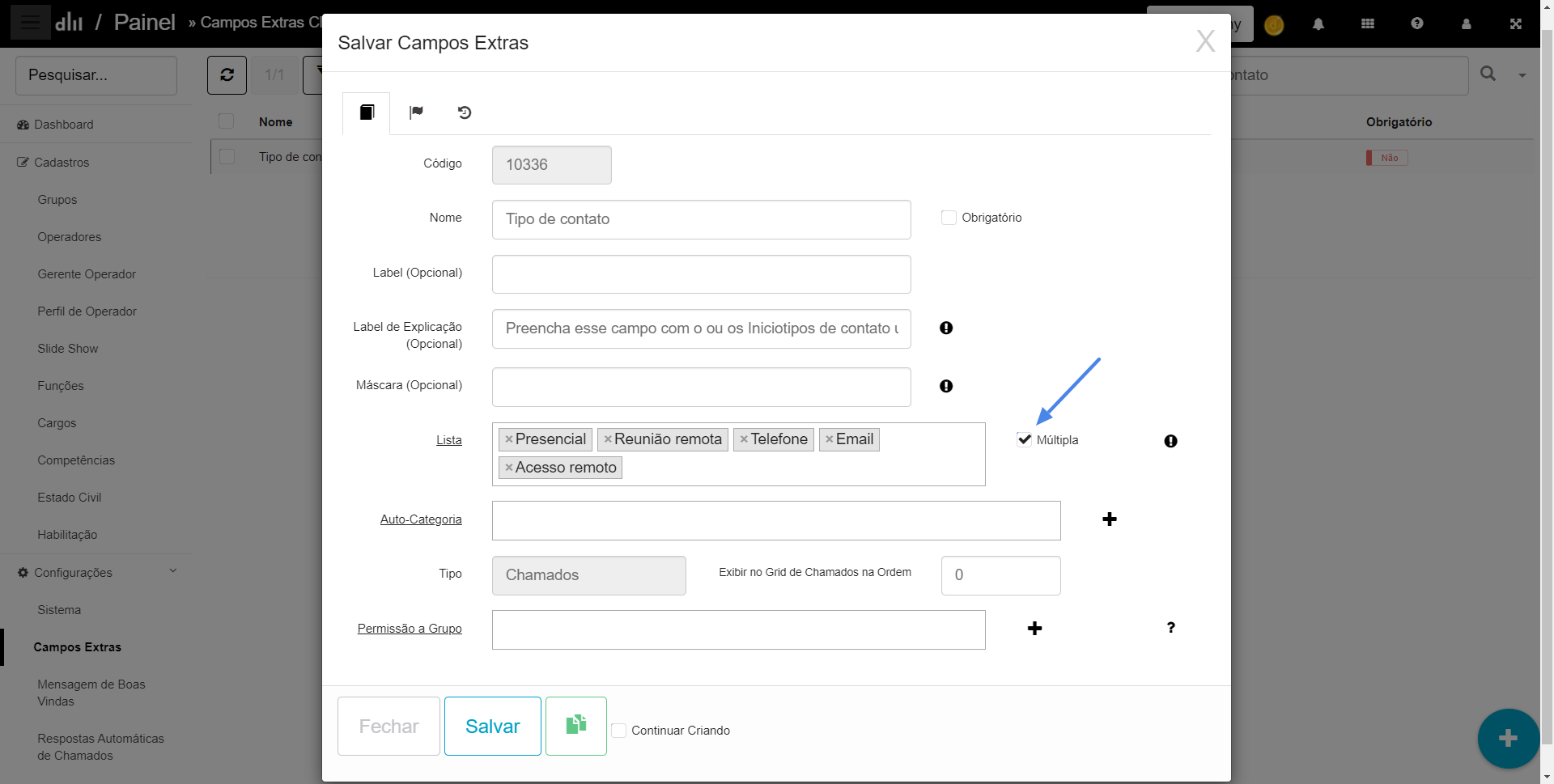
Permissão para editar a descrição do chamado
Os operadores possuem diversas permissões que devem ser marcadas no Aplicativo Painel para garantir o funcionamento dos recursos e a própria utilização por parte do operador. Uma nova permissão agora está disponível para ser marcada dentro da aba de lista de chamados localizada no Permissão ao Menu (Modal onde os permissionamentos do Desk Manager ficam localizados, seja nos operadores ou perfis).
A permissão tem como intuito bloquear a edição da descrição do chamado na hora da categorização ou edição da própria categorização. Ao marca-la, você remove a permissão que o operador tem de conseguir editar o conteúdo que veio seja por e-mail ou Portal do Solicitante no chamado.
Muitas operações não desejam dar essa liberação aos colaboradores justamente para evitar qualquer tipo de mudança na informação inicial que foi inserida pelo solicitante. Travar essa edição deve ser uma questão de escolha, pois assim como existe a necessidade de não realizarem essa edição, existe operações que precisam fazer o procedimento inverso.
De maneira simples, você ou o administrador do ambiente precisará acessar o Aplicativo Painel e se encaminhar para o perfil ou operador desejado (fica localizado na aba cadastros). Ao clicar na opção desejada, a aba Permissão ao Menu será a 4ª exibida no topo (aba onde todas as permissões concedidas ou não aos operadores é localizada).
Seguindo a ordem, o aplicativo onde a permissão se encontra é Aplicativo Chamados > Lançamentos > Lista de Chamados > última permissão da coluna a esquerda: “Bloquear Edição da Descrição da Abertura do Chamado”.
Após essa alteração, o operador ou os operadores que fazem parte do perfil não conseguirão realizar as edições mais.
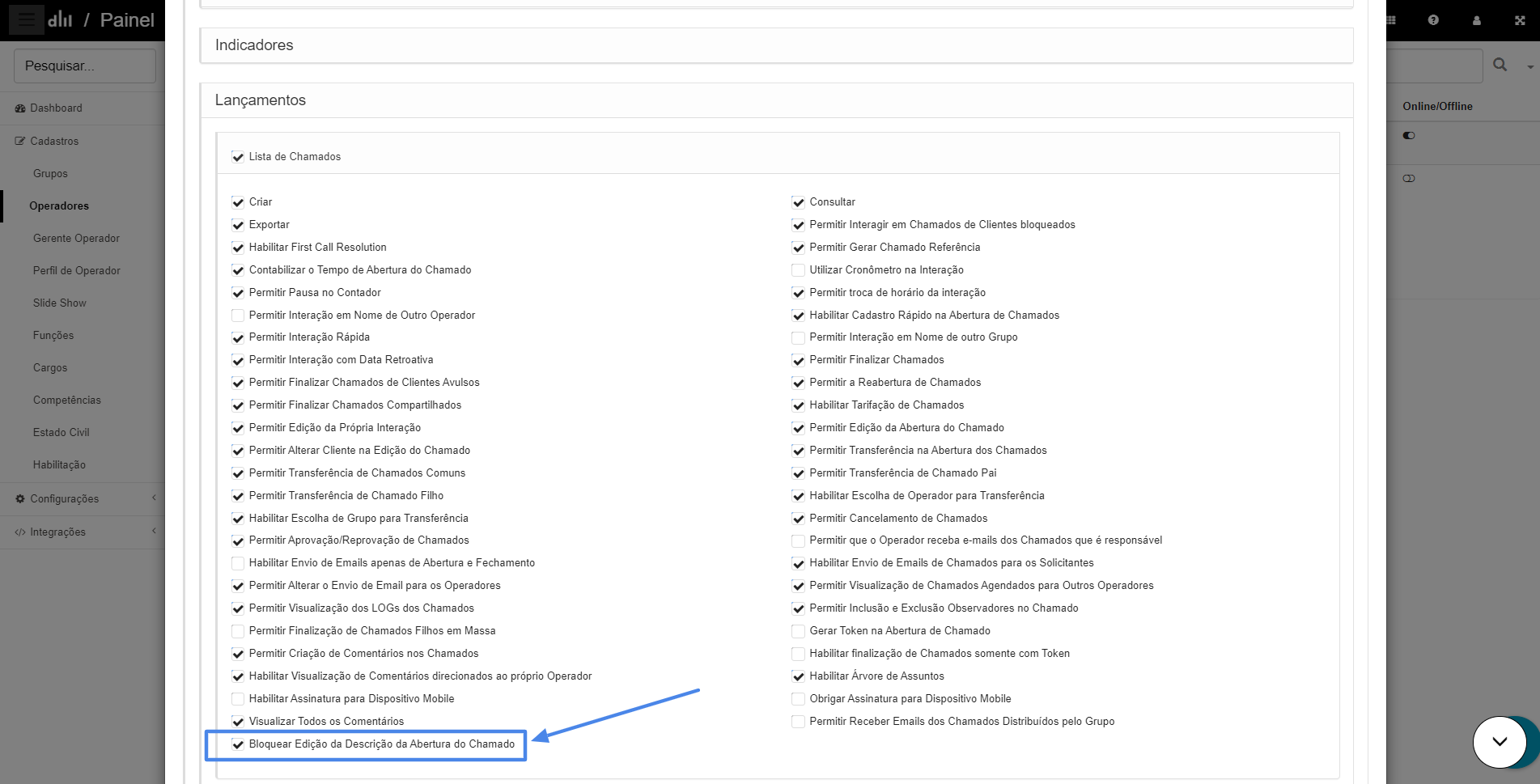
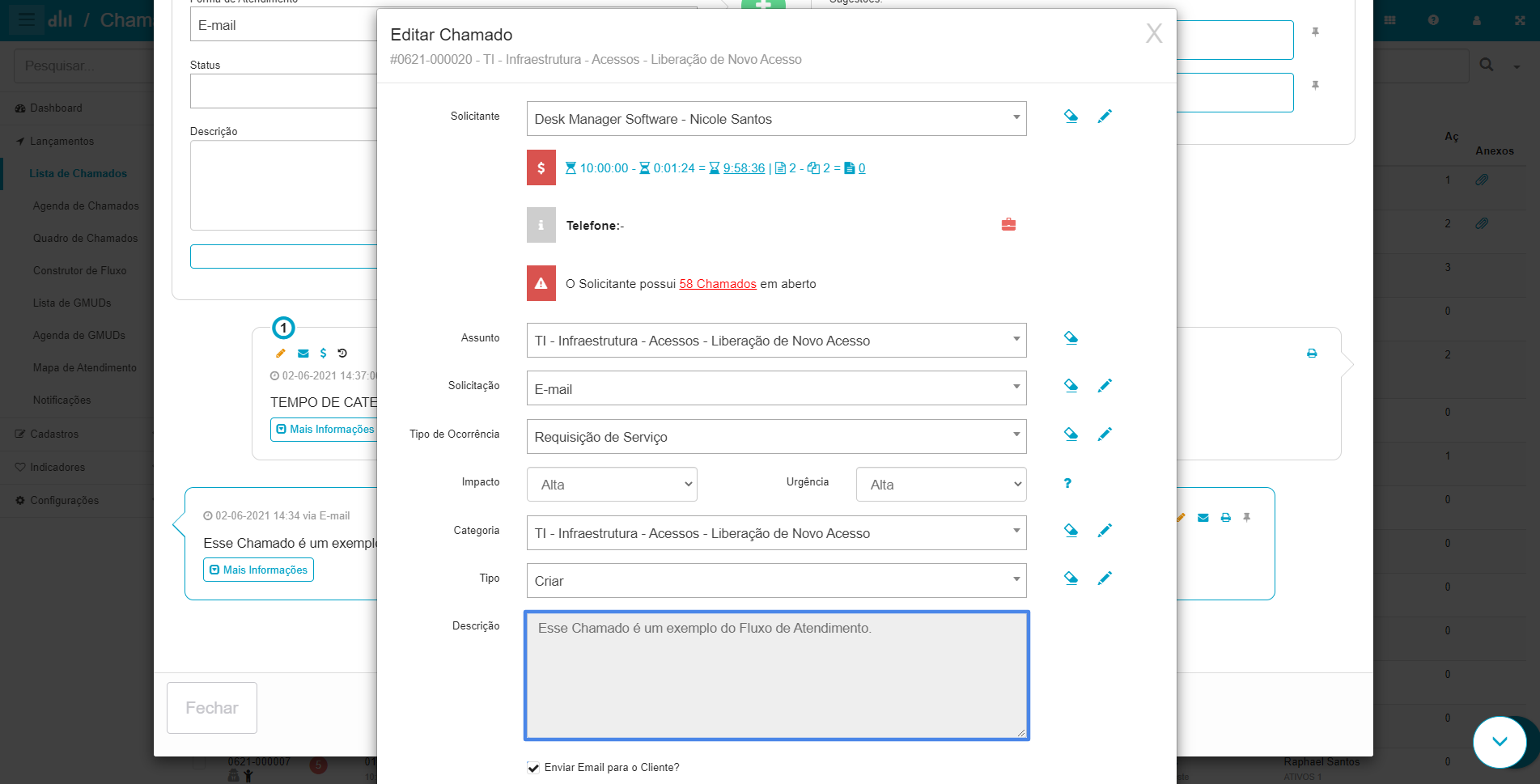
Ícone mostrar os chamados do fluxo
Este recurso corresponde ao ícone exibido na área de chamados para que a identificação do construtor de fluxo seja feita de maneira mais rápida.
A exibição do ícone facilita a identificação do vínculo do construtor ao chamado que você está visualizando.
Sempre que você tiver um chamado aberto através de um construto de fluxo, conseguirá identifica-lo pelo ícone (preto) no qual indica ser o chamado principal (gatilho que começou a abertura dos demais) e (laranja) que indica os demais chamados que fazem parte desse processo.
Não se preocupe com nenhuma configuração pois essa exibição é completamente automática!
Campo de operador FCR auto categorias
Campo de inserção do operador responsável pela finalização do chamado aberto com uma Auto-Categoria que realiza FCR.
Anteriormente era difícil configurar a finalização de forma flexível pois o Desk Manager olhava para a última pessoa que salvou o registro e colocava ela como a responsável pela finalização. O que de certa forma engessa o recurso e o funcionamento dele.
A configuração é simples de fazer, dentro da Auto-Categoria, localizada no Aplicativo de Chamados, você precisa acessar a aba correspondente ao FCR. Dentro dela existe uma lacuna para o preenchimento do operador responsável pela ação.
Obrigar uso de IC na auto categoria e obrigar o uso de anexos em massa
De forma geral, dentro do Aplicativo de Chamados existem diversos dados que são cadastráveis. Dentre eles, as auto-categorias que são as mais robustas e demandam mais atenção na hora de cadastrar ou atualizar.
Pensando na atualização de forma mais prática, os aplicativos do Desk Manager possuem configurações em massa, que liberam permissões (sejam elas marcáveis ou desmarcáveis) para que você consiga fazer a alteração em grandes quantidades.
Desta vez, adicionamos mais um funcionamento dentro da configuração em massa, que possibilita a obrigatoriedade do uso dos ICs e anexos na abertura do chamado, separadamente pelo Portal do operador e do solicitante.
O intuito das configurações em massa, são de único e exclusivo objetivo: levar a praticidade para quem configura grandes quantidades de registros dentro dos menus de cadastro.
Seguindo o acesso do Aplicativo Chamados você deverá se encaminhar para a aba Cadastros > Auto-Categorias. No topo esquerdo da tela em sequência teremos o botão de atualizar > a quantidade de itens cadastrados > o botão de configurações em massa.
Ao clicar no botão, você terá acesso a uma lista de permissões relacionadas a visualização, e categorização que ficam localizadas em geral. Assim que o acesso ao menu geral for feito, a opção em destaque para obrigar o uso dos ICs e anexos poderá ser marcada ou desativada.
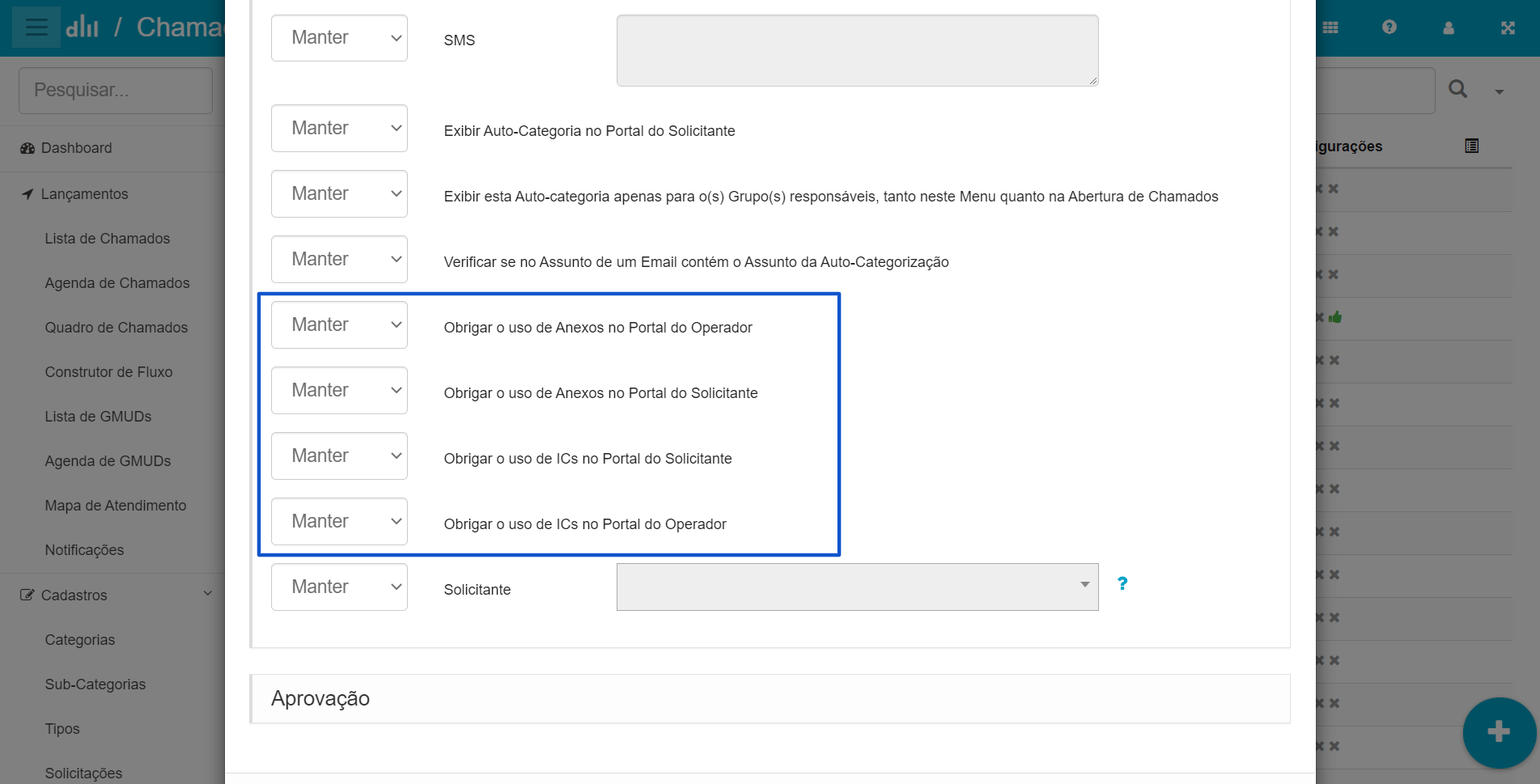
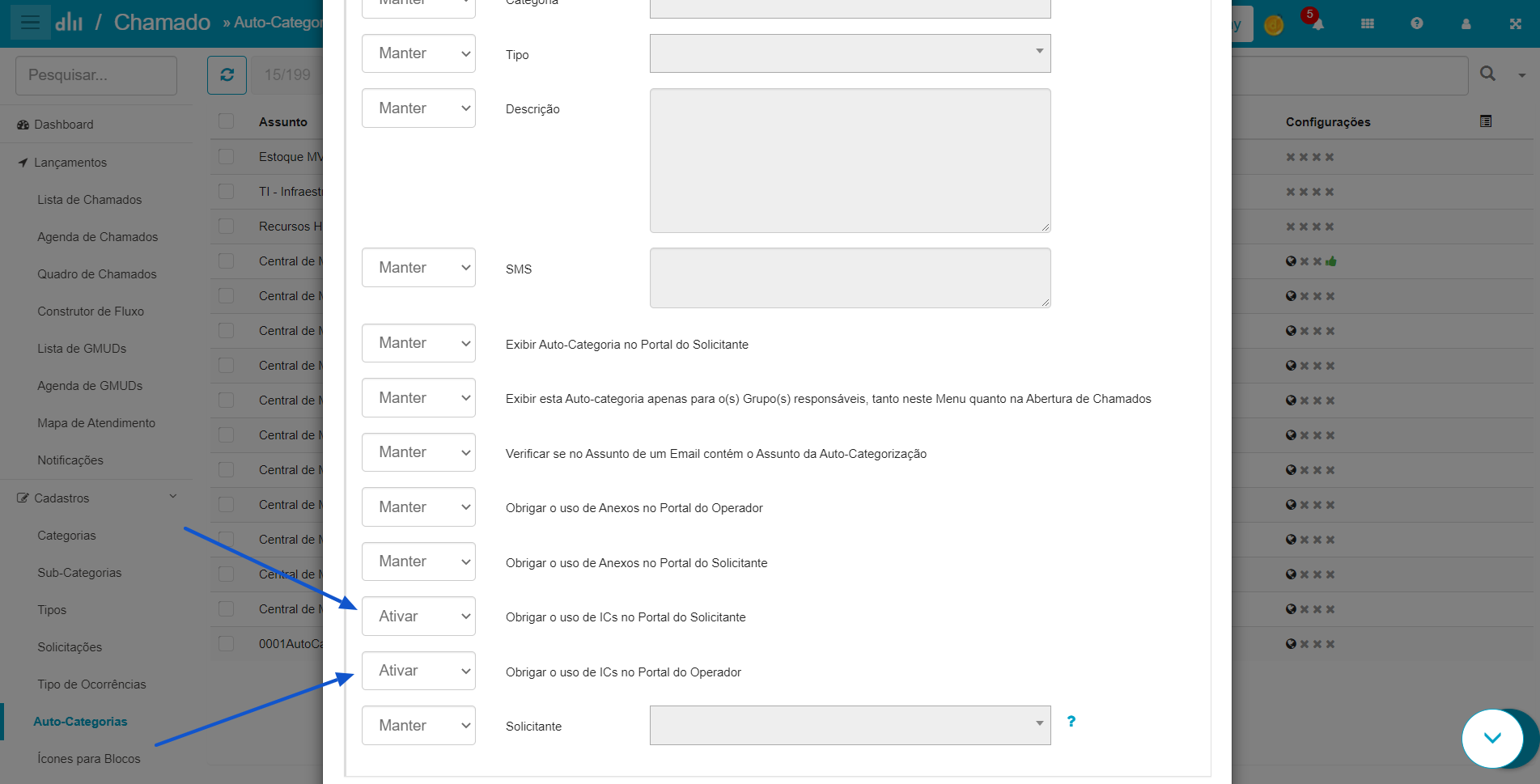
SLA – Liberar visualização por Solicitante
A visualização dos SLAs no Portal do Solicitante não é um recurso novo, porém anteriormente não era possível fazer a liberação a não ser que o seu SLA fosse contratual. Agora, será mais flexível com a permissão de visualização de SLAs no Portal do Solicitante não contratuais.
Sabemos que cada ambiente e cliente tem sua própria personalização de SLA, então sendo assim, a liberação da visualização também foi flexibilizada.
Para liberar a permissão ao solicitante você precisará acessar o aplicativo empresas e clicar na aba Cadastros > Solicitantes.
Clicando em um solicitante que você deseje dar acesso, você precisara entrar na segunda aba (ícone de cadeado) nomeada como Permissões, e habilitar a permissão:
Visualizar SLA no Portal do Solicitantes (Apenas SLAs não contratuais).
Ao habilitar a permissão o solicitante terá acesso aos dados.
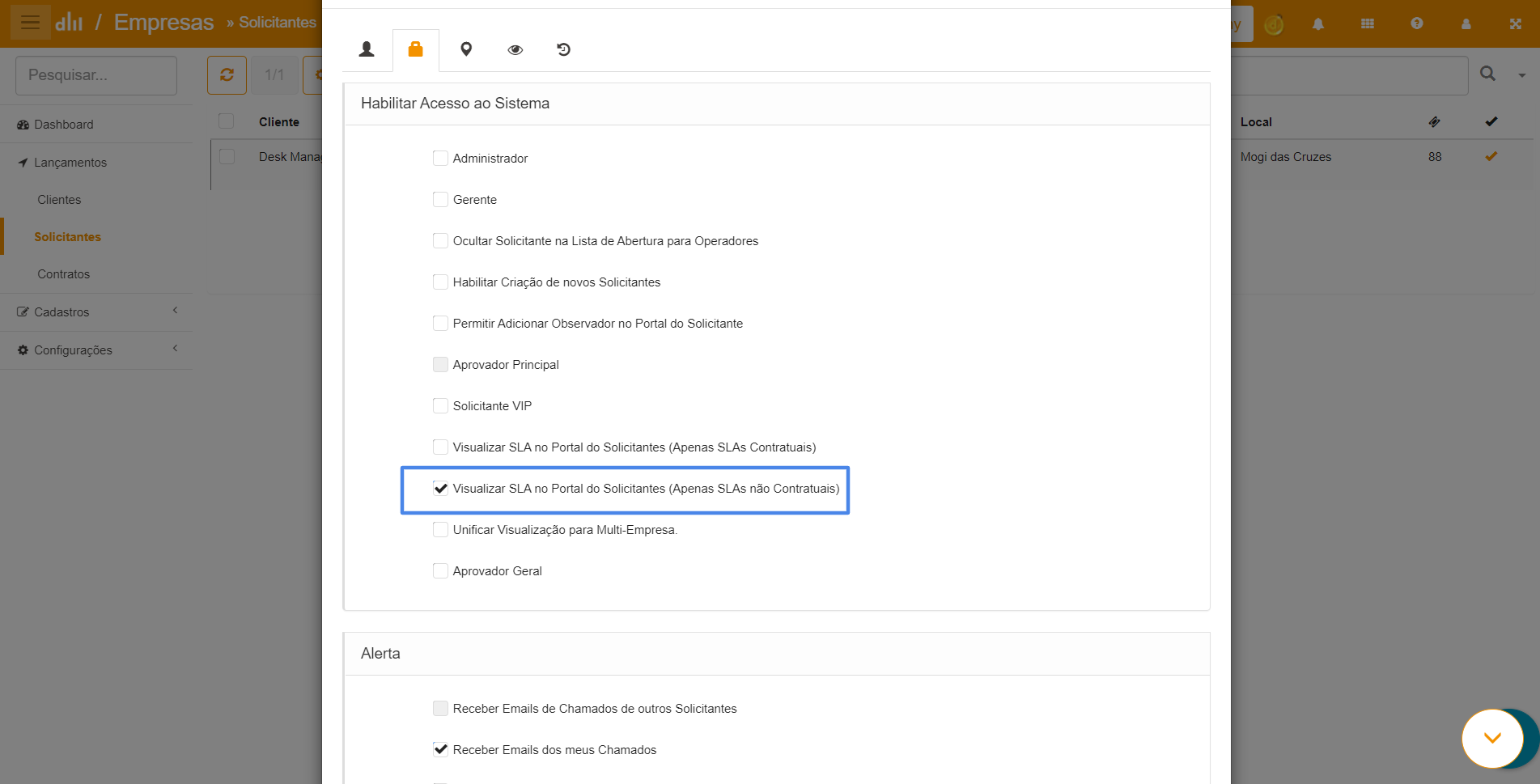
Coluna relatório de chamados – Horas não tarifadas
O recurso de horas tarifadas é importante para o cálculo de horas contratadas que foram gastas, mas também é importante saber as horas que não foram tarifadas. Com esse intuito, uma nova coluna que faz esse calculo foi liberada para o relatório de chamados.
Antes era necessário acessar o chamado para conseguir consultar essa informação, então para facilitar a tanto a validação dos chamados quanto poupar o tempo de quem faz os relatórios, lançamos a coluna que mostra o total não tarifado dos atendimentos.
Os relatórios do Desk Manager ficam localizados na aba configurações do Aplicativo de Chamados. Acessando o menu relatórios de chamados, você conseguirá visualizar as opções de criação.
Para encontrar a nova coluna o tipo de relatório selecionado deve ser o de chamados. Posteriormente, no formulário de criação ou edição do relatório, você deverá se encaminhar para a aba Colunas > Adicionar nova coluna. O nome de exibição é: Chamados – Desconto de Hora.
Toda coluna é acompanhada de um filtro com igual nomenclatura para que você consiga trazer ou remover resultados do seu relatório.

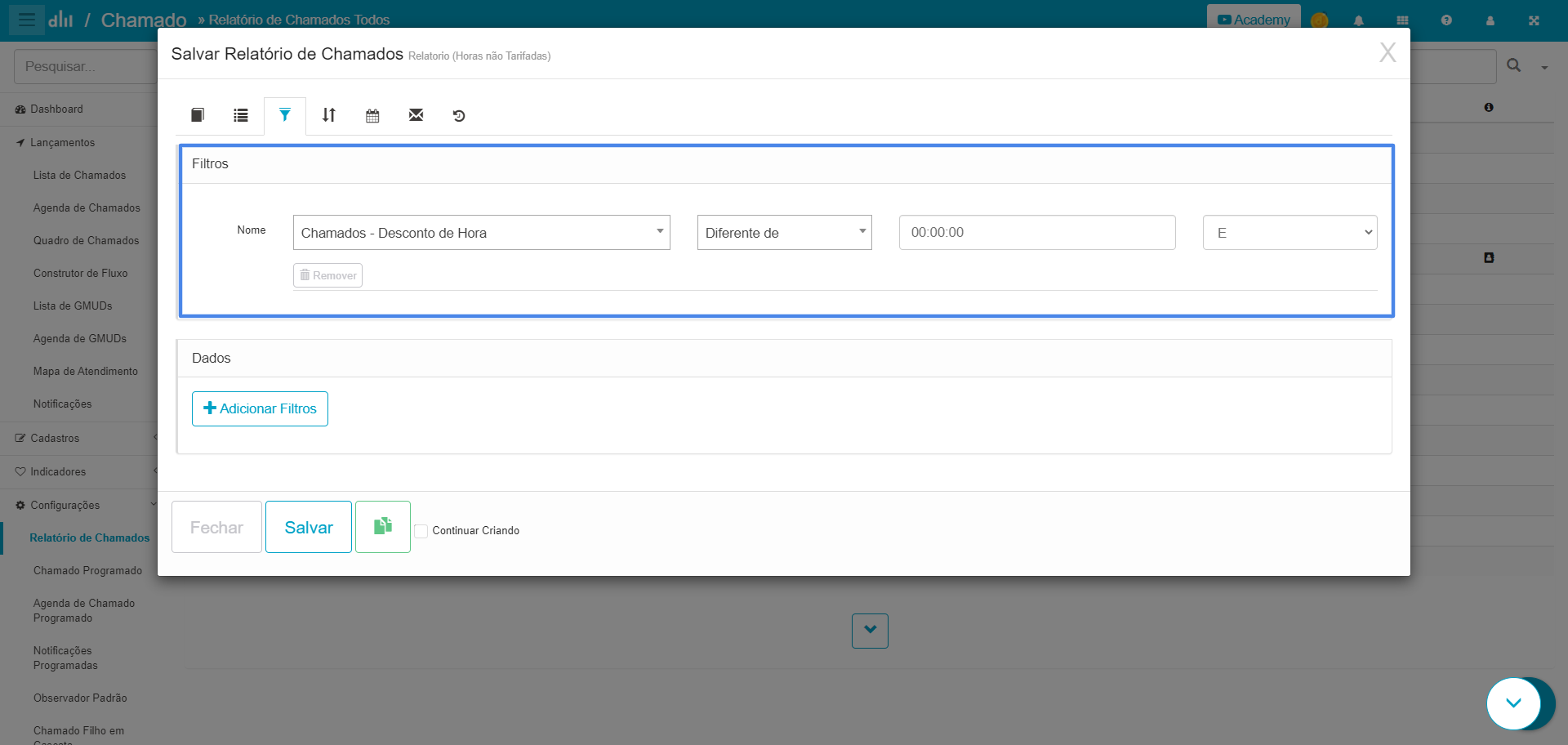
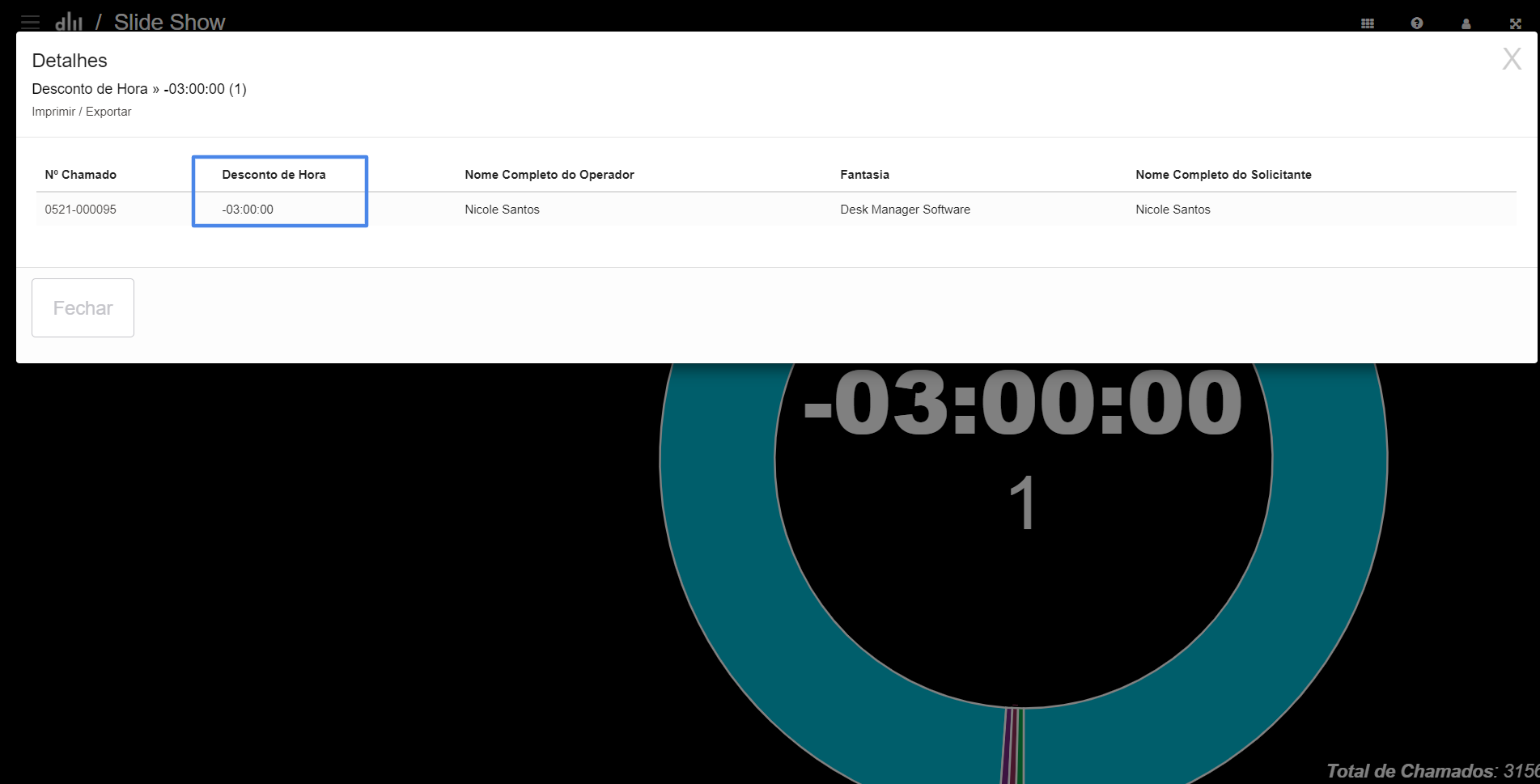
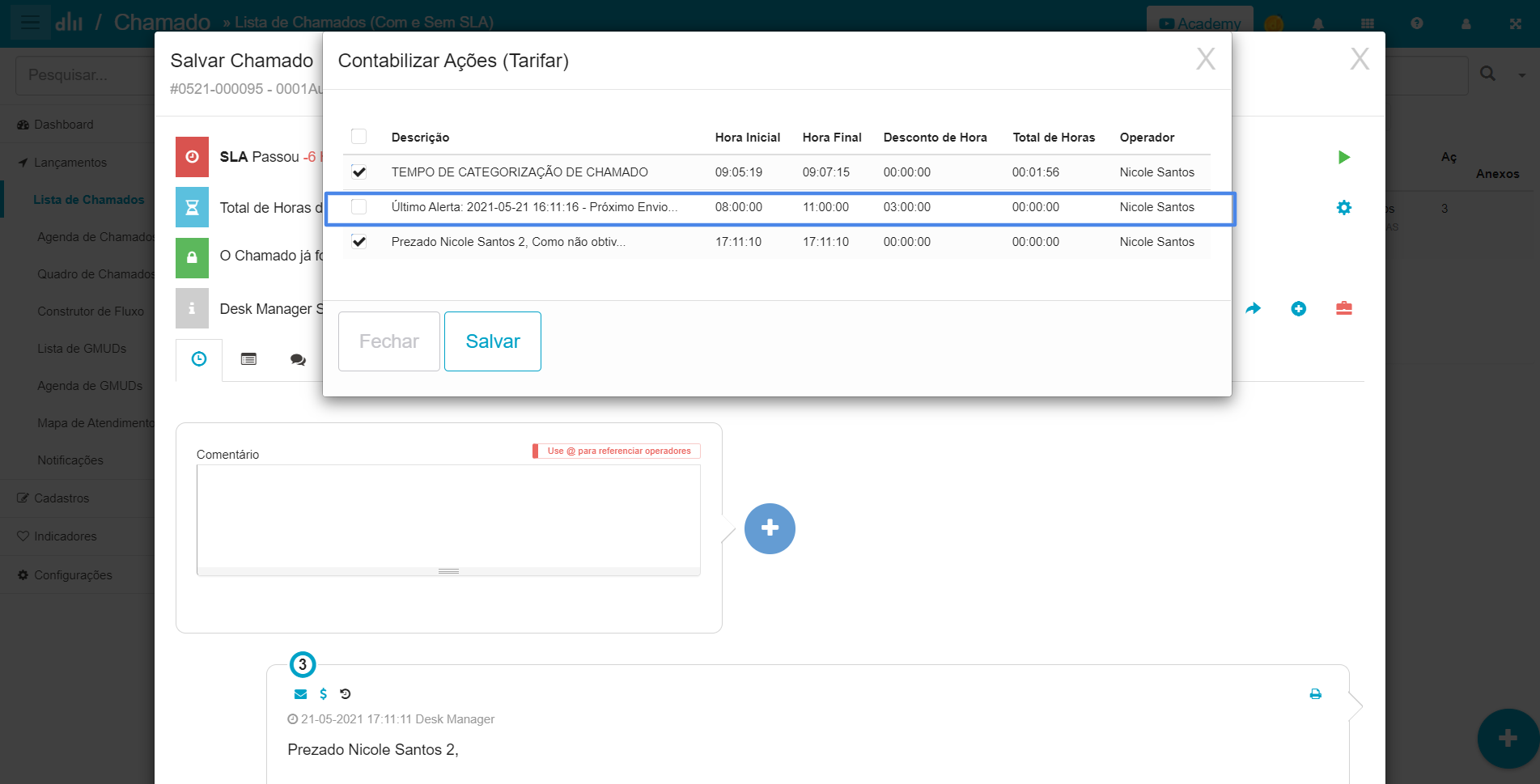
Fluxo de atendimento – Copiar anexos para chamados subsequentes
O recurso de fluxo de atendimento está disponível já tem algum tempo, porém antigamente os anexos do chamado que engatilha o fluxo não eram transportados para os chamados abertos posteriormente. Basicamente, se o atendimento aberto tem anexos, os próximos que fazem parte do fluxo de atendimento também receberão o anexo ou anexos que estavam alocados no primeiro.
É importante conseguir trazer essa informação de forma automatizada pois era trabalhoso alocar o anexo manualmente pois o recurso não disponibilizava essa opção. Agora, contato que o primeiro chamado tenha anexos, os próximos também terão.
O procedimento de abertura e sequência de status utilizado para engatilhar o fluxo de atendimento não mudou, apenas a adição dos anexos que agora acontece automaticamente.
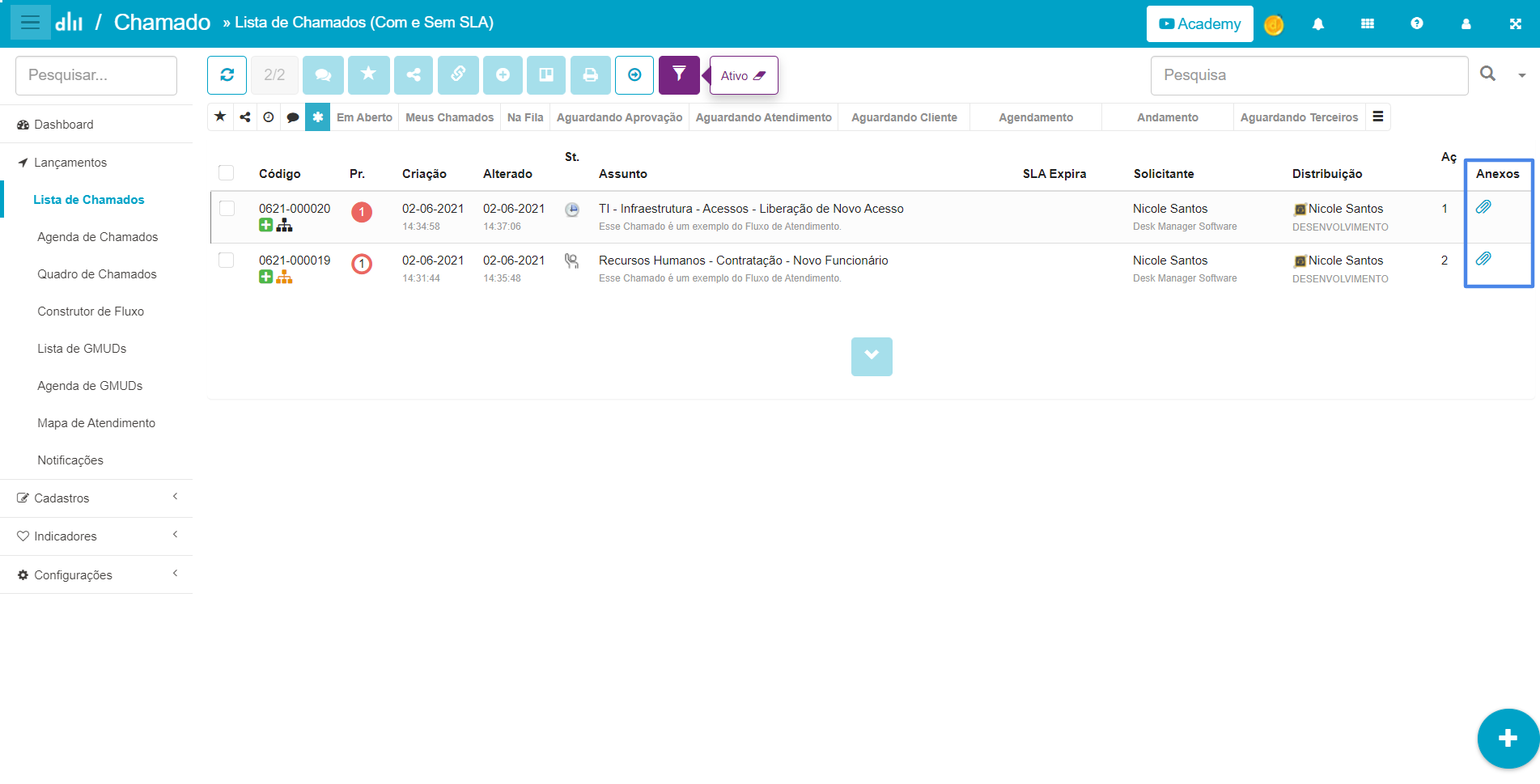
Criar chamados pai e filhos sem finalizações em massa ou dependentes
Agora a permissão de finalização de chamados pai e filhos foi destrinchada. Antigamente ou você teria uma permissão que faria com que você conseguisse finalizar os chamados pai e filhos associados todos de uma vez, ou se ela estivesse desmarcada você teria que finalizar os filhos antes.
Sabemos que existem diversas operações, com usabilidades diferentes, então neste caso agora existem duas permissões e mais uma variável de funcionamento quando as duas estiverem desmarcadas.
Separar a permissão faz com que o recurso possa ser utilizado por mais pessoas em condições diferentes, ou seja uma flexibilização extremamente necessária.
Em ordem, as permissões abaixo terão os seguintes resultados.
Permitir finalização de chamados filhos em massa: permite que você encerre o chamado pai e filhos associados de uma vez só.
Permitir finalização do chamado pai após finalização dos chamados filhos: só permite a finalização do chamado pai quando todos os filhos estiverem encerrados.
Com ambas as permissões desmarcadas: finaliza os chamados de forma separada, ou seja se você finalizar o pai, os filhos continuam em aberto e na situação contrária também.
Lembre-se, ao marcar uma das opções a outra automaticamente é desmarcada para que não aja conflito.
Para ativar as permissões você precisa acessar o Aplicativo Painel > Menu Cadastros > Perfil de Operador ou Operadores > Clique no operador ou perfil desejado > Acesse a aba Permissão ao Menu e procure o Aplicativo de Chamados.
Abrindo o Aplicativo de Chamados na lista de permissões você deverá expandir a aba lançamentos. As permissões estarão destacadas no print.
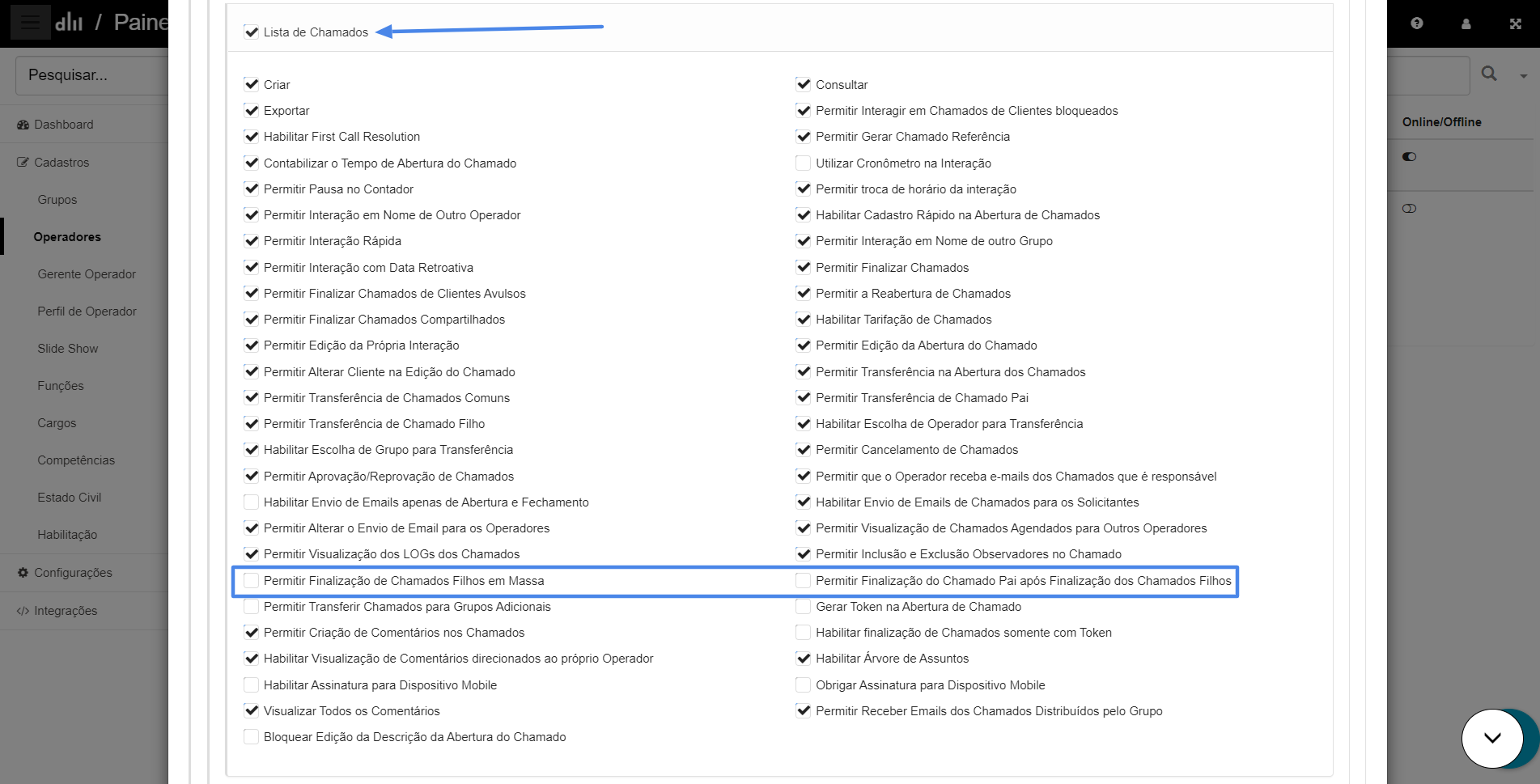
Relatório de chamados
Novas colunas no relatório de chamados que correspondem ao responsável pelo chamado no momento em que o SLA expirou foram incluídas.
Liberando as novas colunas será possível mapear com quem o chamado estava no momento em que o prazo foi expirado, assim você conseguirá medir e entender o que houve com o atendimento quando o prazo foi perdido.
Como as outras colunas do relatório de chamados, para inseri-las você precisa acessar o Aplicativo Chamados > Aba Configurações > Relatório de Chamados.
Seja na criação de um novo relatório ou na inserção, você terá que clicar na aba colunas quando o modal já estiver aberto.
Quatro novas colunas e filtros foram adicionados e elas são:
SLA do chamado – Sla de primeiro atendimento expirado no grupo
SLA do chamado – Sla de solução expirado no grupo
SLA do chamado – Sla de primeiro atendimento expirado com operador
SLA do chamado – Sla de solução expirado com operador
O resultado saí de acordo com o responsável no momento, então se o seu chamado estava na fila do grupo no momento em que o SLA expirou, ele mostrará o nome do grupo mas sem nenhum operador preenchido.
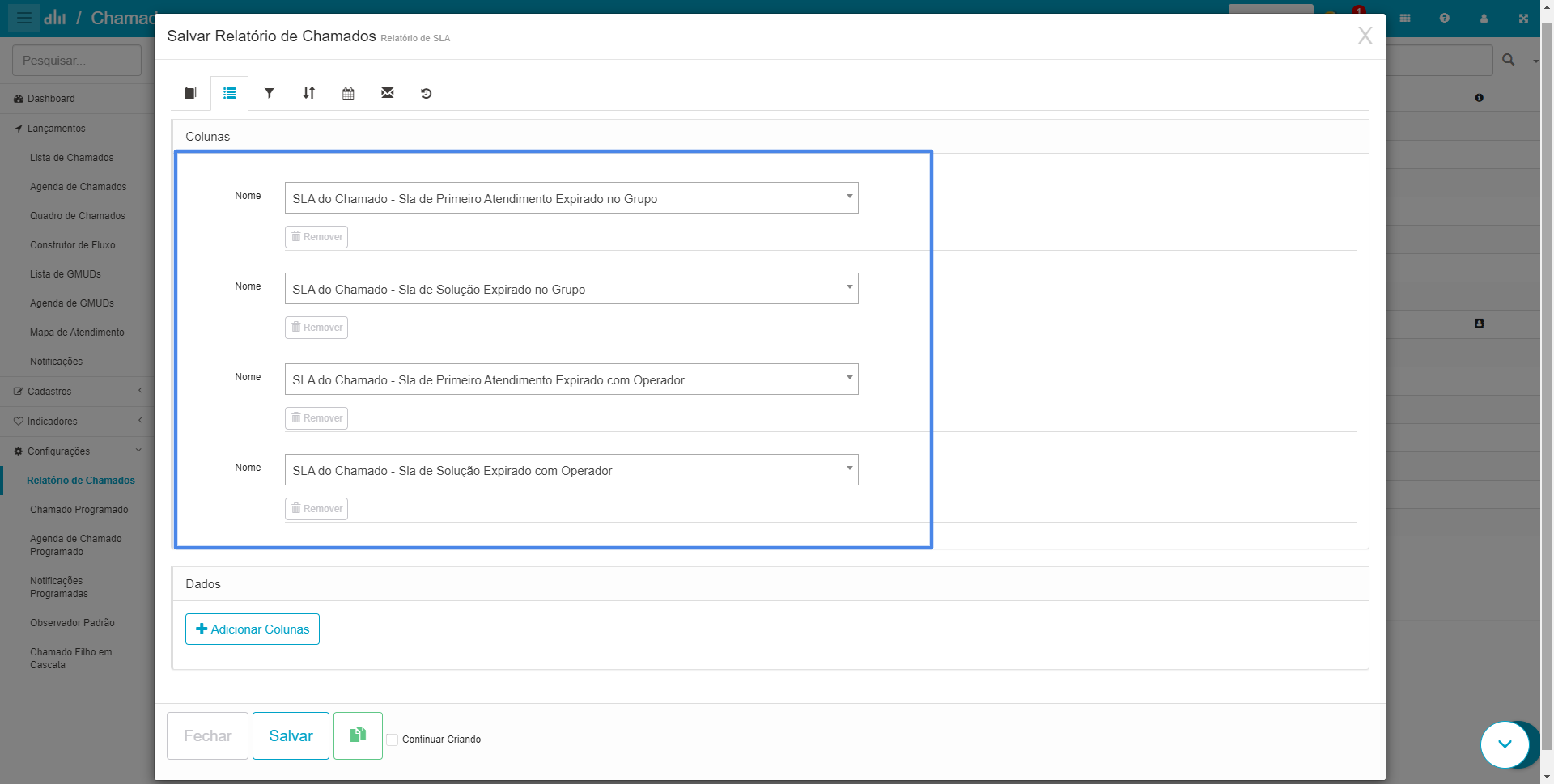
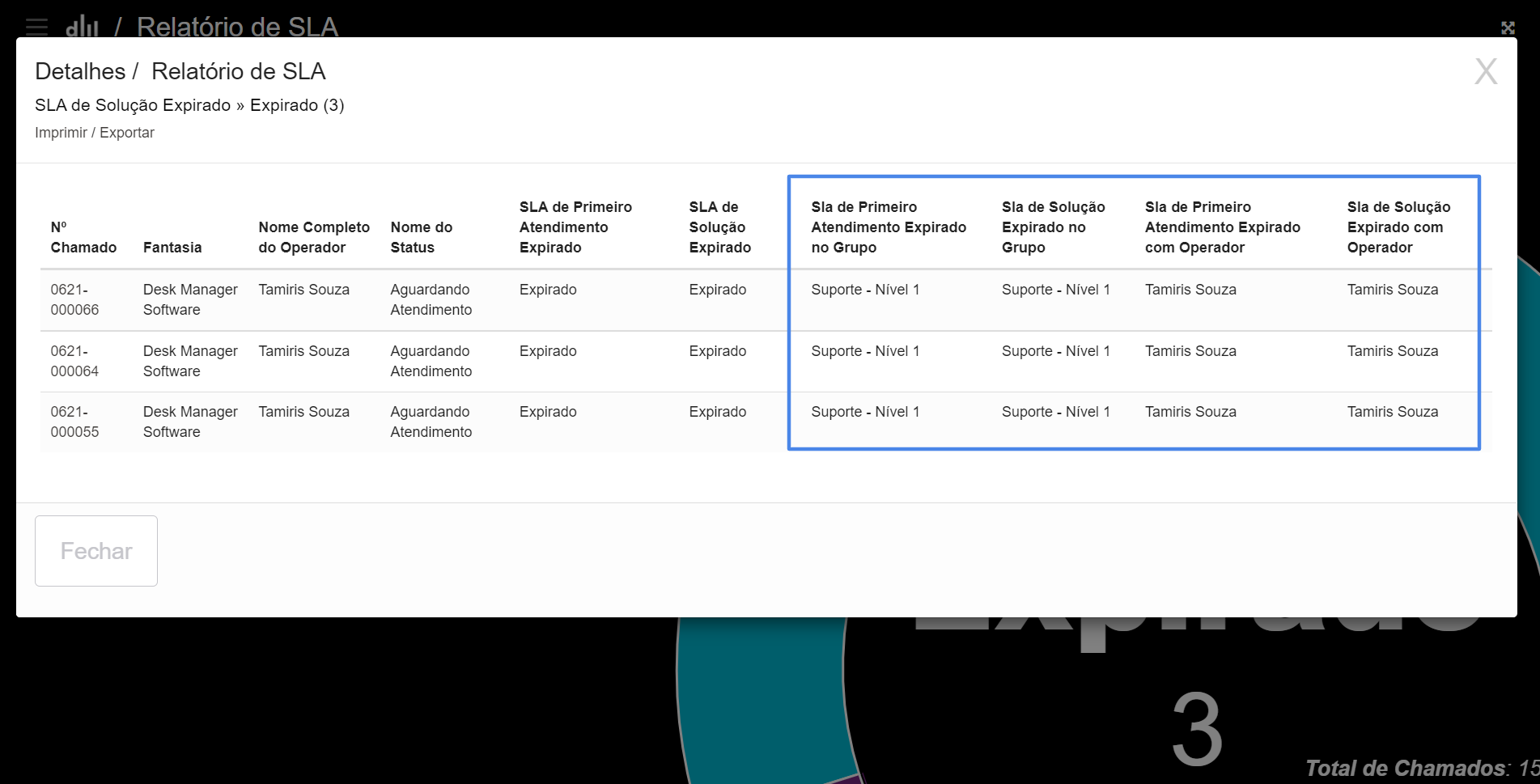
Status aguardando aprovação – Permissão para listar solicitantes
Quando a solicitação de aprovação é feita por meio de interação no chamado, uma lista de solicitantes é carregada para que você faça a escolha de aprovadores. Dependendo da quantidade de solicitantes cadastrados no seu cliente, essa lista pode ser muito maior do que o necessário.
Considerando que você deseja visualizar somente gerentes ou administradores, o ideal seria possibilitar a escolha de quem será listado nesse momento.
Então é importante considerar que além de diminuir a lista de pessoas exibidas, também será possível trazer somente as opções que geralmente são as de escolha para aprovação (gerentes e administradores).
No Aplicativo Chamados você deverá acessar a aba status. Ao clicar no status que corresponde ao de aprovação no seu ambiente, uma nova aba estará disponível para que você decida quais solicitantes devem listar na hora da utilização do status.
Existem três opções:
-
Apenas solicitantes administradores
-
Apenas solicitantes gerentes
-
Todos os solicitantes
Após essa alteração sua lista de aprovadores disponíveis ficará mais leve.
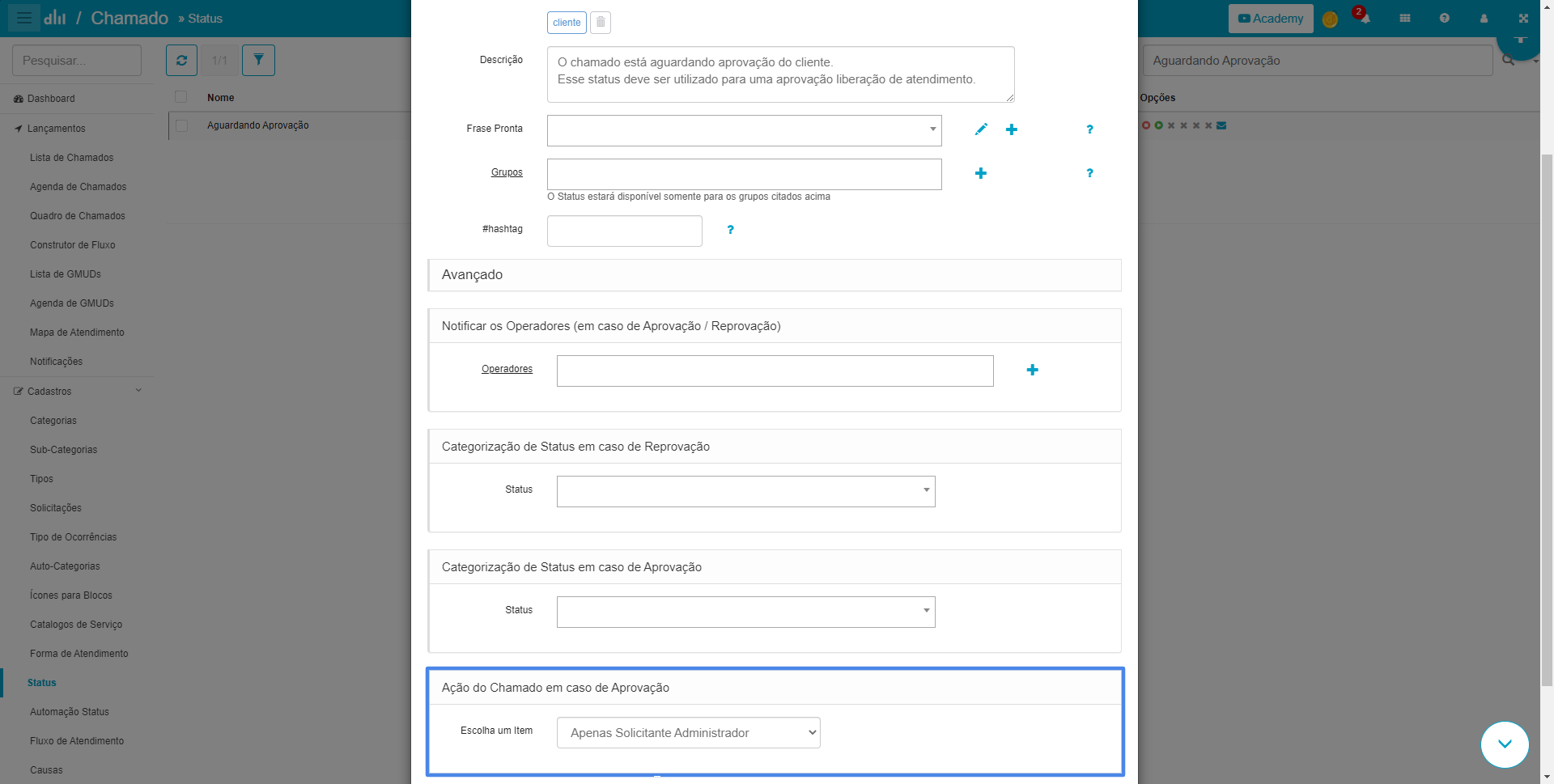
Transferência em massa de conversas de WhatsApp
Agora será possível transferir os atendimentos do WhatsApp em massa. Antes a opção estava disponível apenas na parte interna dos atendimentos o que impossibilitava os operadores na hora de transferi-los em massa.
As vezes surge a necessidade de redirecionar vários atendimentos para um grupo diferente ou uma pessoa diferente mas sabemos que é trabalhoso fazer esse procedimento atendimento por atendimento.
Assim como os chamados comuns, agora é possível selecionar vários atendimentos do WhatsApp de uma vez só diretamente na lista de chamados. Ao seleciona-los você deverá clicar no ícone verde em formato de lápis, que fica localizado no canto inferior direito da sua tela.
Ao fazer essa seleção + clicar na opção de interagir, uma tela igual a de transferência convencional de atendimentos do WhatsApp será exibida. Um a um eles serão transferidos ao operador ou grupo designado.
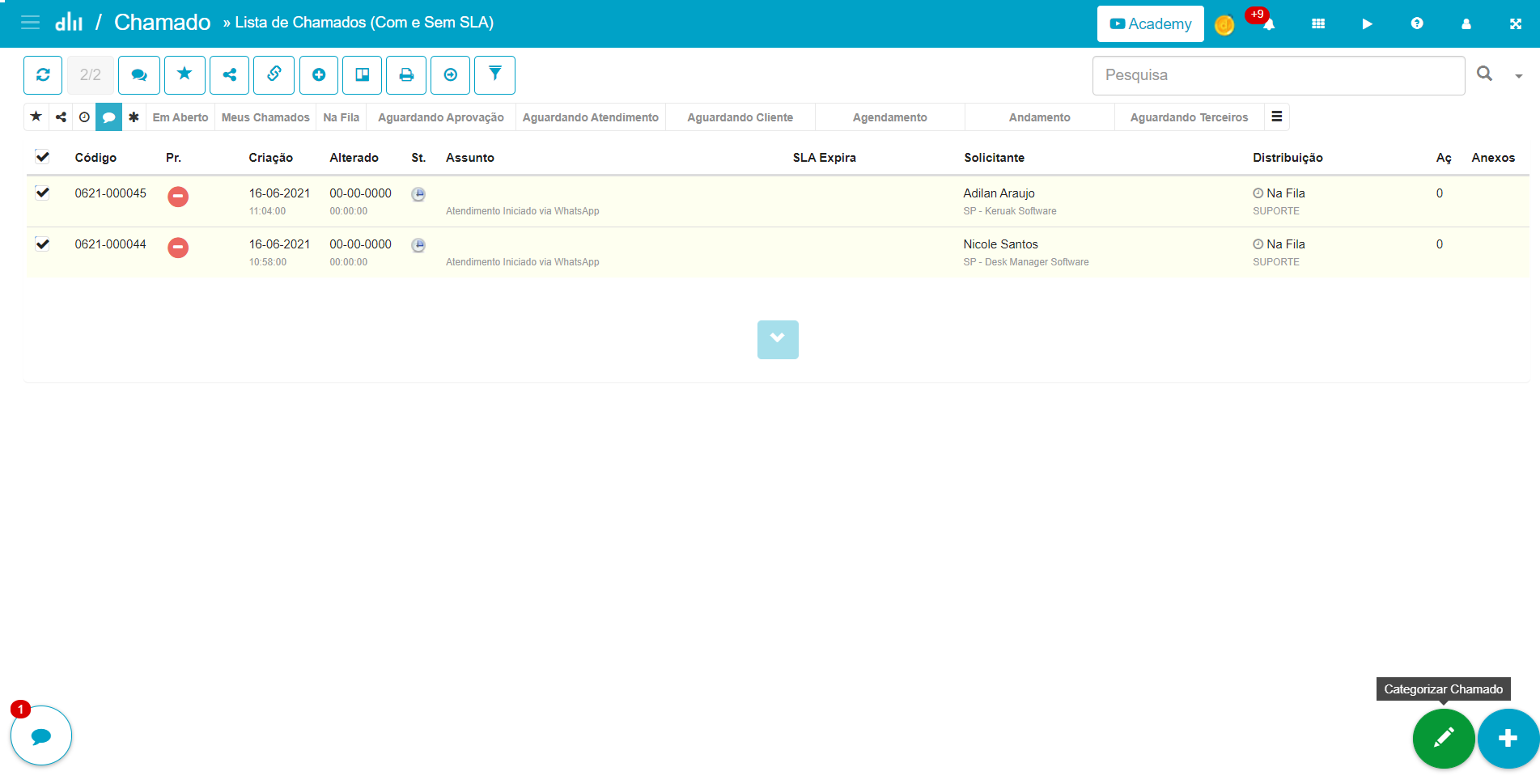
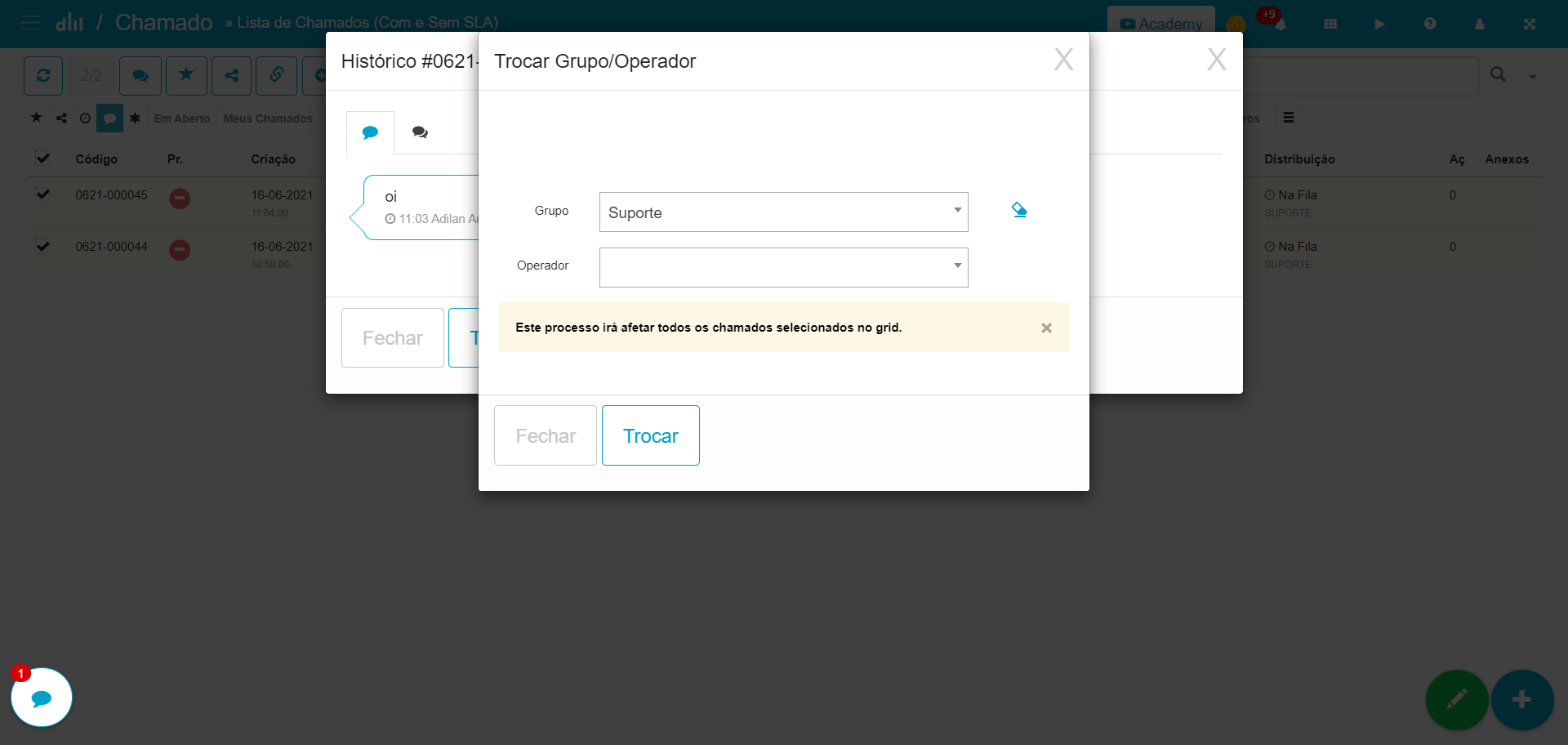
Contrato via chamado
O software já permitia a visualização básica dos dados do contrato do cliente por meio de um chamado. Porém as informações não eram exibidas de forma completa.
Com a melhoria será possível consultar além do nome as demais informações: cliente, contrato expirado (sim ou não), inicio e fim, custo, descrição + termos especiais.
Conseguir consultar esses dados de uma forma mais prática faz parte da proposta de evolução do recurso. Assim o operador não tem a necessidade de se deslocar do Aplicativo de Chamados para o de empresas para visualizar as mesmas informações.
Acessando o Aplicativo de Chamados, você precisará se encaminhar para a aba lançamentos menu lista de chamados. Assim que você clicar para visualizar os dados do seu chamado, o ícone de contrato será exibido no canto superior direito da tela (é importante lembrar que a visualização dos dados é liberada por meio de acesso na configuração do contrato). Clicando no ícone, uma nova janela com o nome do contrato será exibida e ela é também uma opção de clique para o acesso aos detalhes.
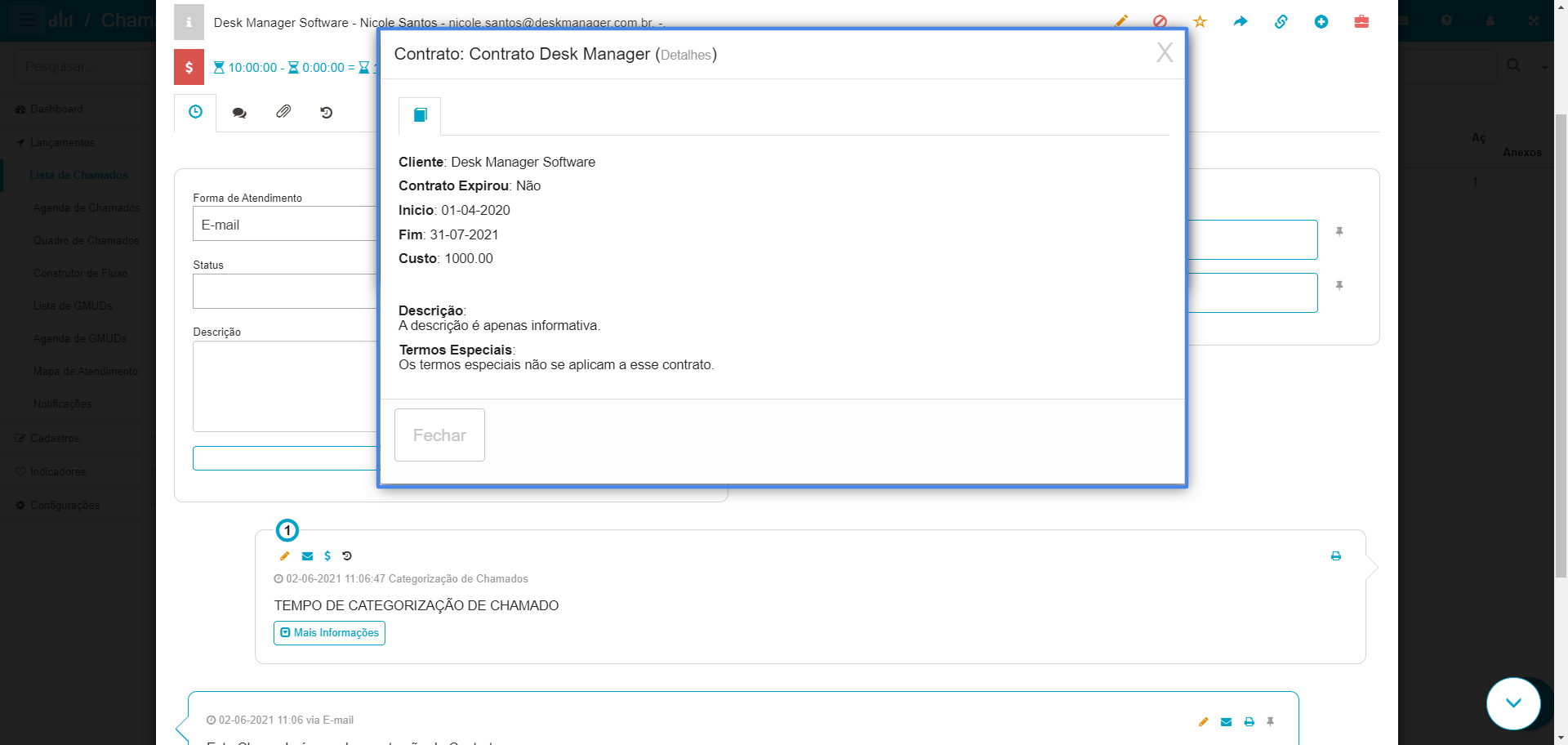

Melhoria
- Log de interações
Maio, 2021
Construtor de Fluxos
O recurso de Construtor de Fluxos de uma maneira técnica é um aprimorador de processos. Basicamente, ao utilizar deste recurso tendo em vista que houve uma configuração prévia dentro da aba Fluxo de Atendimento, você consegue fazer com que uma sequência de chamados seja aberta de forma facilitada sem que o processo seja completamente manual, utilizando os gatilhos através de auto-categorias e status.
Diversas ocasiões podem se aplicar ao uso do Construtor de Fluxos, mas a maior parte delas se deve ao fato de muitas áreas terem a necessidade de diminuírem o esforço de quem está realizando determinada tarefa. O objetivo deste recurso é exatamente esse, abaixo descreveremos um exemplo de utilização.
Ao acessar o Aplicativo Chamado, você deverá buscar pela aba de lançamentos, onde visualizará a opção Construtor de Fluxo.
(Lembrando que este recurso tem uma configuração prévia dentro da aba cadastros também no Aplicativo Chamado, sinalizada como Fluxo de Atendimento.)
A configuração gira em torno de escolher o status primário que determinará a abertura do chamado desejado. Ou seja, suponhamos que você contratou um novo funcionário e precisa abrir chamados para várias áreas (liberações de acessos, disponibilização de material de escritório, disponibilização de benefícios), como fazer isto a partir do chamado de contratação de novo colaborador? Simples! Você decide que ao utilizar o seu status primário no chamado de contratação, todo o restante também é aberto.
A otimização de tempo e processo é a característica mais forte do Construtor de Fluxo.
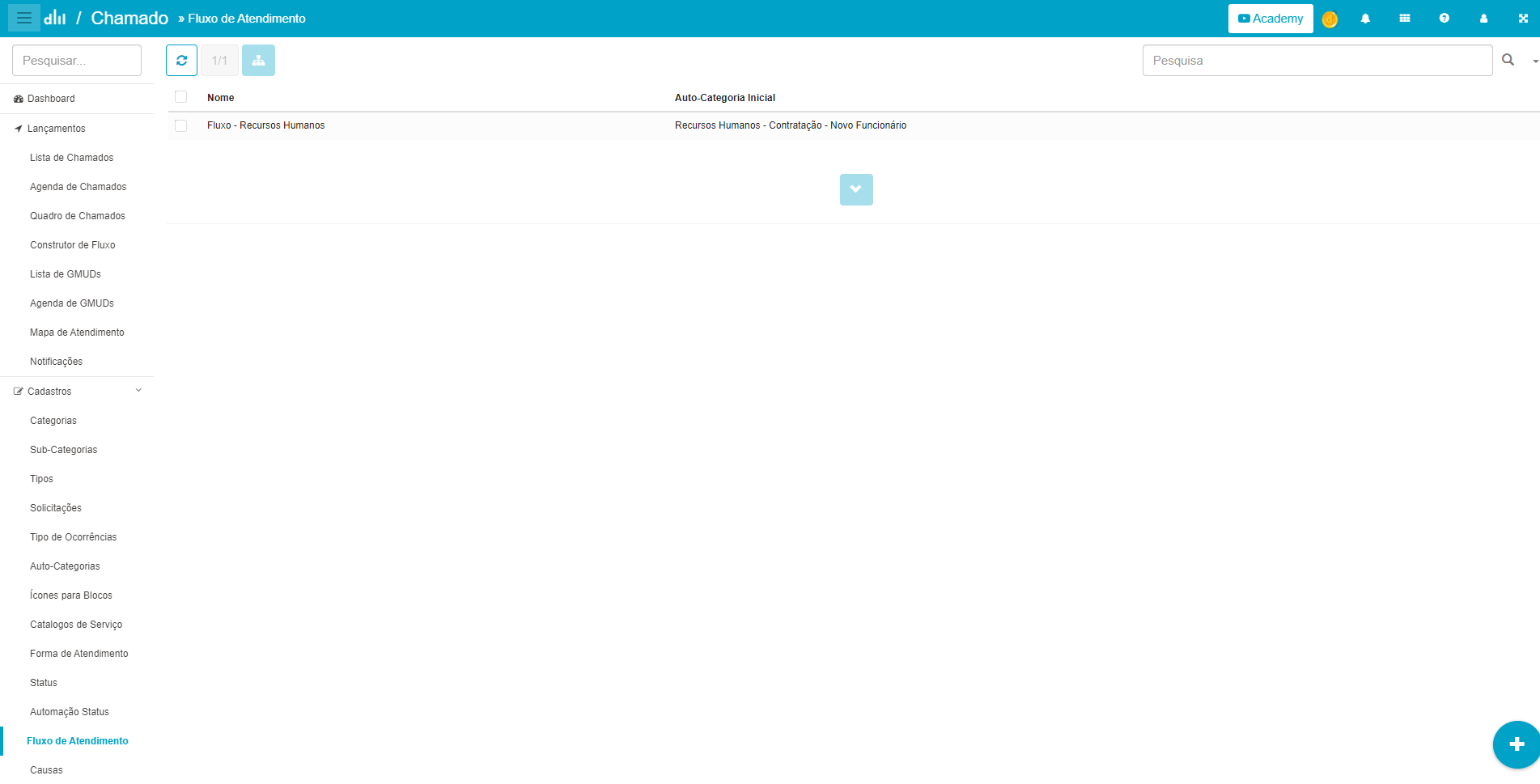
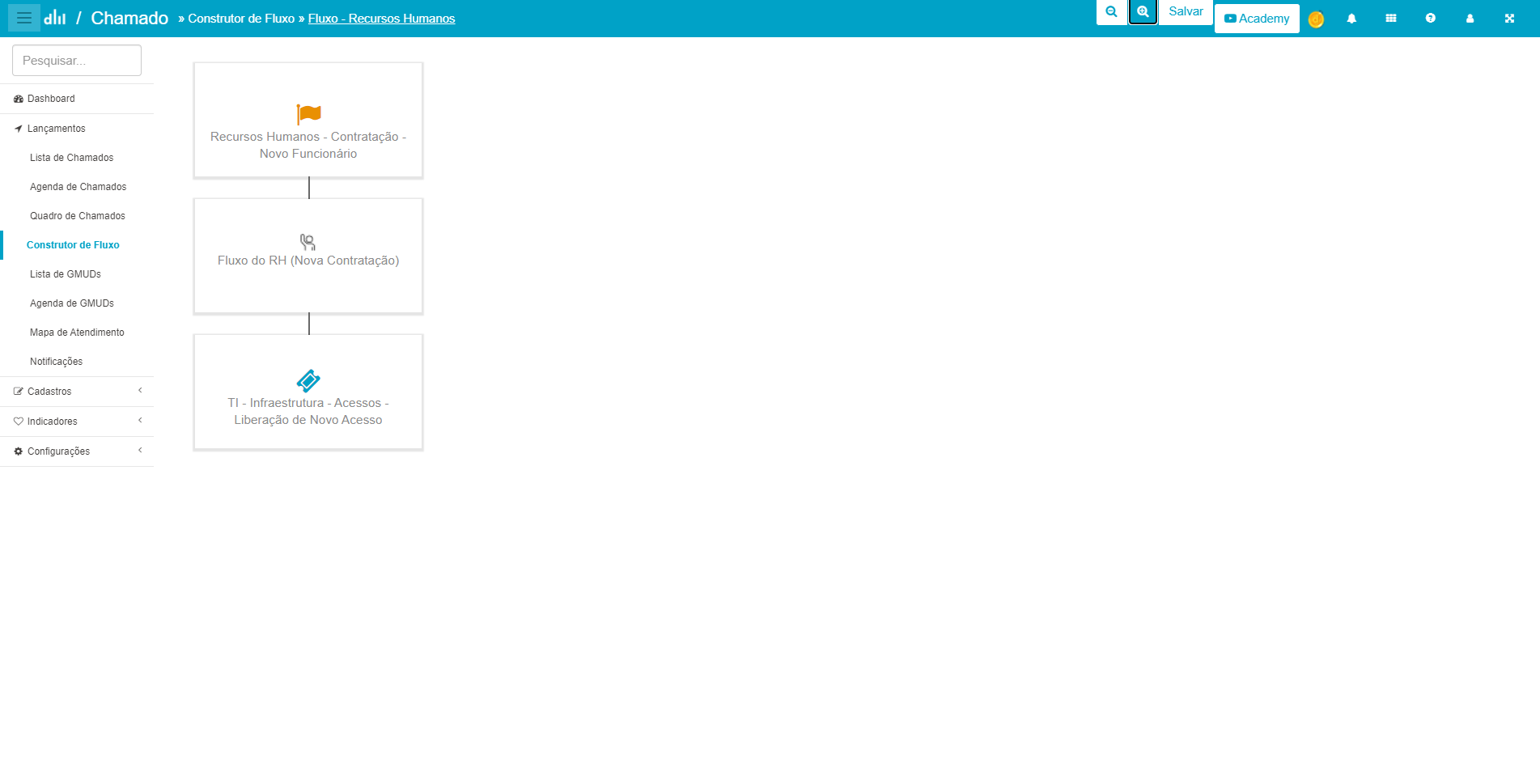
Puxar Anexos junto a uma tarefa gerada por chamado
Anteriormente a criação de tarefas a partir de chamados já estava disponível, mas os anexos que haviam sido inseridos nos chamados não eram contemplados na cópia do conteúdo original para a tarefa.
Deixar de trazer uma informação tão importante não é legal, sabendo disso nossa equipe trabalhou para o aprimoramento do recurso.
Assim que você realizar a criação da tarefa diretamente na lista de chamados, além do conteúdo inserido na abertura, os anexos que estavam alocados no chamado também são inseridos nos anexos da tarefa.
A inserção é automática, então não há o esforço de realizar o download dentro do chamado e posteriormente na tarefa.
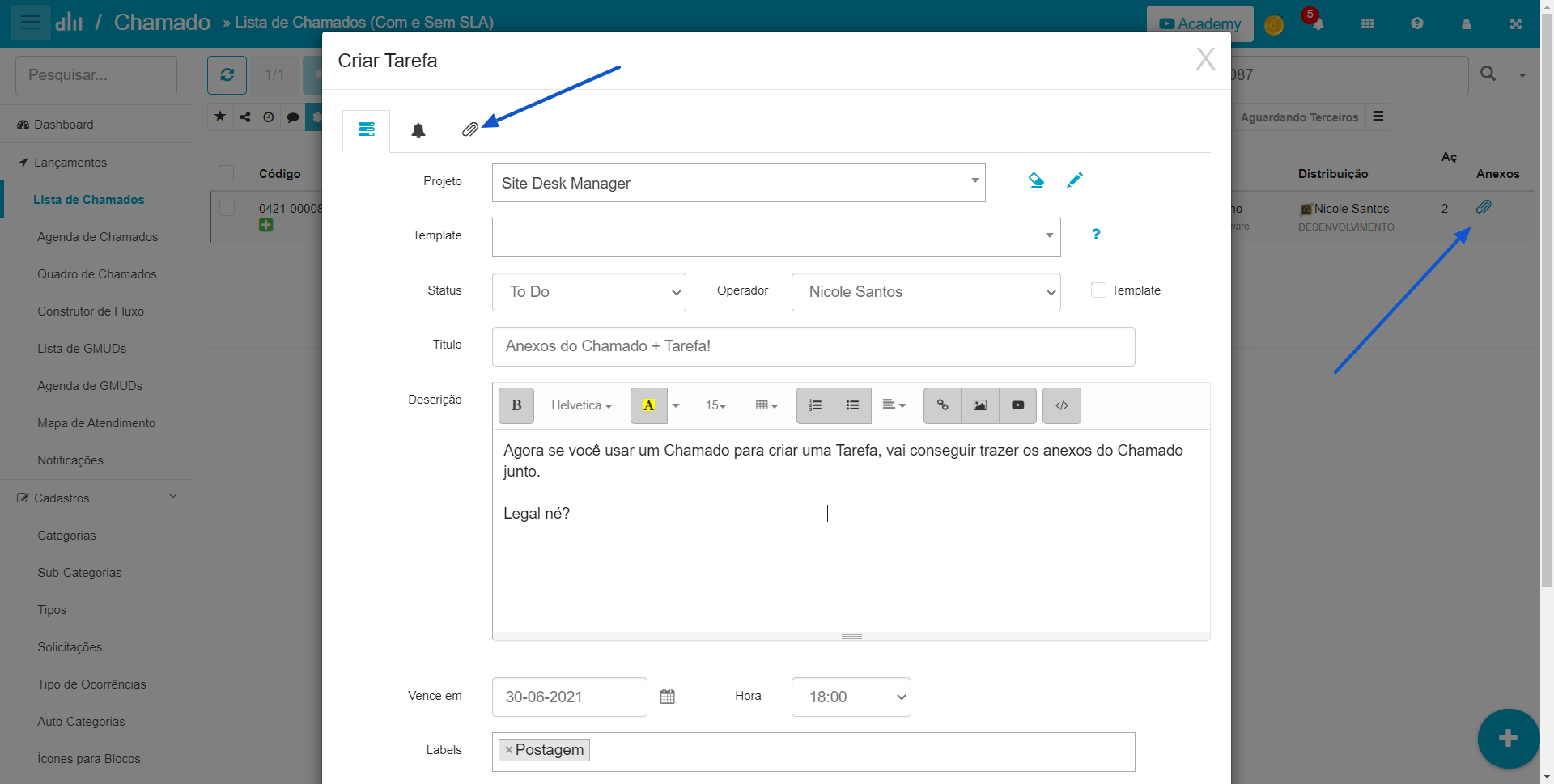
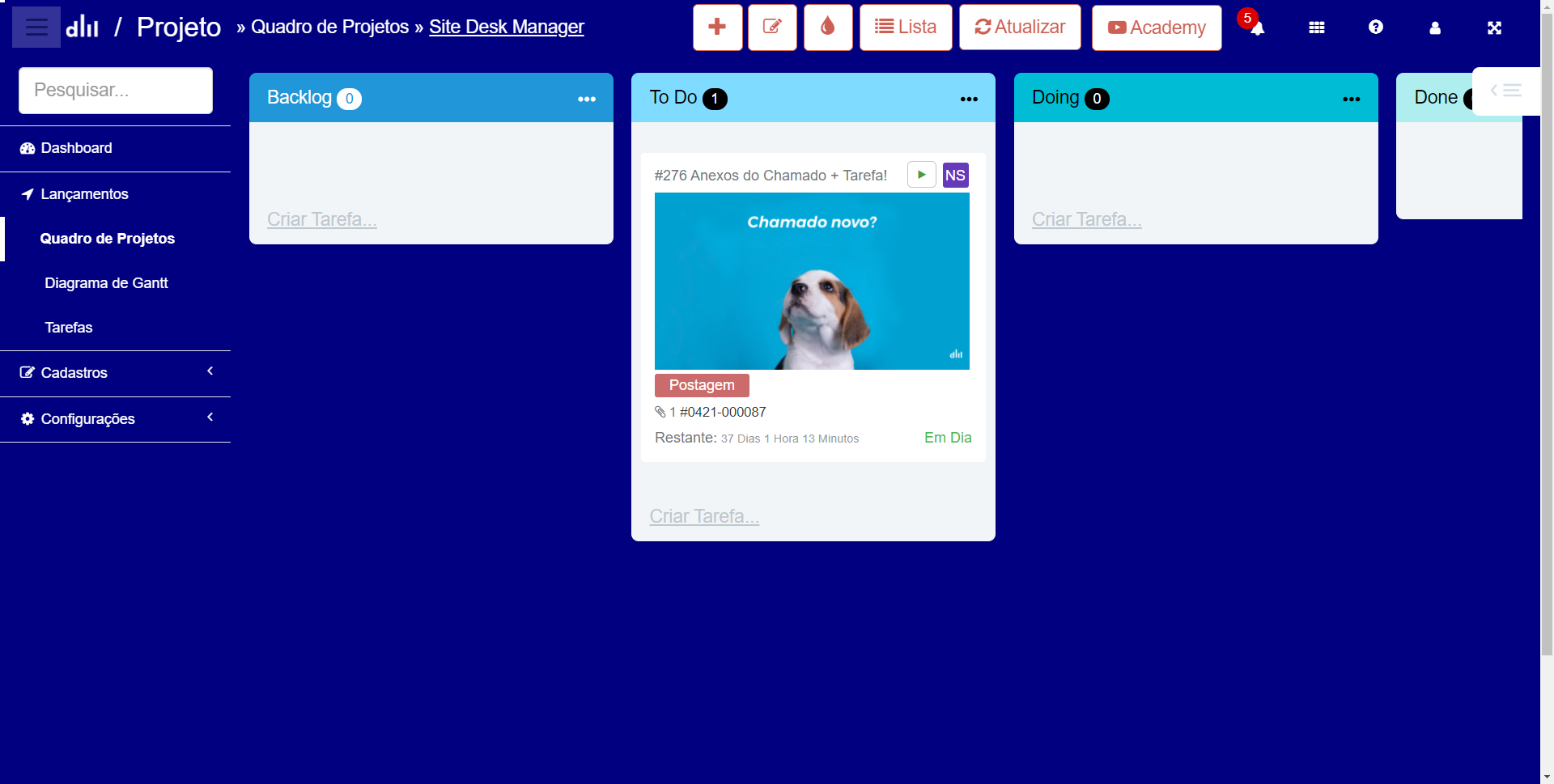
Abril, 2021
Data do agendamento retomar SLA
Este é um recurso “simples” mas que vai facilitar muito a vida das operações do Desk Manager.
Agora quando a data e hora do agendamento chegar, o sistema irá retornar o SLA para andamento, assim não necessitando interagir no chamado para mudar seu SLA.
Lembrando que é um recurso que deve ser configurado apenas no status agendamento.
Sempre que explicamos o recurso de agendamento, surge uma pergunta: “Mas ele faz algo quando chega na data?”
Bom, agora podemos responder que: “SIM!!”
Ele é importante por automatizar ainda mais os processos do Desk Manager, e se tratando de agendamento, é sempre bom fazer com que o chamado se mantenha atualizado!
Acesse o Aplicativo Chamado → Cadastros e Status.
Dentro deste menu, procure o status de agendamento e busque pelas permissões avançadas de status. Dentro do avançado, a permissão que habilita esta mudança do status: “Mudar de status quando ultrapassar a data e hora do agendamento”.
Marque conforme a imagem abaixo e estará funcionando.
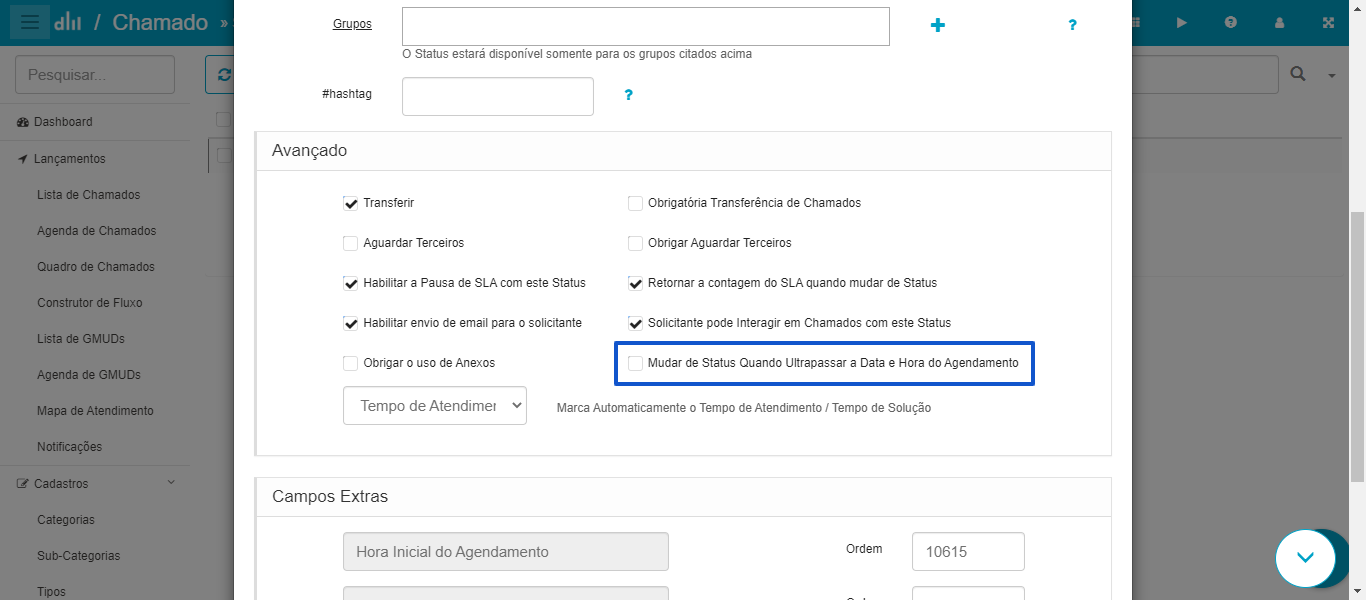
Sequência de Status
O recurso “sequência de status” traz a opção de configurar nos status do seu ambiente a opção de: quando um status esta aplicado ao chamado X, só é possível selecionar os status configurados na “sequência de status”.
Sendo assim, você tem a opção de “padronizar” as etapas de um chamado, priorizando status em específico, fazendo com que ele que não entre no processo e seja aplicado aos chamados.
Justamente pelo motivo acima, quando você define essa sequência, nenhum status além dos definidos pode ser aplicado ao chamado, fazendo com que não ocorram erros no meio dos processos.
Acesse o recursos e abra Aplicativo Chamado → Cadastros e Status.
Dentro deste menu, selecione o status que quer configurar em seguida o menu “sequência de status”. Este menu trará a opção de definir quais status poderão ser aplicados ao chamado após a utilização do status principal. Além do status, você pode selecionar um grupo, para que o processo só ocorra com um status e um grupo em específico.
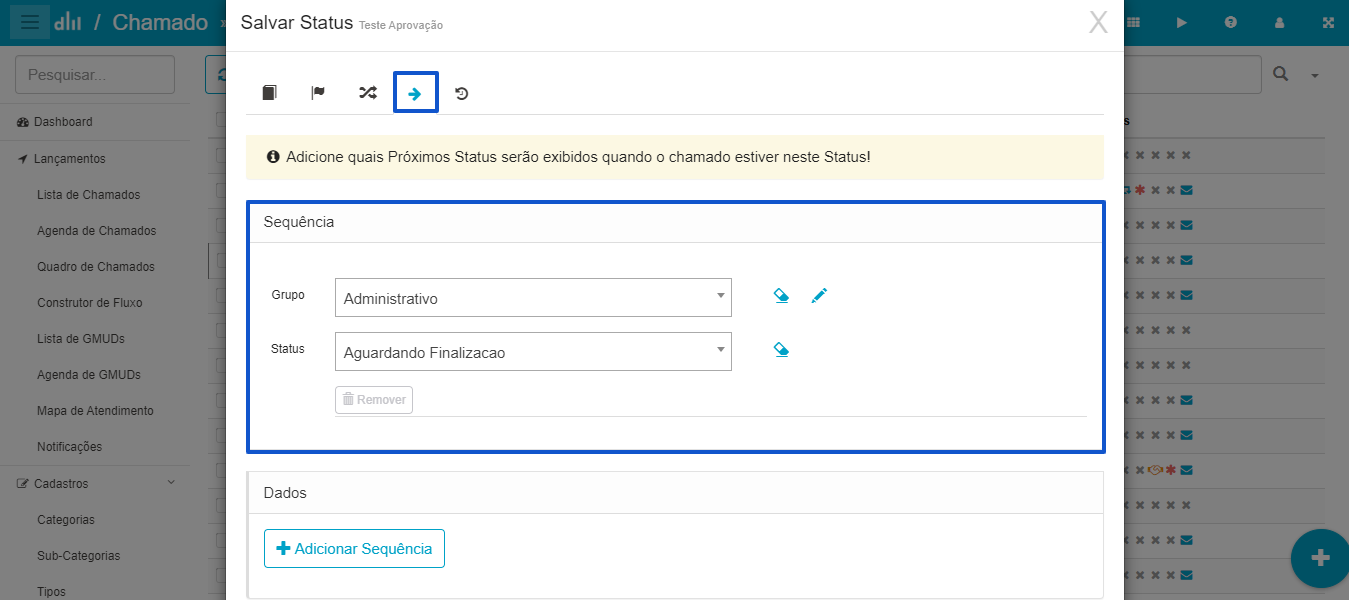
Recurso para reenviar aprovação
Este novo recurso permite que, na configuração de uma automação para um chamado em aprovação, a notificação de aprovação seja re-enviada para os possíveis aprovadores.
Em algumas situações, o solicitante aprovador acaba “esquecendo” da existencia da aprovação do chamado, por isso quanto mais notificamos ele melhor.
Então o recurso de automação entra justamente nesta parte, quando a automação for aplicada e enviar alerta, a aprovação é enviada também (caso esteja configurada no chamado)
Para configura-lo, acesse o Aplicativo Chamado → Cadastros e Automação de status.
Dentro do menu, selecione uma automação ja criada ou crie uma do zero.
A partir dai, busque pela permissão “reenviar aprovação em caso de aprovação pendente” e a marque. Assim o recurso já esta em vigor naquela automação, conforme imagem:
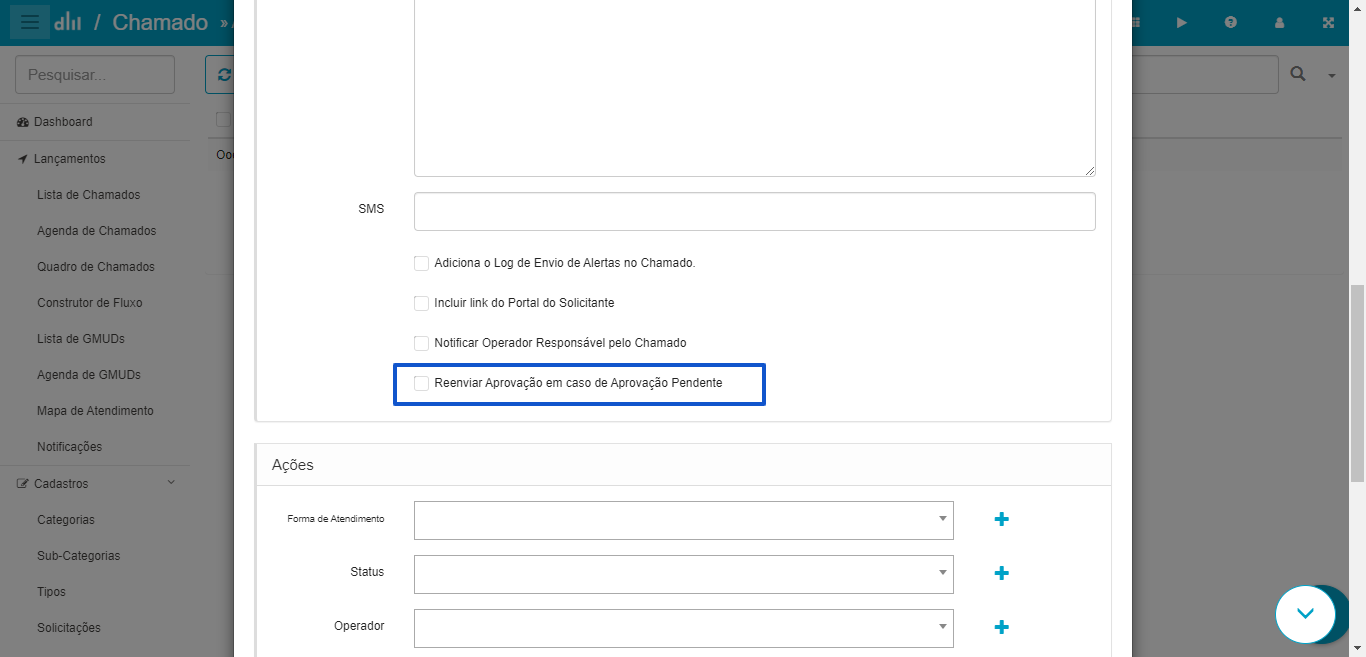
Log de chamados por First Call Resolution das auto-categorias
Quando uma auto-categoria tem o First Call Resolution habilitado em suas configurações e o chamado é finalizado com este recurso, o sistema registra o log de finalização.
Muitas ações em chamados geram log, desde o momento da abertura do chamado até o momento de sua finalização. Sendo assim, nossa equipe dedDesenvolvimento trabalha para aumentar ainda mais o número desses registros, a fim de facilitar qualquer tipo de validação necessária no chamado, por isso achamos importante a criação deste registro no chamado.
Este é um recurso “interno”, ou seja, não existe modo de usar, apenas modo de validá-lo. Por isso, caso queira identificar como esta o recurso, basta configurar uma auto-categoria com First Call Resolution e finalizar um chamado com a mesma (utilizando o recurso).
Caso o chamado seja finalizado, basta validar em seu log a reprodução destas informações.

Tornar obrigatório o uso de anexos no Portal do Operador
Na configuração em massa das auto-categorias é possível alterar todos os campos associados a obrigatoriedade de anexos e ICs.
Duas palavras podem resumir o motivo deste novo recurso ser importante: praticidade e rapidez.
Acesse o Aplicativo Chamado → Auto-categorias e acessar as configurações em massa do menu.
Dentro dele, você ira observar os itens associados a configuração em massa das obrigatoriedades, conforme imagem:

Frases prontas por assunto/auto-categoria
Vincule frases prontas em assuntos/auto-categorias.
As frases prontas inicialmente não tinham nenhuma restrição, porém identificamos em alguns casos, que é muito mais interessante configurar uma frase pronta para que a mesma seja exibida apenas para determinadas auto-categorias, fazendo com que nem por engano, o operador consiga colocar uma frase pronta de suporte em um chamado de implantação, por exemplo.
Acesse o Aplicativo Chamado → Cadastros → Frases prontas.
Dentro deste menu observe um novo campo: “auto-categoria”.
Neste campo, quando uma ou mais auto-categorias são vinculadas, a frase pronta que teve este vinculo só poderá ser exibida em chamados com as auto-categorias configuradas.
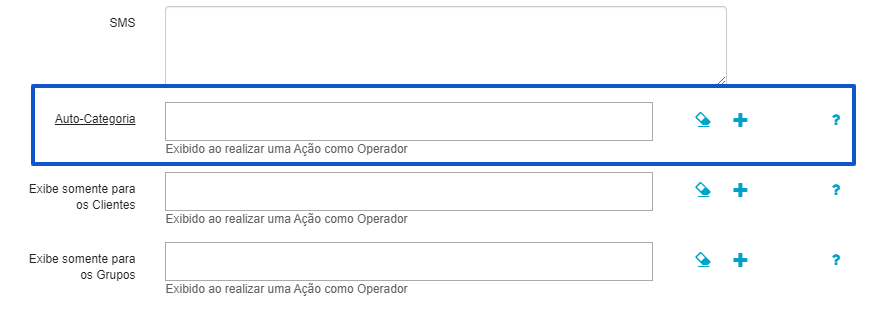
GMUD – Criar tarefa e projeto
A algum tempo criamos um recurso que permitia gerar tarefas a partir de chamados, agora o irmão mais novo, a GMUD, também permite tal criação.
Como sabem, estamos padronizando alguns recursos e um deles é a padronização dos recursos associados aos chamados, também para GMUD.
Por isso, adicionamos este recurso de criação de tarefas, também ás GMUD´s
Acesse o Aplicativo Chamado → Lançamentos e lista de GMUDS.
Dentro da lista de GMUD´s agora ao marcar uma GMUD ou clicar com o botão direito do mouse nela, o modal de criar tarefas será exibido, para que crie uma tarefa a partir de uma GMUD.
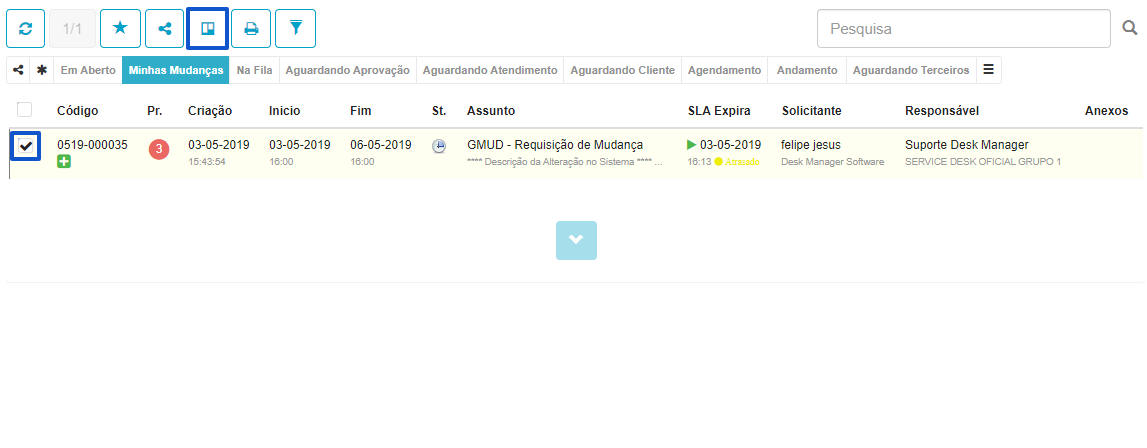
Transferência de GMUD
Agora quando um operador não puder ver o campo no momento da transferência do chamado e o mesmo criar uma GMUD, a GMUD respeitará o grupo principal vinculado a auto-categoria, fazendo com que o chamado siga seu caminho normal e não seja enviado para o operador que criou a GMUD (Lembrando que esse é um processo interno que está associado a GMUD).
Alguns clientes relataram que utilizando este comportamento, faria muita diferença no processo de abertura de Gmud´s, pois nem sempre o operador que gera a GMUD é o analista responsável por trata-la. Assim, respeitando o grupo da auto-categoria, existe um meio de direcionar para o grupo correto.
O funcionamento é simples: caso o operador não tenha permissão para transferir chamados e o mesmo crie uma GMUD, a mesma será encaminhada para o GRUPO configurado na auto-categoria.
Fevereiro, 2021
Salvar SLA (Em dia & Status) nas Interações dos Chamados (Relatório)
O recurso trás novas colunas e filtros aos relatórios do Desk Manager, focando nas informações dos SLA’s, exibindo se os mesmos estavam em dia ou expirados no momento da interação.
Quanto mais colunas nos relatórios, melhor, não é? Por isso foi adicionado estes campos baseados nas necessidades de alguns clientes que precisavam saber onde, quando e com quem o chamado expirou no momento da interação.
Acesse os relatórios de chamado no Desk Manager e buscar pelas colunas e filtros com os nomes abaixo:
SLA Expira (informando se no momento da interação estava em dia ou expirado)
Status do SLA (informando o status do SLA no momento daquela interação)
SLA do Chamado > Expirado com operador
SLA do Chamado > Expirado no grupo
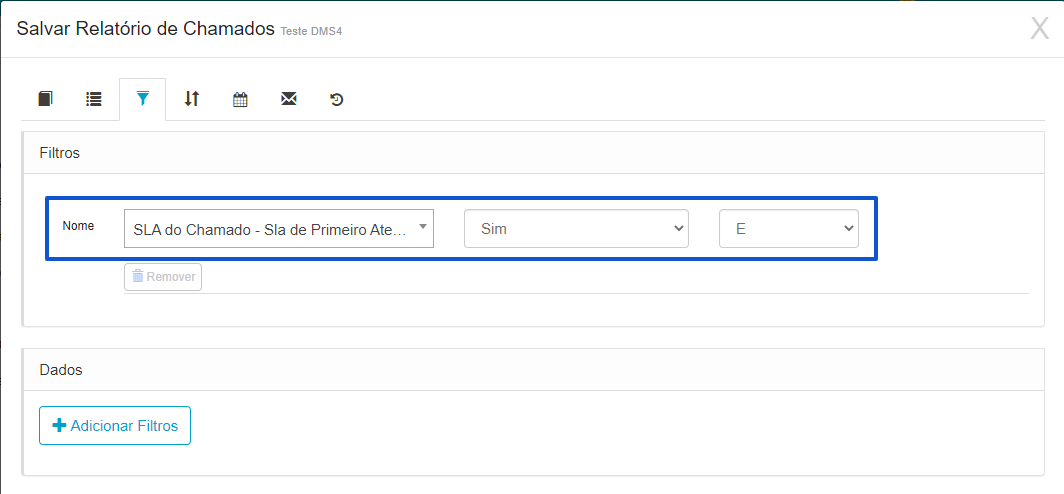
Indicador de SLA
Este recurso é um filtro de indicador por grupo de empresa.
Facilita ao filtrar e localizar dados caso contenham muitos clientes do mesmo grupo de empresa.
Visualize em Aplicativo Chamado → Indicadores → Horas Ultrapassadas e Tempo Médio de Atendimento. Em ambos, acesse a pesquisa avançada e observe o filtro de grupo de empresa.
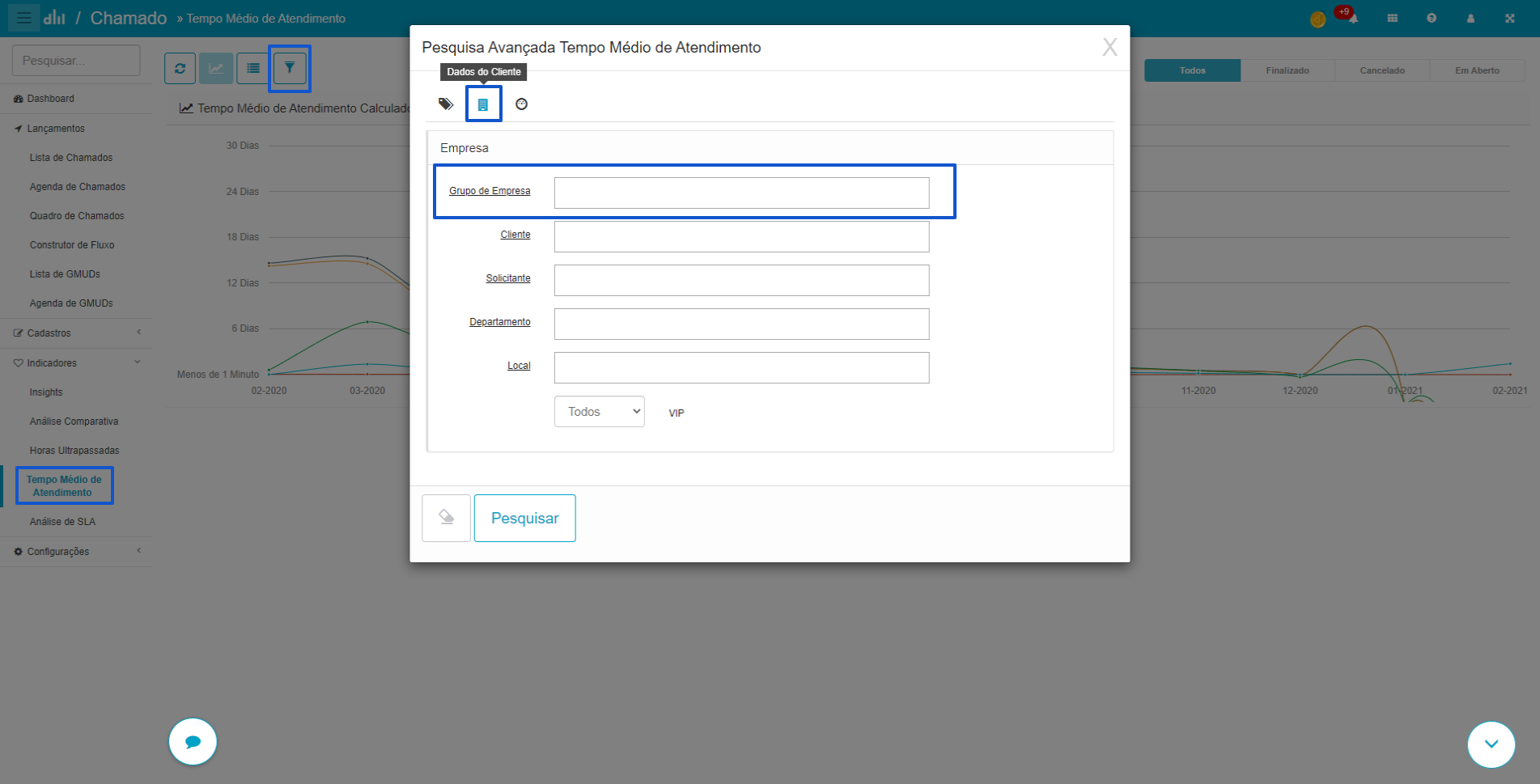
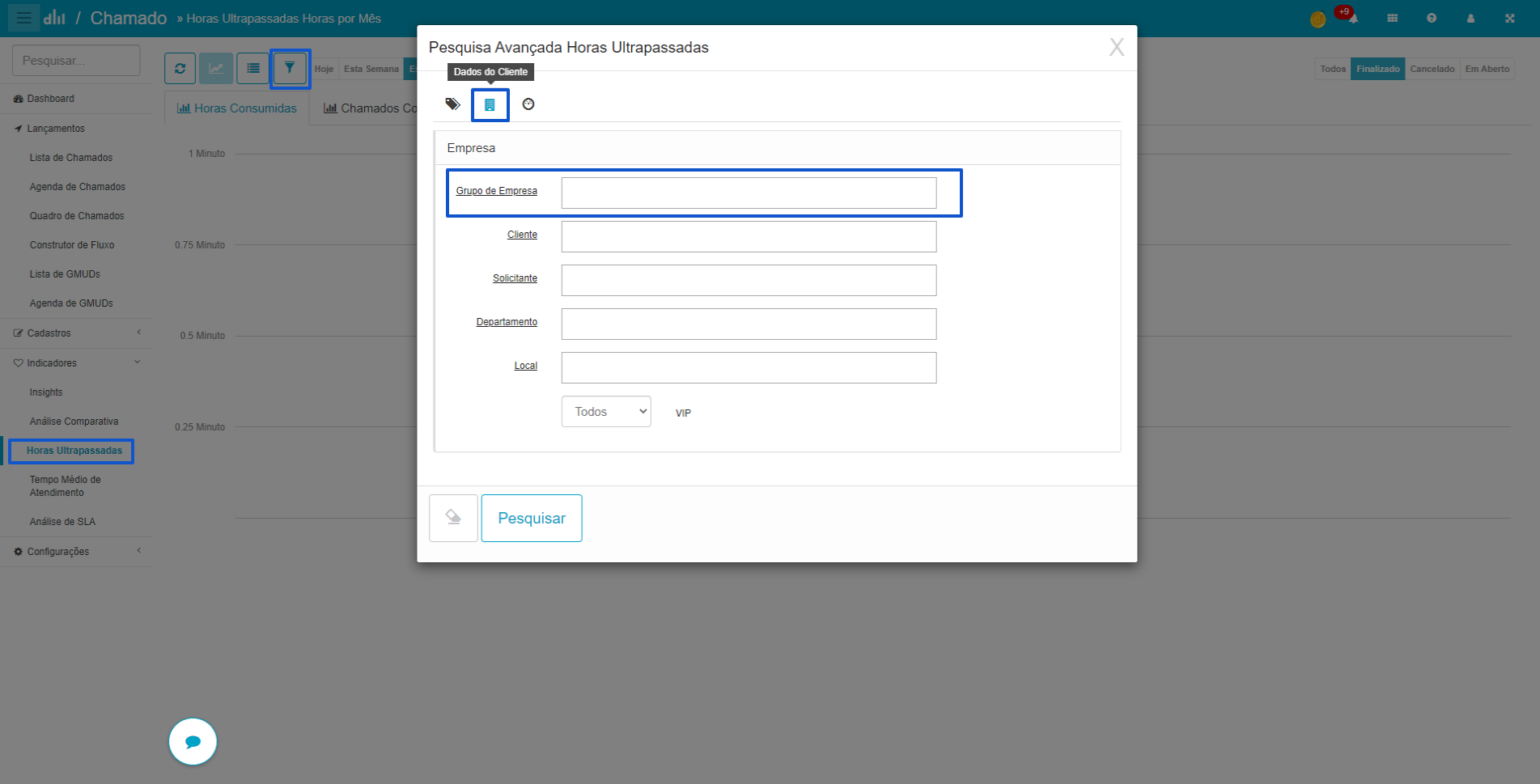
Melhorias no Mapa de Atendimento
O recurso diferencia os ícones dentro do mapa de atendimento, para diferenciar cliente comum, fornecedor, empresas com chamado e sem chamado, operadores online, offline e ocupados.
Melhora a visão das empresas, fornecedores e operadores deixando-os com um destaque diferente.
Ao acessar o mapa de atendimento no Aplicativo Chamado, logo se nota a diferença dos ícones entre um cliente comum e fornecedor.
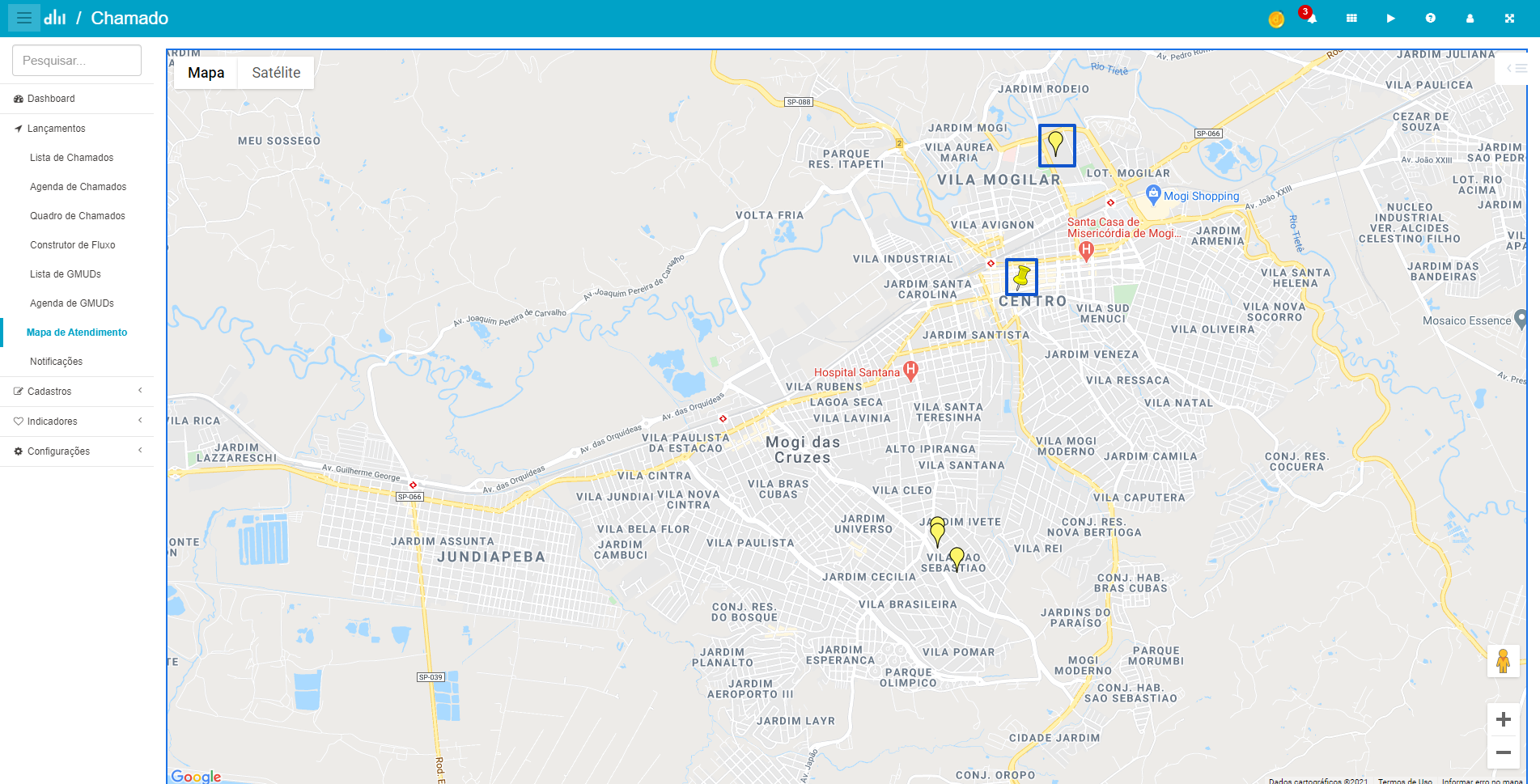
Inclusão de ICs no Chamado
Neste recurso, é possível visualizar os atributos dos ICs vinculados a um chamado.
Pois desta forma, não será necessário o acesso ao Aplicativo CMDB para verificar os dados destes ICs vinculados, sendo possível visualizar diretamente na interação avançada do chamado.
Acesse esse recurso pelo Aplicativo Chamado → Localizando o chamado em questão para a interação avançada → aba lista de ICs – Clicar no IC vinculado para mais detalhes do mesmo.
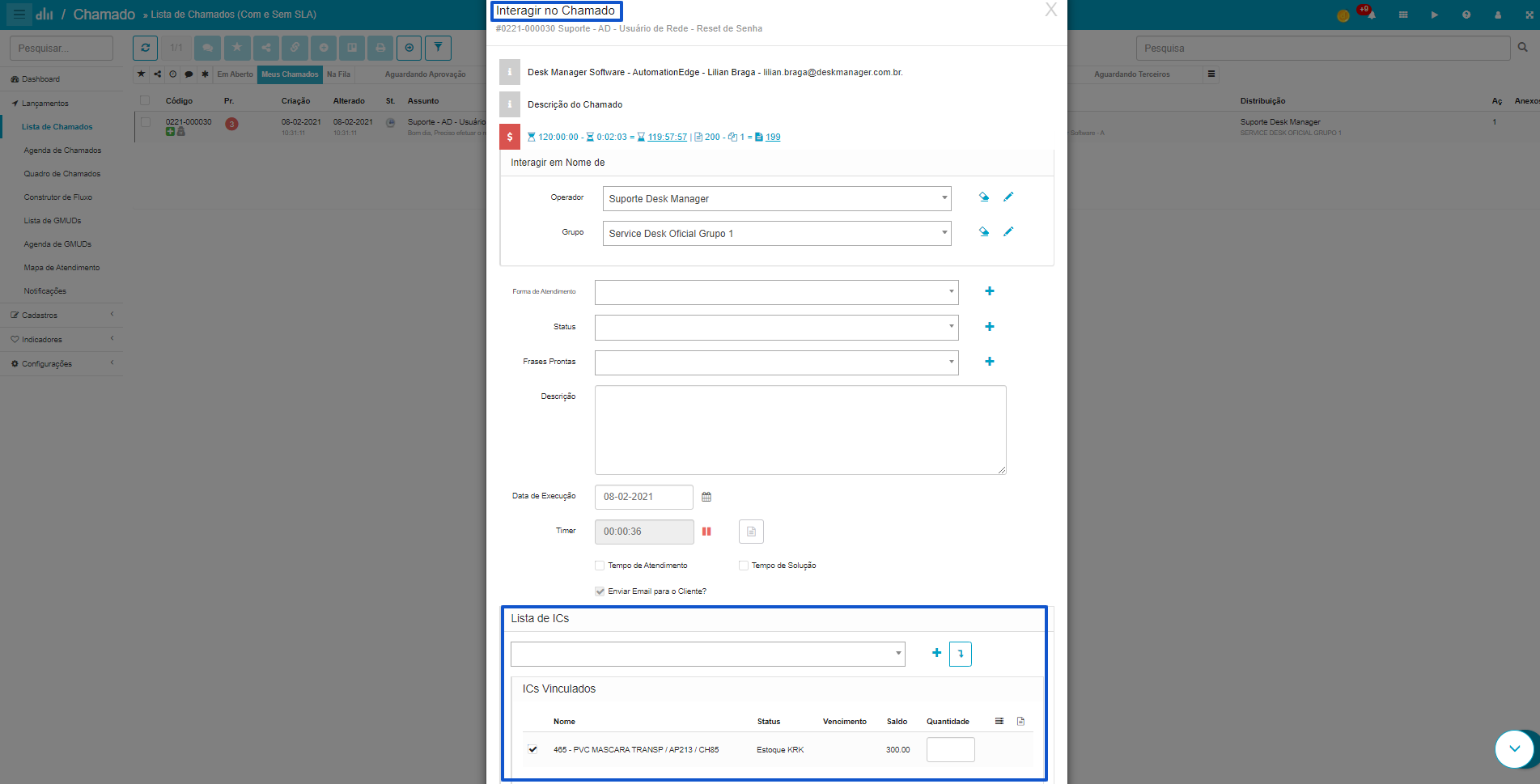
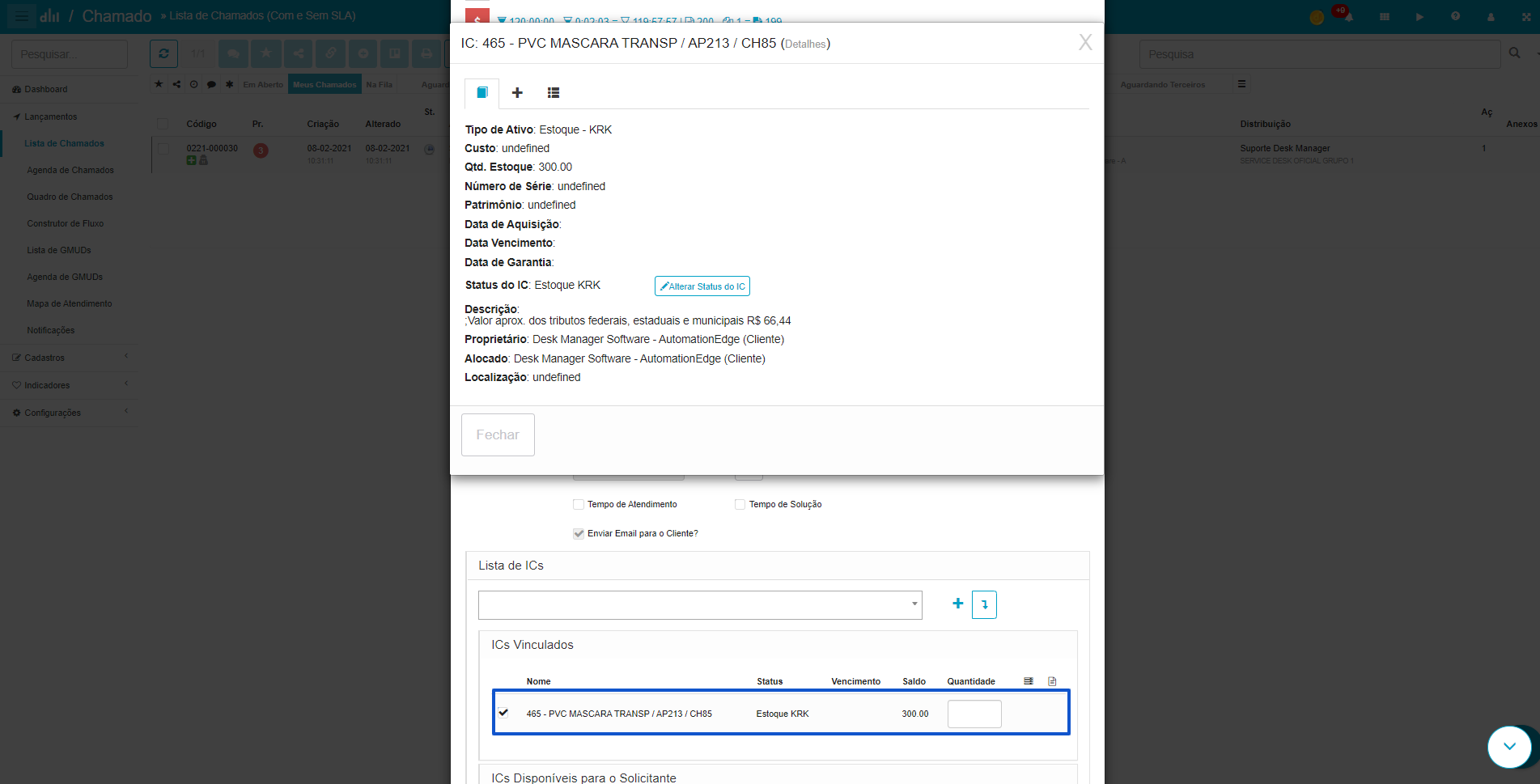
Chamado Programado
O recurso foi criado para uma configuração em massa nos chamados programados. Na configuração, é permitido alterar dados da categorização destes chamados que estão programados.
Pois facilita na atualização dos dados de categorização de chamados que estão programados de uma forma mais otimizada e rápida.
É possível visualizar o recurso acessando o Aplicativo Chamado → Configurações → Chamado programado. Após isto, visualize acima da lista de chamados programados de configuração em massa.
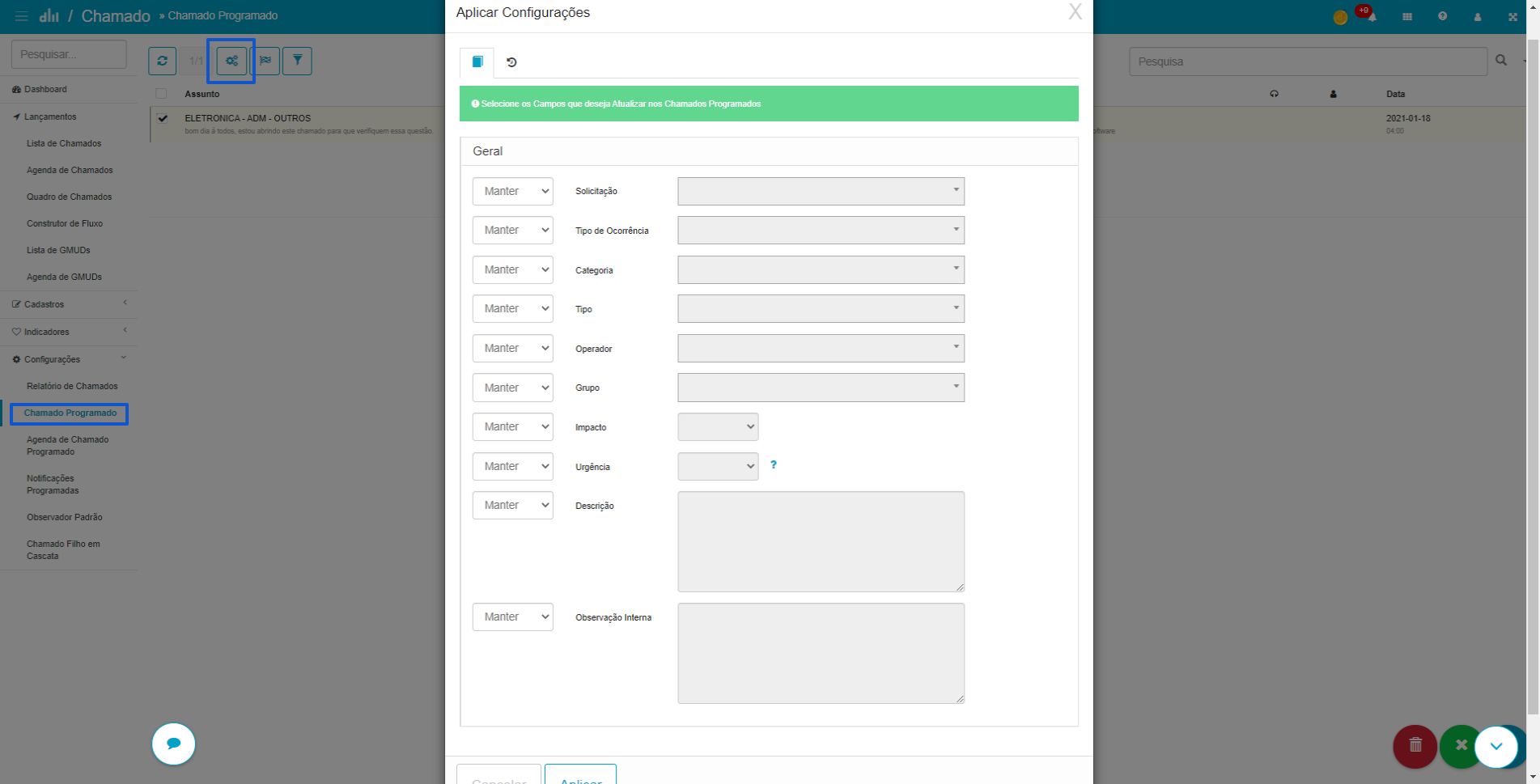
Bloquear/Desbloquear Cliente
O recurso permite que você bloqueie/desbloqueie o cliente dentro do chamado aberto por ele.
O recurso já existe no Aplicativo Empresa, porém trouxemos ele para o Aplicativo Chamado para que facilite a experiência do operador. Assim, fica mais fácil bloquear/desbloquear um cliente, sem precisar sair do chamado.
Para utilizar é necessário ter a permissão para bloquear/desbloquear clientes, no Aplicativo Painel.
Após habilitar a permissão, acesse o chamado e buscar pelo ícone de bloqueio, que estará ao lado dos botões de edição e compartilhamento de chamado.

Após encontrá-lo, clique no campo que o seu cliente será desbloqueado/bloqueado, conforme definido.
Campo Extra de Auto-Categoria no Chamado Programado.
A muito tempo pedido por diversas operações, agora o recurso de chamados programados pode utilizar campos extras em sua abertura.
Pois mesmo em chamados programados, pode ser utilizado uma auto-categoria que utiliza um campo extra agora terá seus dados preenchidos também!
Visualize os campos extras criando um chamado programado no Aplicativo Chamado, caso exista algum vinculado a uma auto-categoria.
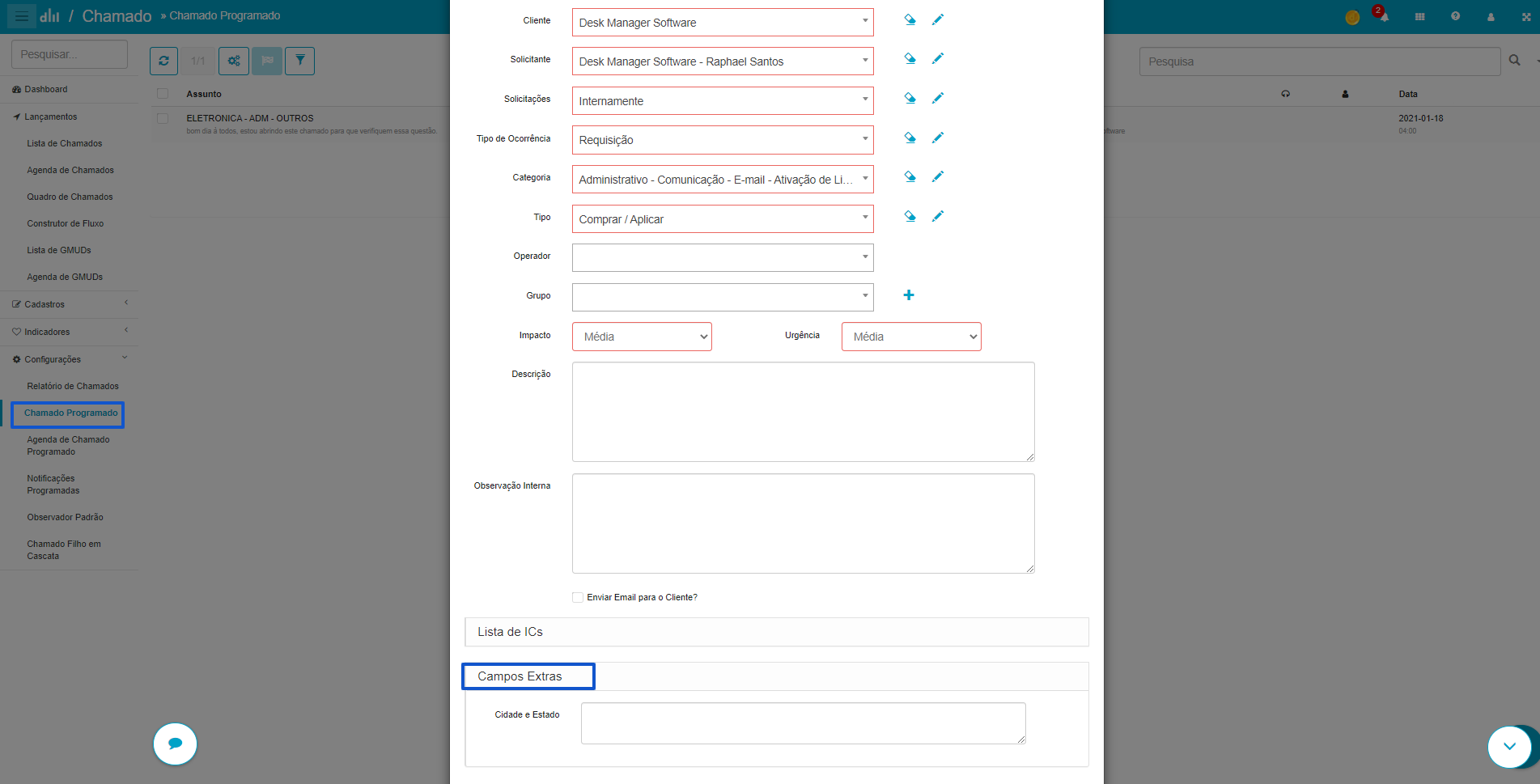
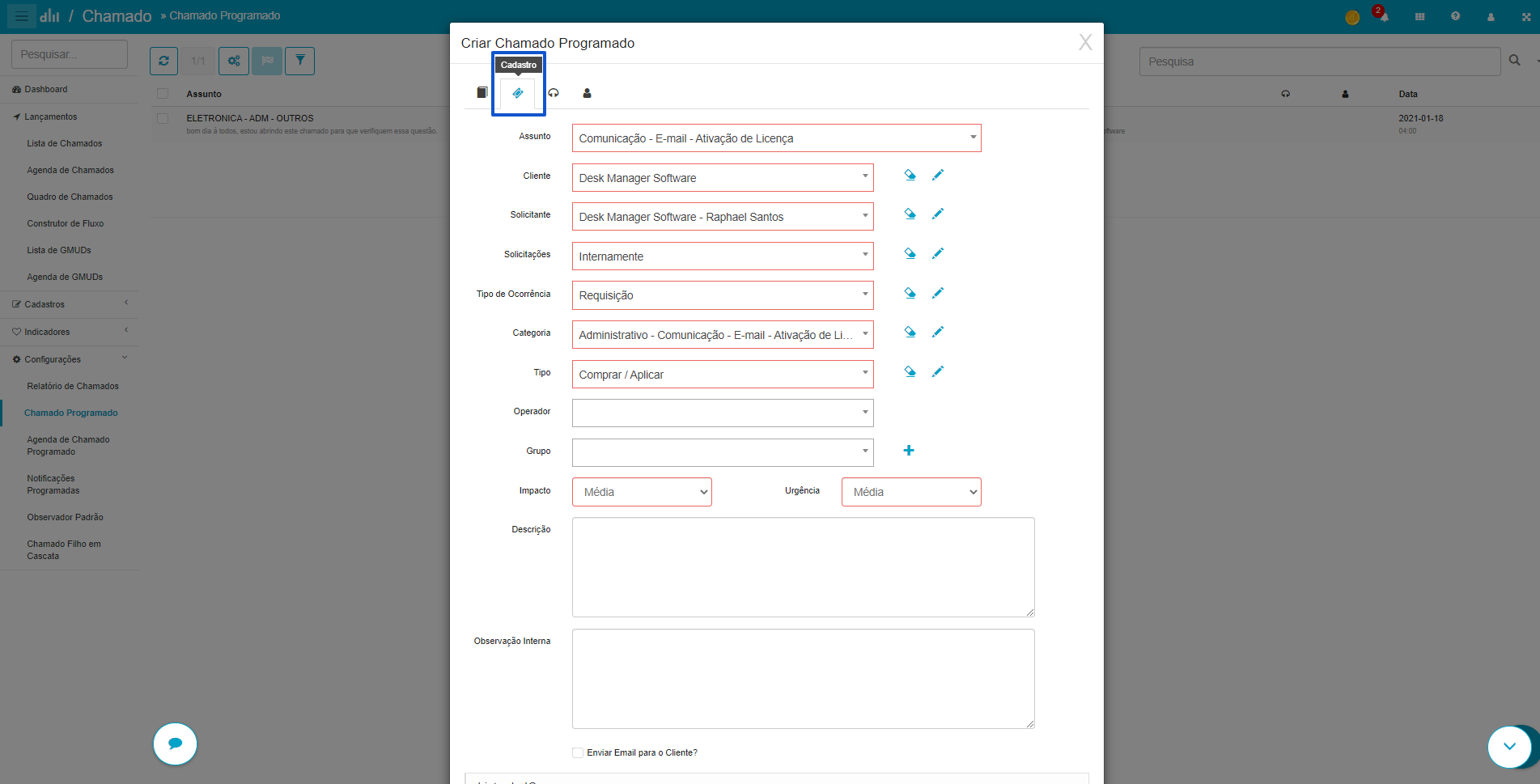
Clonar Auto Categoria e Incluí-la no Catálogo
Este recurso permite que, ao clonar uma auto categoria, também adiciona a mesma no catálogo de onde a original pertence. Também vincula os mesmos campos extras da auto categoria clonada.
Facilita na configuração das novas auto categorias, onde ao clonar ela já será configurada com base na anterior.
Será necessário acessar:
Aplicativo Chamado → Cadastros → Auto categorias → Clicar na auto categoria em questão → Clicar em ‘clonar’
Aparecerá uma mensagem acima das configurações da Auto Categoria
“Atenção! Será associado catálogos de serviço e campos extras da auto categoria clonada!“
Ou seja, quando a nova auto categoria for criada, ela será vinculada ao mesmo catálogo e com os mesmos campos extras.
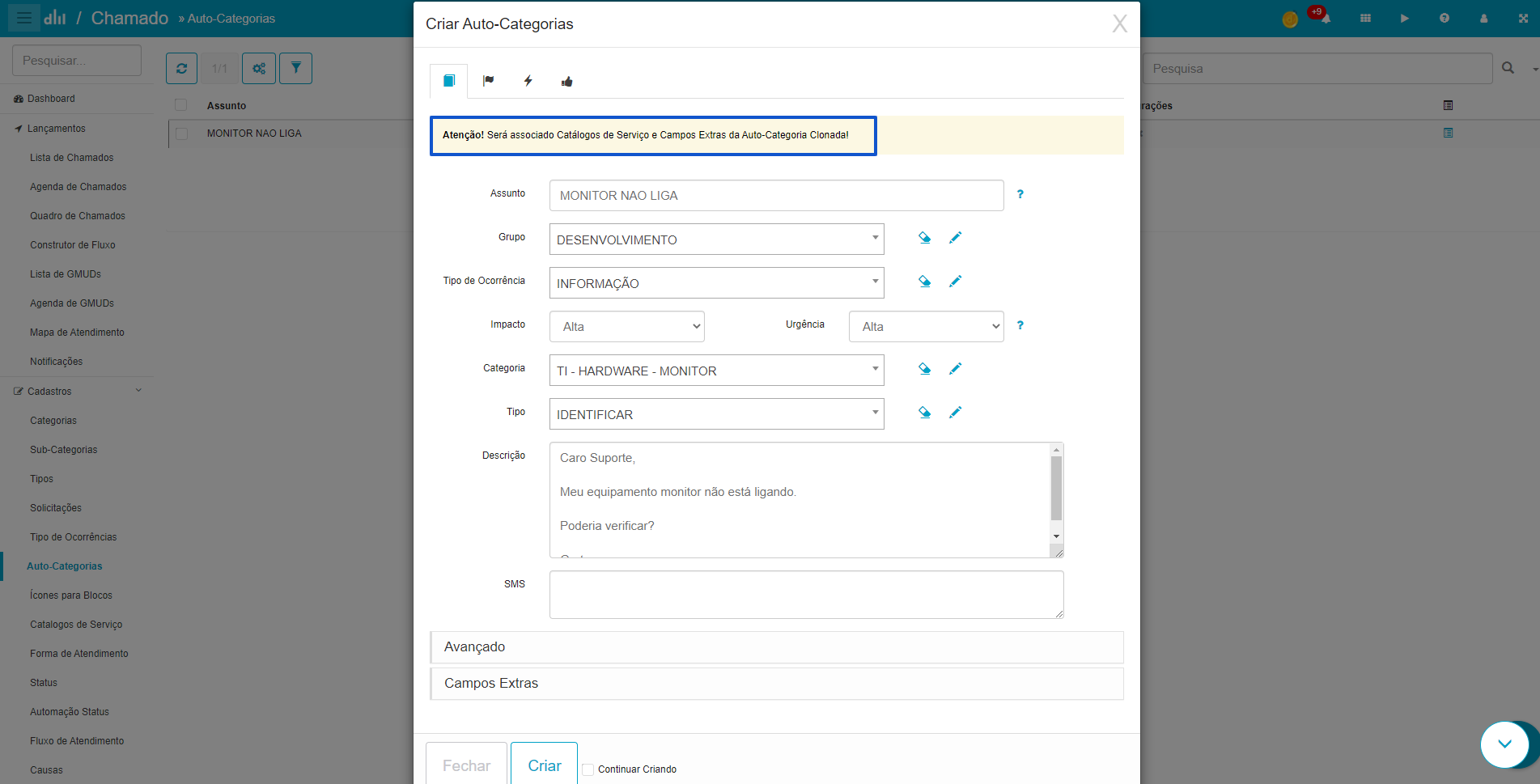
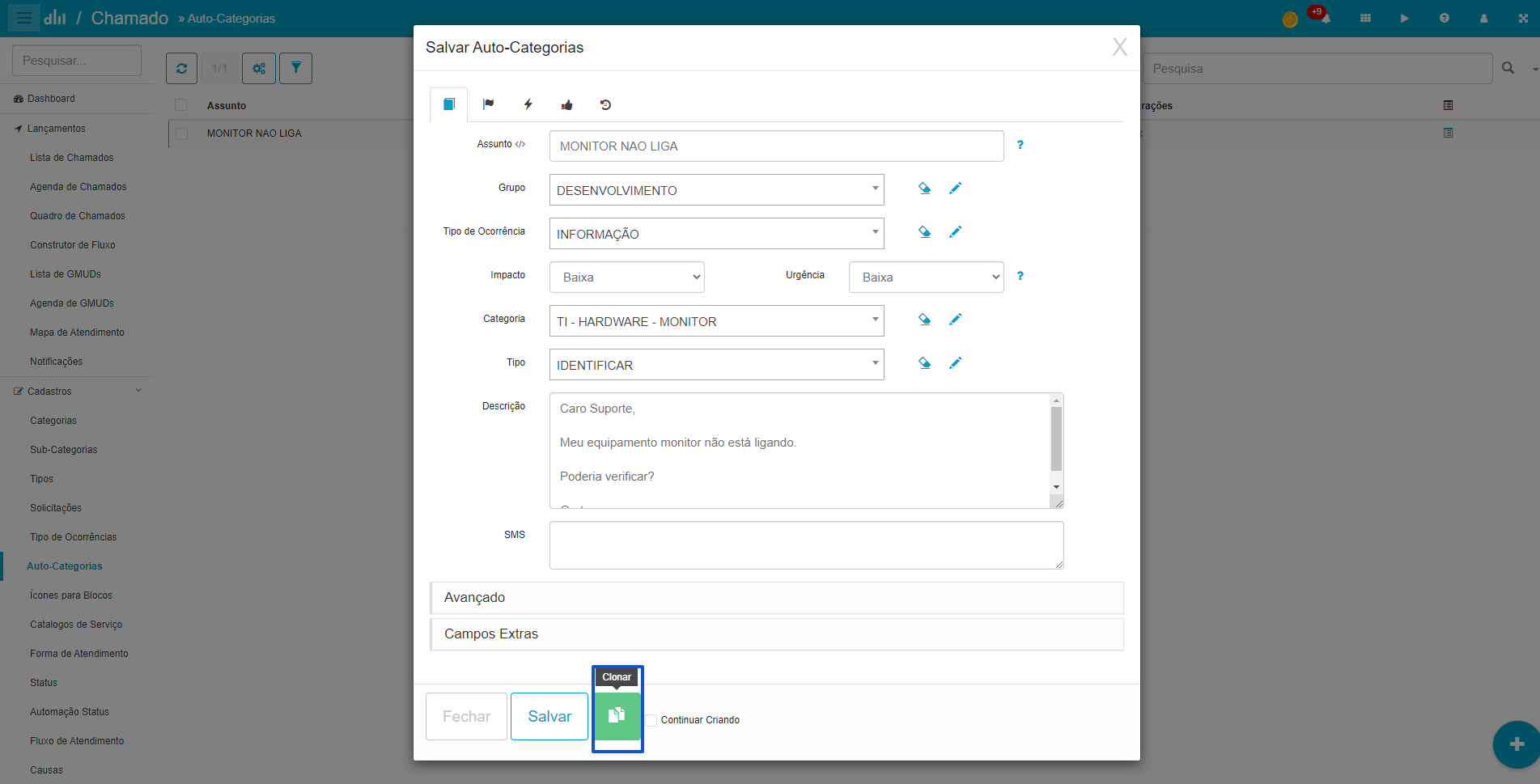
Possibilitar a visualização de contrato na categorização.
O recurso permite a visualização do contrato no momento da categorização do chamado.
Facilidade no acesso ao contrato vinculado ao cliente em questão, otimização do tempo, onde não será mais necessário navegarmos até o Aplicativo Empresas para acessarmos o contrato do cliente.
Ao acessar um chamado que necessita de categorização em Aplicativo Chamado, irá visualizar uma opção de contrato vinculado a este cliente (conforme as permissões configuração para visualização do mesmo).
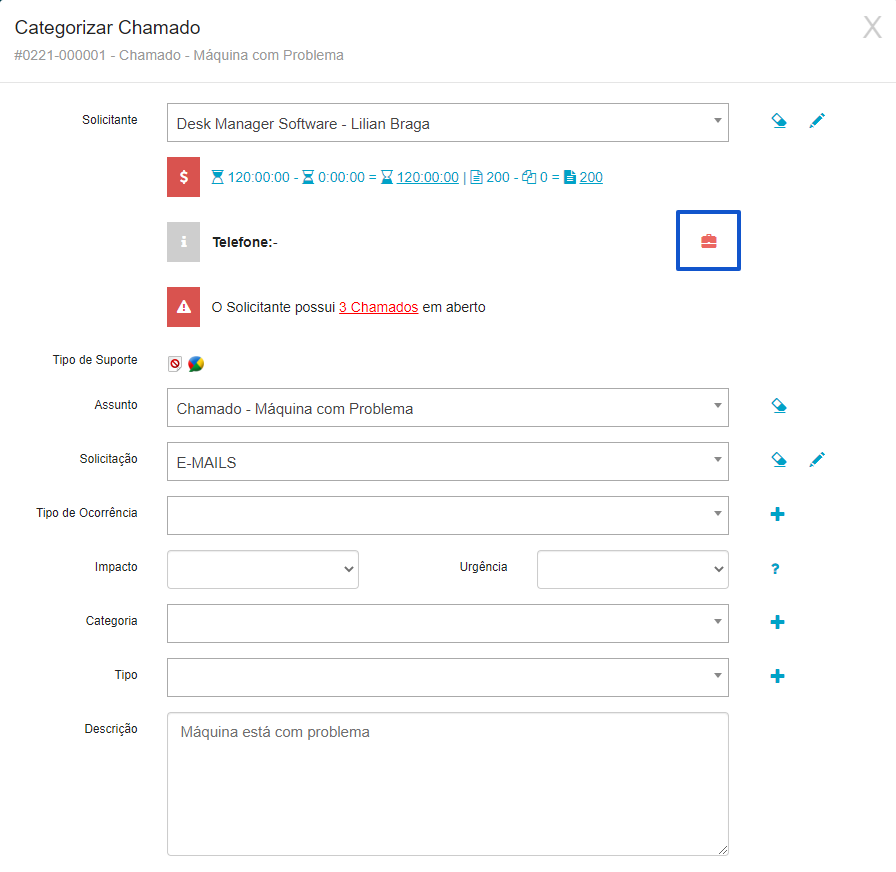
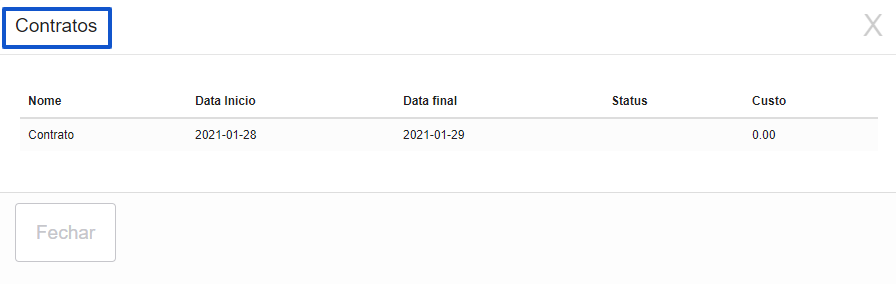
Obrigatoriedade de Anexo por Status
O recurso foi criado para obrigar o uso de anexo nas interações, com base no status que foi configurado.
Existem status onde surge a necessidade de anexar arquivos para dar andamento na tratativa da próxima interação. Desta forma, fazendo com que seja obrigatório o anexo, faz com que o atendimento seja mais eficaz e rápido na solução.
Para configurar o recurso, será necessário acessar o Aplicativo Chamado → Cadastros → Status → Selecionar o status que será configurado → Aba avançado → Habilitar a permissão “Obrigar o uso de Anexos” e salvar.
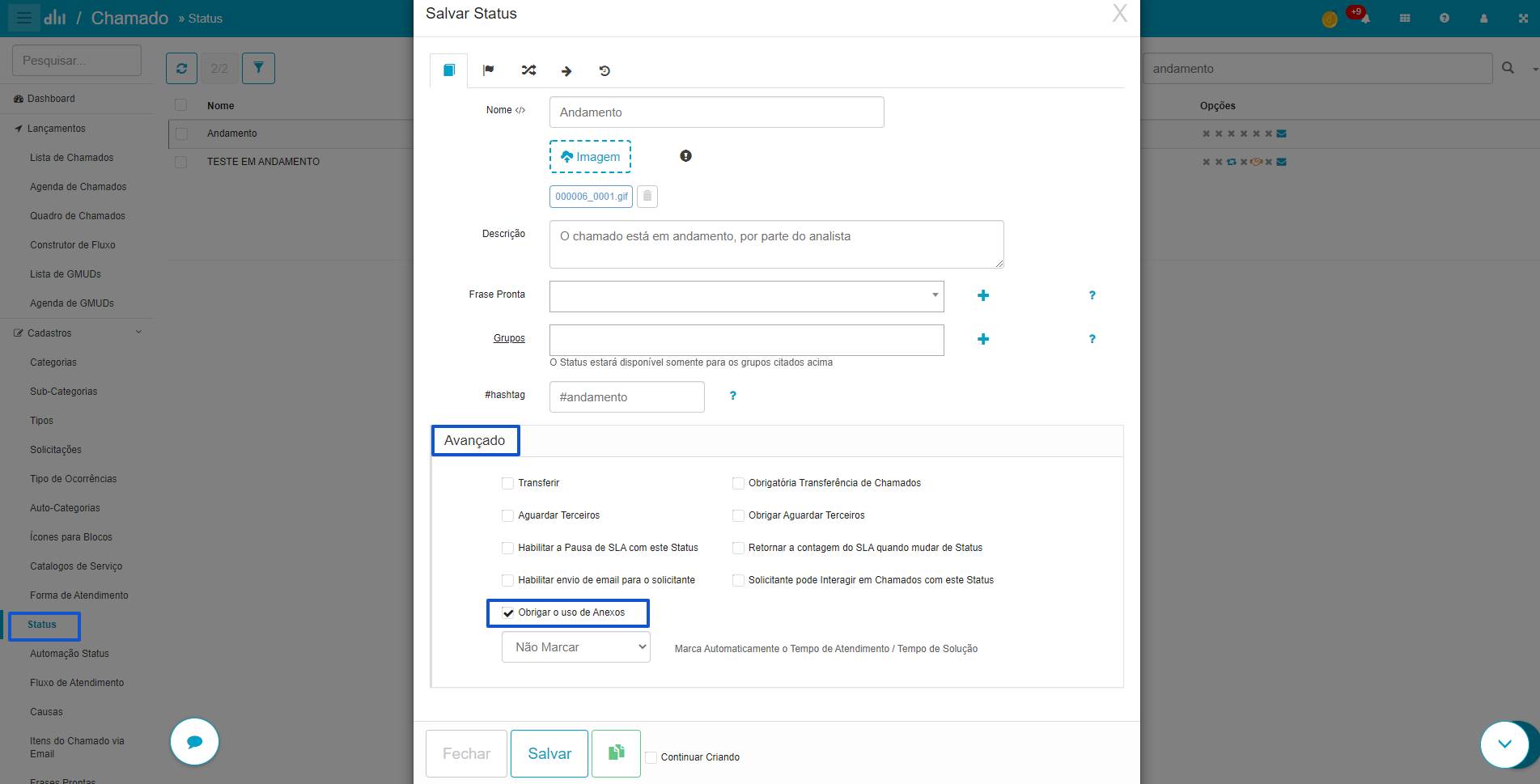
Janeiro, 2021
Maior Espaço para o Assunto e Descrição
Aumento da quantidade de caracteres para a exibição das informações, em nosso grid de chamados.
Para uma melhor visualização das informações no grid de chamados e torna mais fácil localizar informações.
Este recurso foi lançado como solução para facilitar a visualização dos usuários em relação aos dados no grid de chamados.
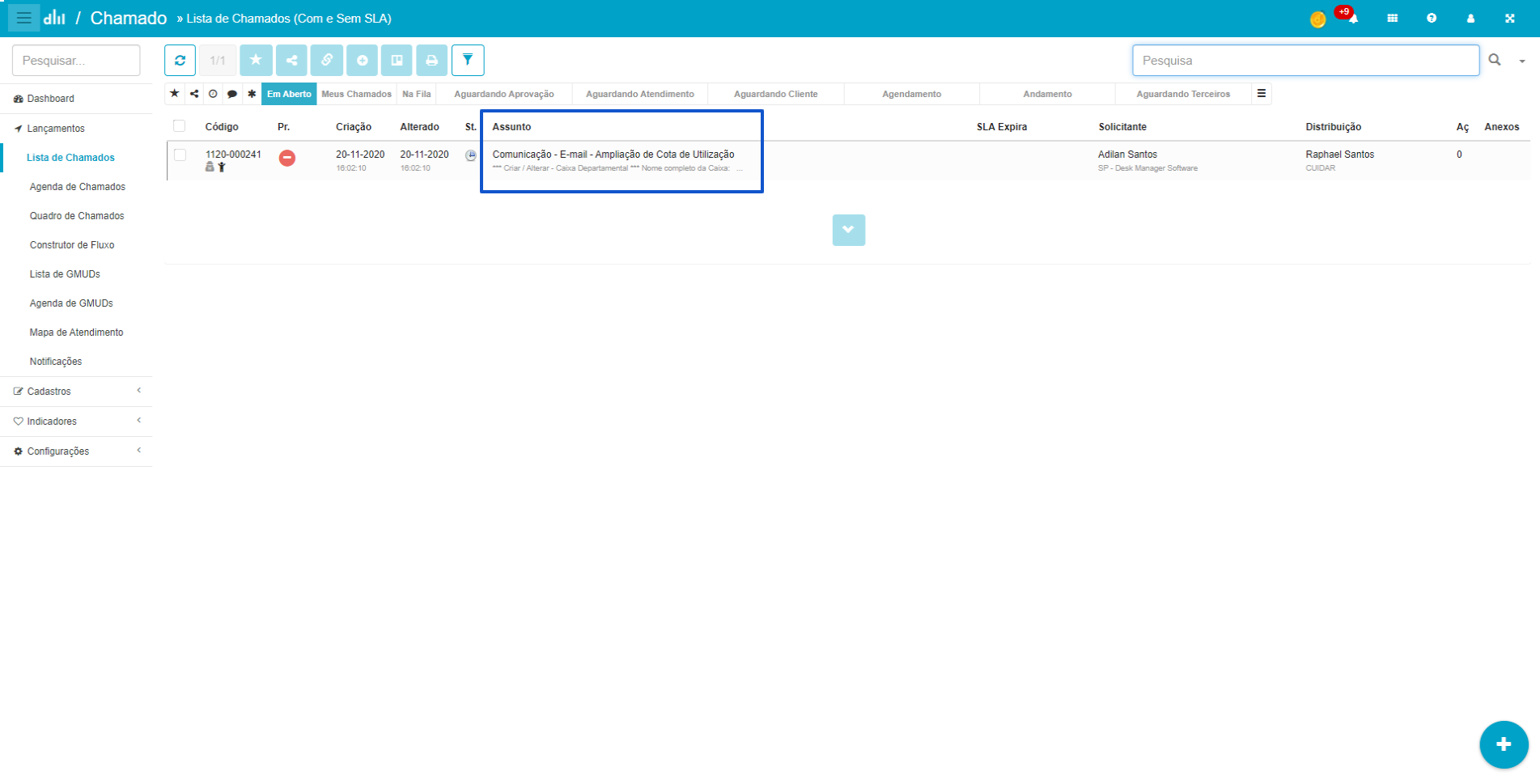
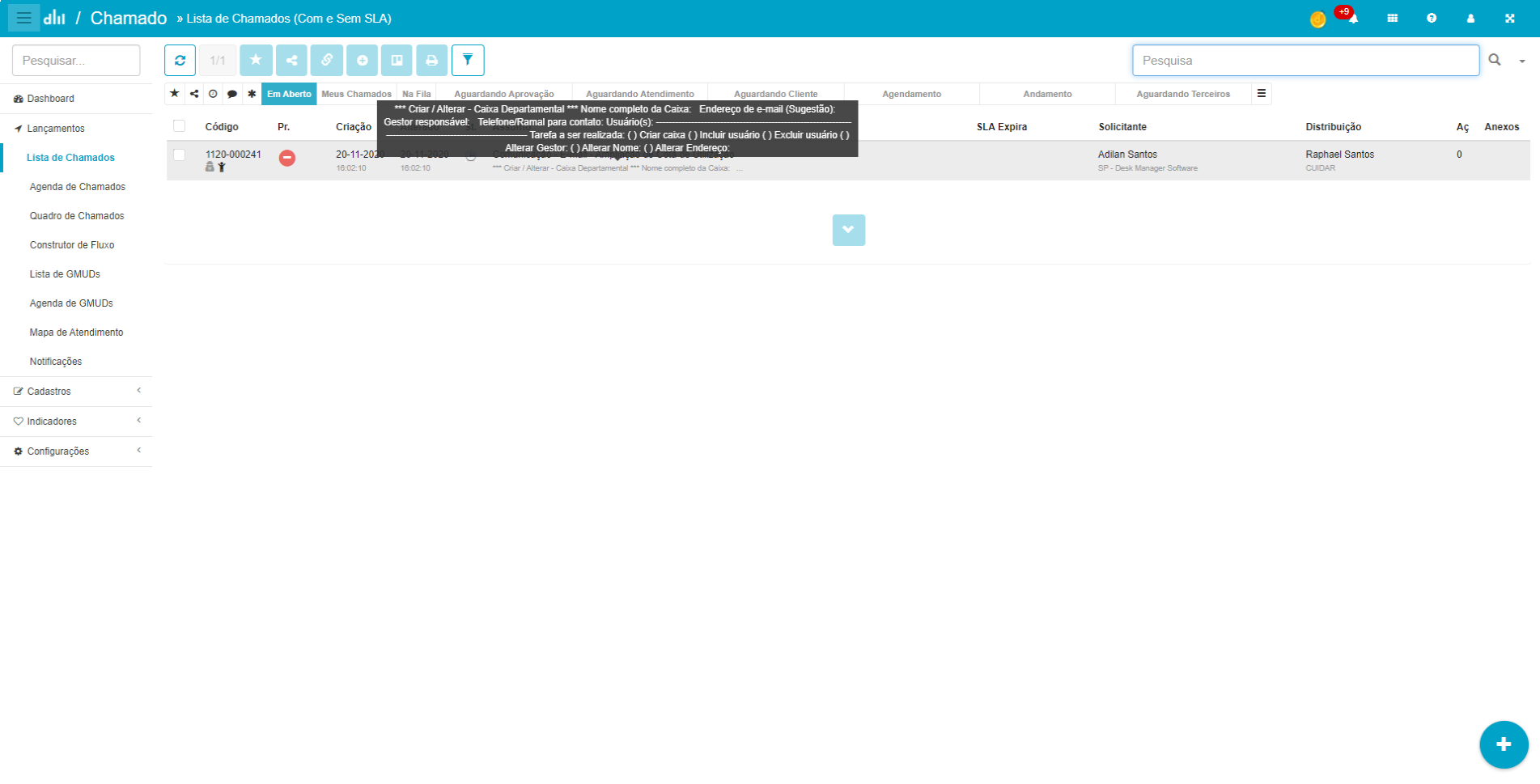
Botão de Re-envio de aprovações (Re-Envio de e-mail aos Aprovadores)
Um botão que permite o re-envio do e-mail de “aprovadores” dos chamados.
Em alguns momentos, é interessante fazer com que exista a opção de re-enviar algumas informações do Desk Manager, e um botão que faz o re-envio da notificação de aprovadores do chamado, é muito bem vindo. O recurso é importante pois, você garante que, caso o solicitante precise receber essa notificação, o envio é realizado com apenas um click.
Acesse o chamado que passou pelo processo de aprovação e procurar pelo botão de re-envio, conforme a imagem:

Agora, clique para realizar o re-envio será realizado.
Bloqueio de Interação por Usuários em Determinados Status
O recurso permite configurar um status para que, quando selecionado, o solicitante não possa interagir no chamado.
Exemplo: Apliquei o recurso ao status “agendamento”, quando o solicitante tenta interagir em um chamado que tem este status aplicado, o status atual do chamado não é alterado para “aguardando atendimento”, o que seria comum.
Em alguns ambientes, o status “agendamento” ou “aguardando cliente” são utilizados para definir métricas e não podem ser “removidos” do chamado, até que o tempo predefinido termine, porém, quando o solicitante interagir nestes chamados, as métricas eram impactadas.
Com este recurso, isso não ocorrerá mais.
Acesse: Aplicativo Chamado → Cadastros → Status e selecionar o status com o bloqueio de interação pelo solicitante.
Quando a permissão está marcada, o solicitante consegue interagir quando o status está aplicado.
Quando desmarcada, não permite interação do solicitante.
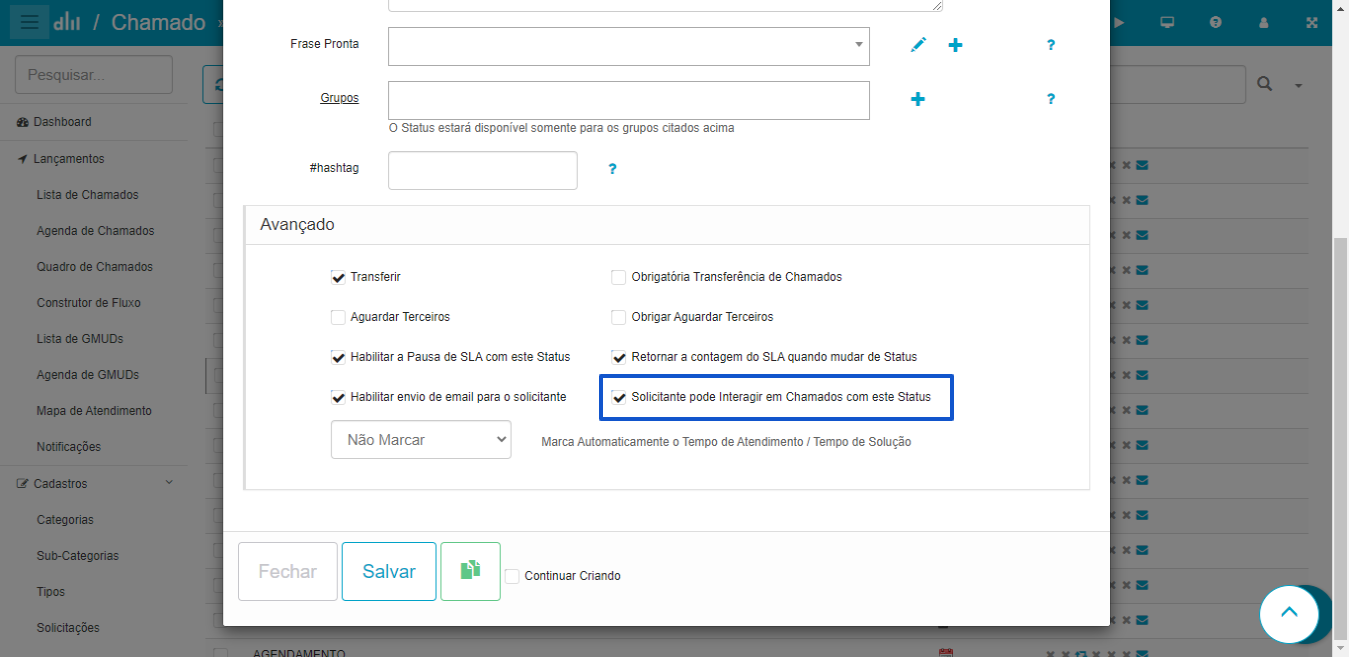
Automação de Status
É possível determinar o operador para execução a ação, após os envios dos alertas dentro da automação de status. Foi criado um campo para determinar este operador.
Este recurso se tornou muito importante, pois nos casos onde os chamados constam na fila ou não estão atribuídos a nenhum operador em específico, não será necessário montarmos um script para buscar os operadores do grupo do chamado em questão, e assim atribuirmos o chamado a um operador aleatório.
Para visualizar o recurso, apenas acessar o Aplicativo Chamado → Cadastros → Automação Status.
Em seguida, acessar a automação em questão, e depois de clicar, veja o campo de ações. Note que o recurso no campo “operador” irá definir quem irá executar a ação da automação.
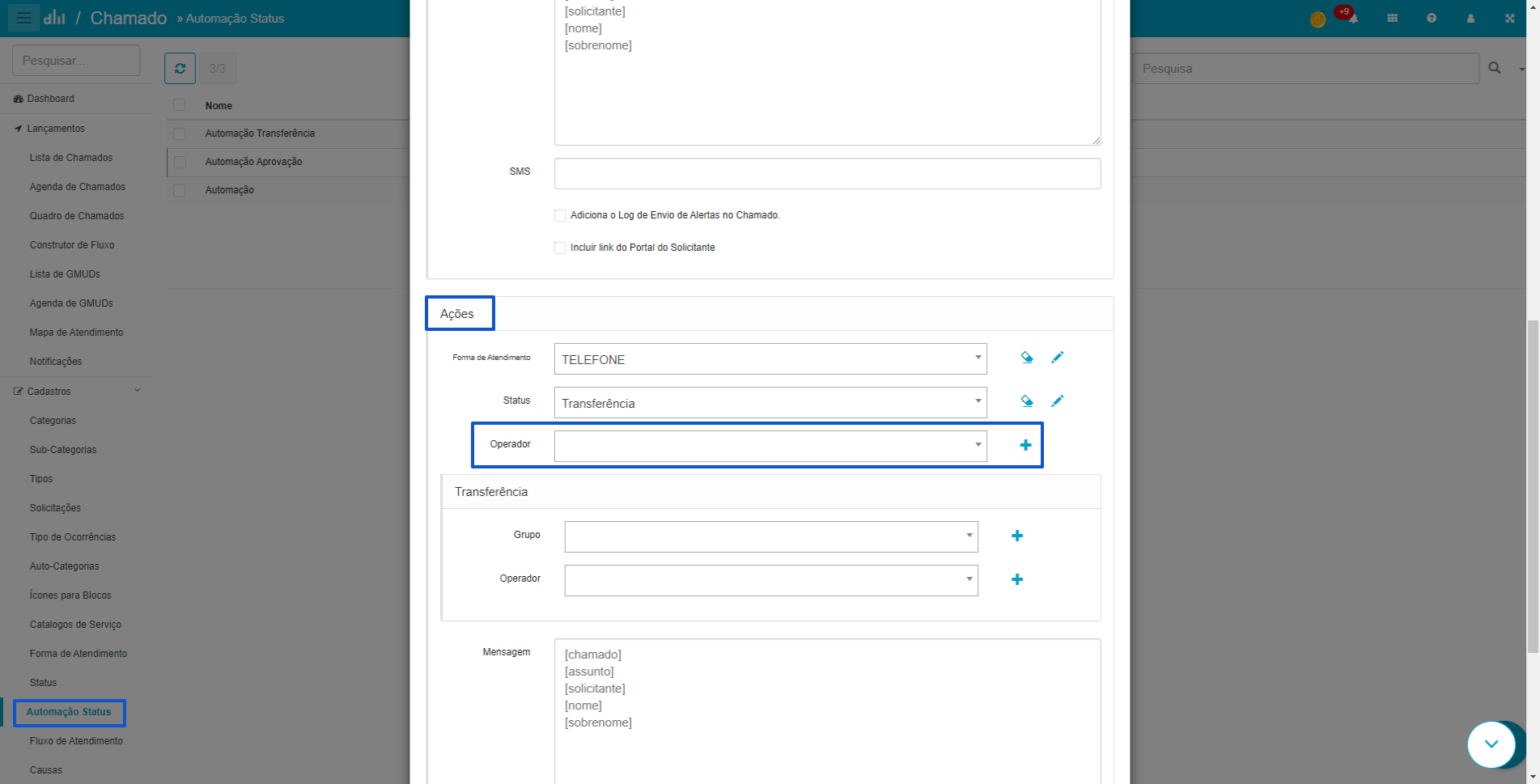
Análise Comparativa – Filtros por Cliente
Com este recurso é possível efetuar uma análise comparativa de todos os dados, porém filtrando por um cliente específico. Foi incluído um filtro na pesquisa avançada para alterarmos o gráfico e os quadros por cliente.
Facilita no controle em questão a quantidade de chamados, se houve aumento ou redução de chamados por um cliente específico. Isso também pode ser exibido em reuniões de equipe e para exportar os dados.
Para visualizar este novo recurso, acesse:
Aplicativo Chamados → Indicadores → Análise Comparativa, e acesse a aba de pesquisa avançada.
Após clicar, visualize a aba geral com o campo de “cliente”. Este campo foi criado no recurso para filtrar por um cliente específico dentro da análise comparativa.
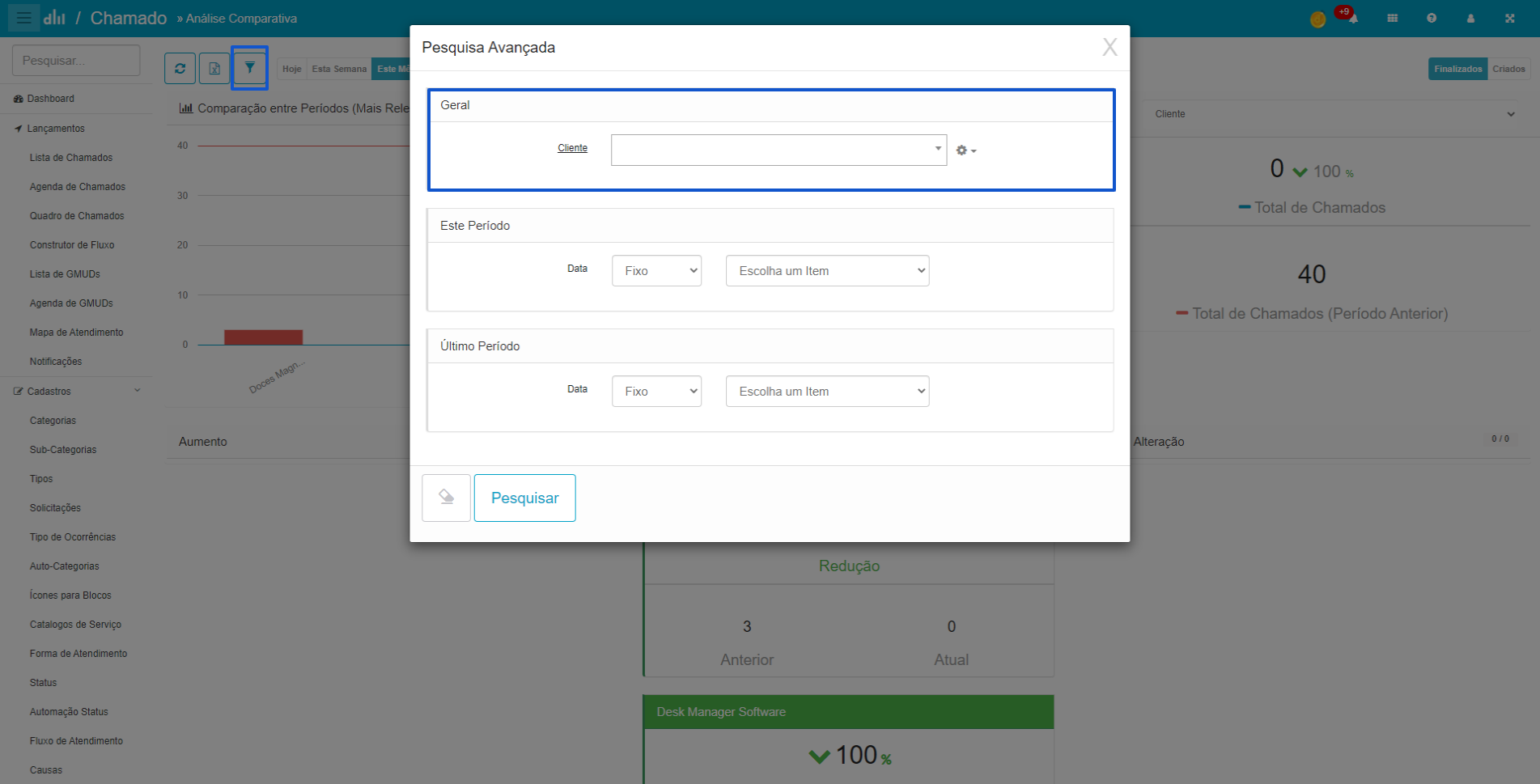
Dezembro, 2020
Alterar a Ordem dos Itens do Chamado via Email
Agora é possível definir a ordem da exibição da descrição da interação, quando é enviada para o cliente.
Personalizar o e-mail de envio para o cliente, é primordial para a experiencia do mesmo. Contando também, que agora fica muito mais fácil visualizar a interação realizada, quando se encontra no topo.
Acessar o Aplicativo chamado → Cadastros → Itens do chamado via e-mail
No campo de itens que são enviados para o solicitante, será exibido um novo menu, que trará a opção de exibir a interação no topo, conforme imagem:

Auto categoria – Idioma – Transferir para o Grupo
Agora, além de definir uma auto categoria alternativa com base no idioma do solicitante (inglês ou espanhol), você pode enviar o chamado desse idioma para um grupo diferente do original da auto categoria.
Sabemos que o atendimento a outros idiomas que não seja o Português (Brasil) é um diferencial, por isso, existem grupos responsáveis por esse tipo de atendimento, e caso queira configurar para que uma auto-categoria com idioma diferente (inglês ou espanhol) seja enviada para um grupo que cuidará desse tipo de atendimento, basta configura-lo no auto categoria.
Acesse → Aba de idioma na auto categorias, e preencher o campo “grupo” que fica abaixo do campo “assunto”. Lembrando que você pode preencher tanto para inglês, quanto para espanhol.
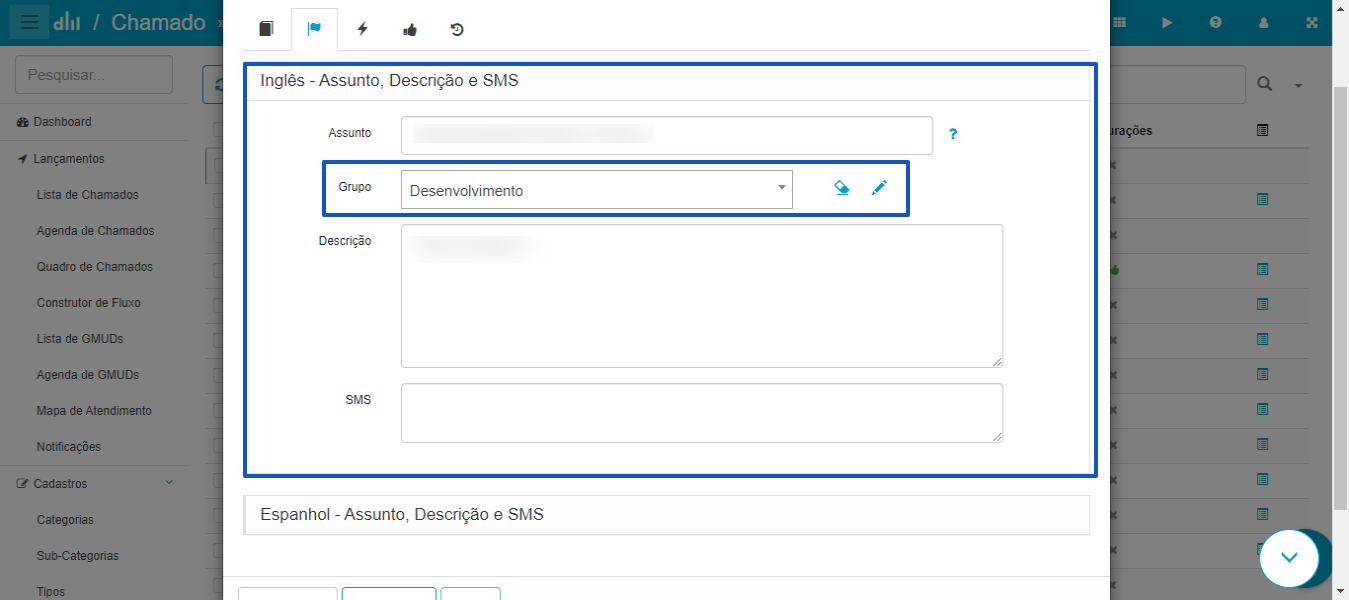
Dashboards Adicionais
A dashboard adicional é um super recurso, onde com ele podemos criar um relatório e deixá-lo exposto com gráficos sobre cada coluna, ou seja, é uma forma simples de visualizar informações que você já possui no Desk Manager sem necessidade de criar planilhas super arrojadas para isso!
Para isso basta criar um relatório ou utilizar um já existente ir nessa opção.
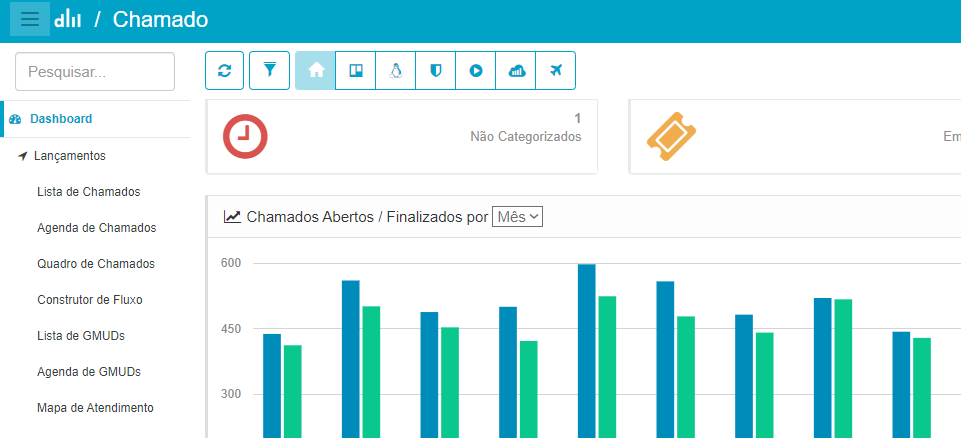
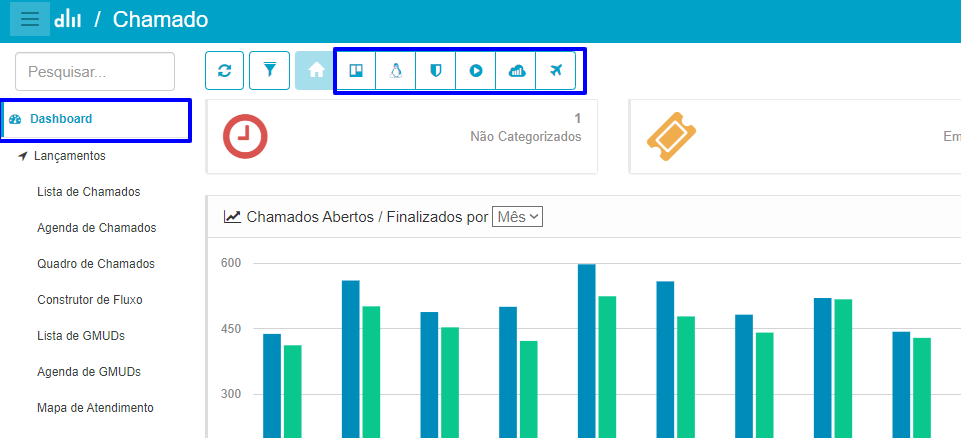
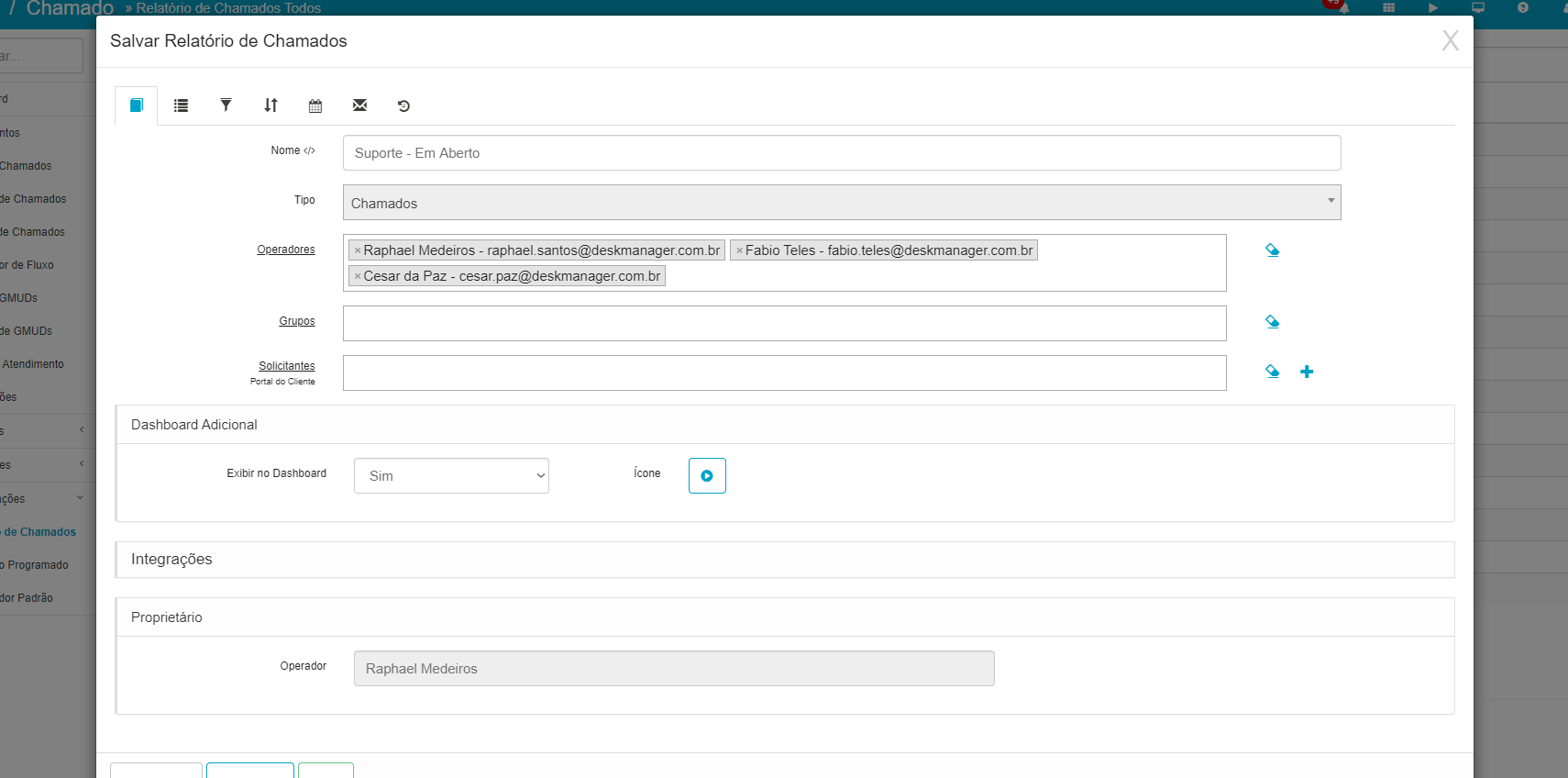
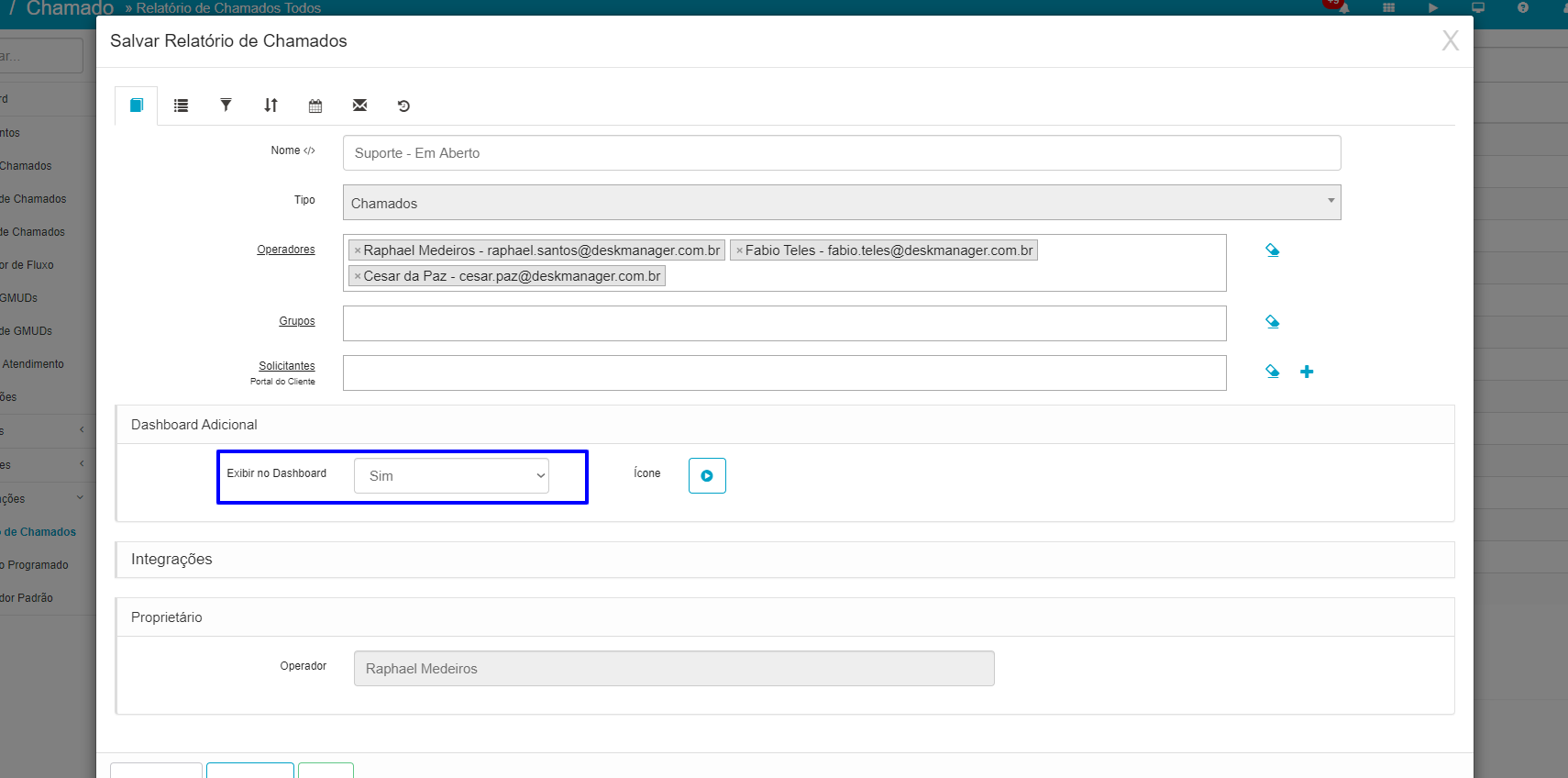
Automação de status para finalizar chamados aguardando aprovação
O recurso automação de status, todo mundo conhece, mas agora ele ganhou um adicional, é possível configurar a automação para ser aplicada em um chamado “aguardando aprovação”, onde a própria automação, finaliza chamados desse tipo.
Como a automação tem a função de “interagir em qualquer tipo de chamado, após determinado período”, por que não fazer com que ela consiga finalizar chamados “aguardando aprovação”? A princípio, está era a única limitação do recurso, que não o limita mais!
Não existe uma configuração diferente a ser aplicada na “automação de status”, apenas saiba que, caso o chamado esteja aguardando aprovação, o mesmo poderá ser finalizado, caso configure a automação para realizar esse processo.
Envio de e-mail na abertura de chamados para operadores
Quando um solicitante abre um chamado e o mesmo é distribuído a um operador, o ele recebe o e-mail na abertura do chamado, assim como o solicitante.
Para manter o operador sempre atento, o Desk Manager adicionou este recurso!
Assim, mesmo que não esteja com o Desk Manager aberto, o operador recebe um e-mail, quando um chamado é distribuído na fila de atendimento dele.
O funcionamento é simples, basta habilitar uma permissão no operador, que o mesmo ira receber um e-mail sempre que um chamado for distribuído a ele.
Onde habilitar?
Acesse: Aplicativo Painel → Selecione um operador ou perfil de operador → Permissão ao menu → Aplicativo chamado → Lista de chamados → Permitir receber e-mails dos chamados distribuídos pelo grupo.
Basta marcar a caixa e salvar, que seu operador já estará recebendo os e-mails.
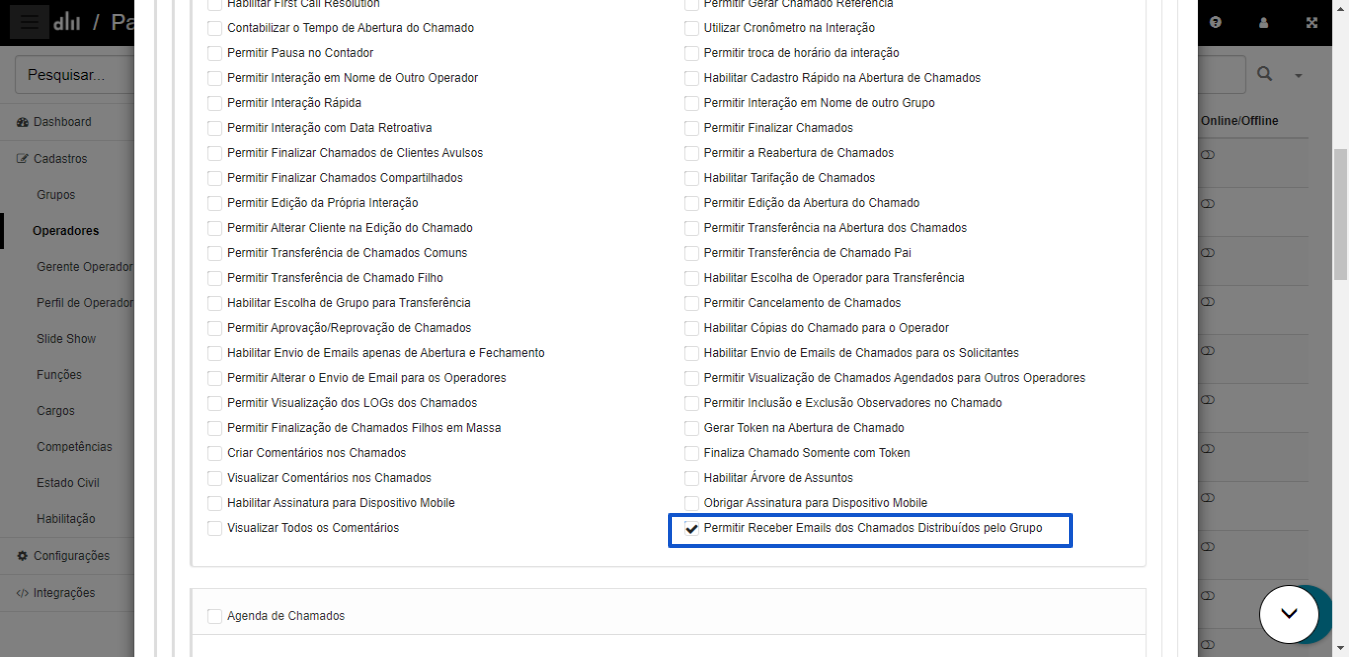
Indicador de tempo médio de atendimento filtros causa
Campo causa, agora é localizado na pesquisa avançada do TMA
Mais um campo de pesquisa para facilitar a experiencia do usuário na busca de informações.
Acesse o menu do indicador TMA e busque pela pesquisa avançada.
Em ‘detalhes’ você ira visualizar o menu “Causa”, conforme a imagem:
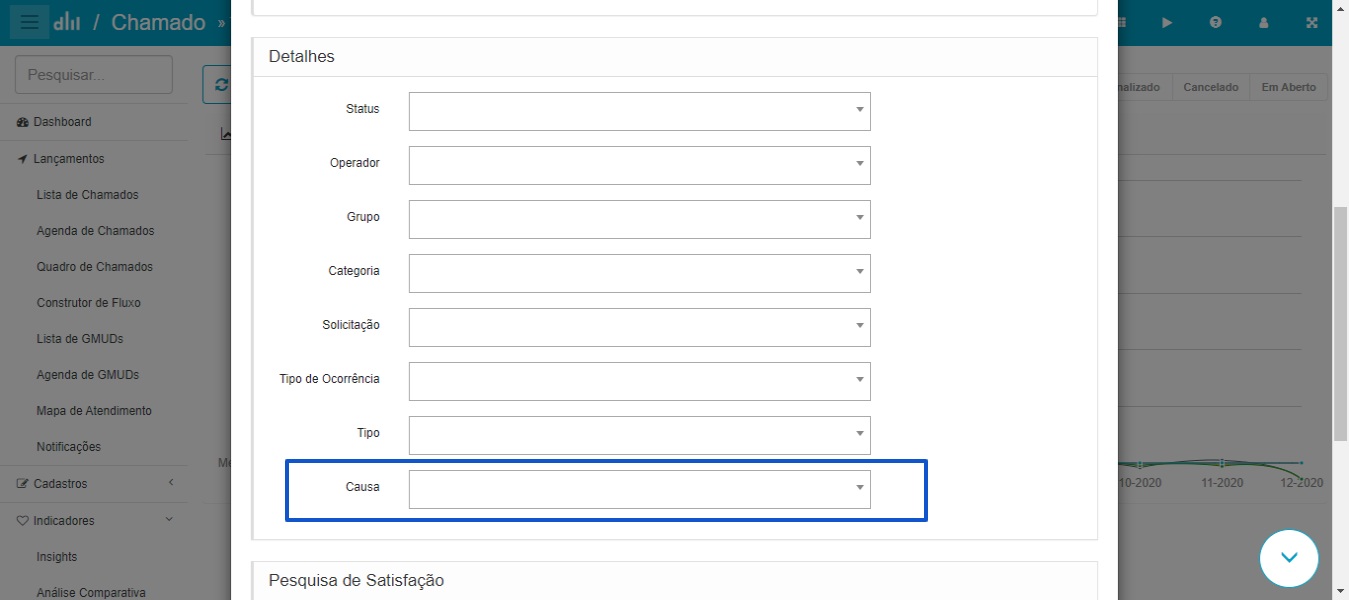
Preencha e pesquise.
Aba com as conversas do chat em chamados já categorizados
O recurso agora exibe uma nova aba de “conversa”, caso um chamado já categorizado, tenha uma conversa que veio do WhatsApp vinculado a ele.
Agora com a função de vincular uma conversa do WhatsApp a um chamado em aberto, você poderá visualizar o histórico com as interação e com a conversa em abas separadas, facilitando a identificação das duas informações.
Acesse um chamado que tenha uma conversa aplicada e encontrar o campo marcado, como mostro na imagem abaixo:
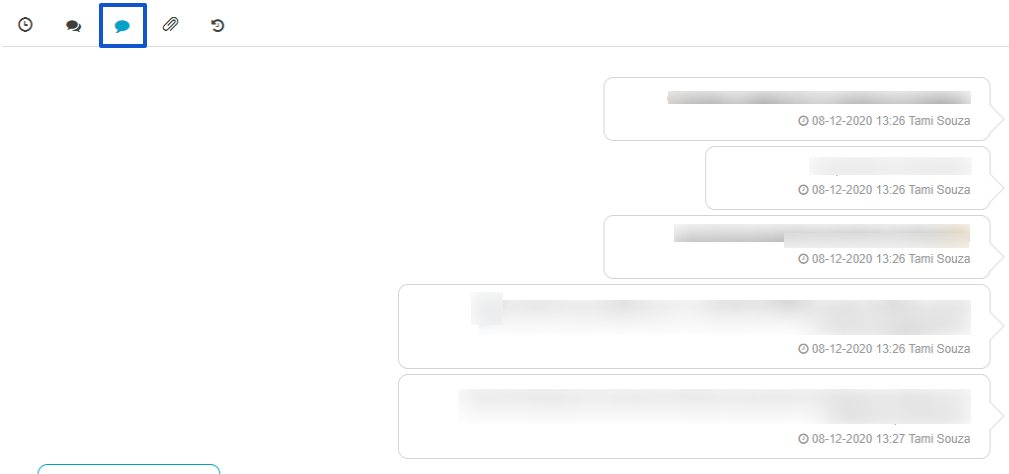
Indicador insights – Trazer causa
O recurso agora trás um campo “Top 5 causas” para o nosso indicador principal: Insights
Uma adição simples, porém que ajuda ainda mais a melhorar o recurso, afinal, observar as causas mais utilizadas por sua equipe, ajuda a identificar quais são as demandas mais atendidas por sua equipe, em questão de “causa raiz da finalização”
Basta acessar o menu de Indicadores – Insights e visualizar o campo causa, como mostra a imagem a seguir:
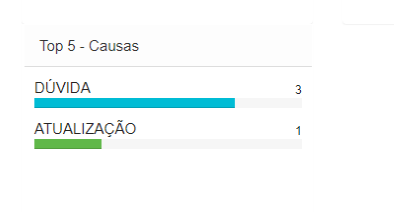
Automação de Status – Alerta a cada 30 minutos
Agora é possível configurar um alerta que vai ser enviado a cada 30 minutos
Importante caso haja a necessidade de enviar vários alertas para o solicitante em um curto período de tempo, menos que 1 hora.
Acesse o menu de automação de status e no campo de período, escolher a opção “30 minutos”.
Dashboard de chamados abertos por dia com mais de 30 dias
Botões que navegam por outros meses, exibindo os chamados abertos, finalizados e cancelados, nos meses selecionados.
Anteriormente só eram exibidos os dados do mês atual, porém com esses botões, o analista conseguirá visualizar vários meses em apenas alguns cliques.
Acesse a dashboard do aplicativo chamado e clique nas setas marcadas na imagem abaixo:
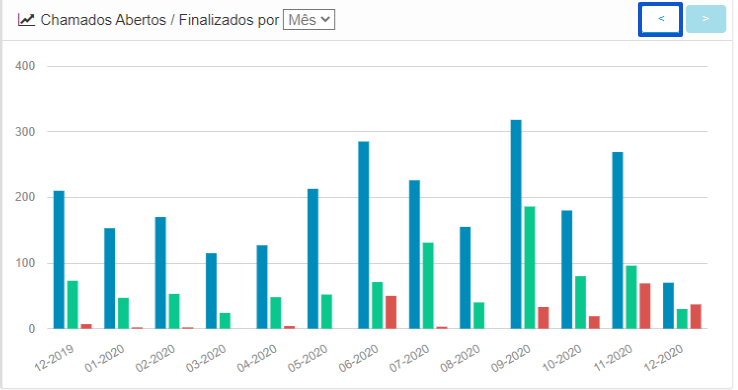
A medida que clica, os meses serão alterados para que exibam os dados dos meses anteriores.
UF – Pesquisa avançada em lista
Permite pesquisar mais de uma UF na pesquisa avançada de chamados.
Acesse → Lista de chamados → Pesquisa avançada e ir no campo de “Dados do Cliente”.
Neste campo, uma menu “UF” será exibido, nele você consegue pesquisar pela UF do cliente, trazendo todos os chamados dos clientes que pertencem aquela UF.
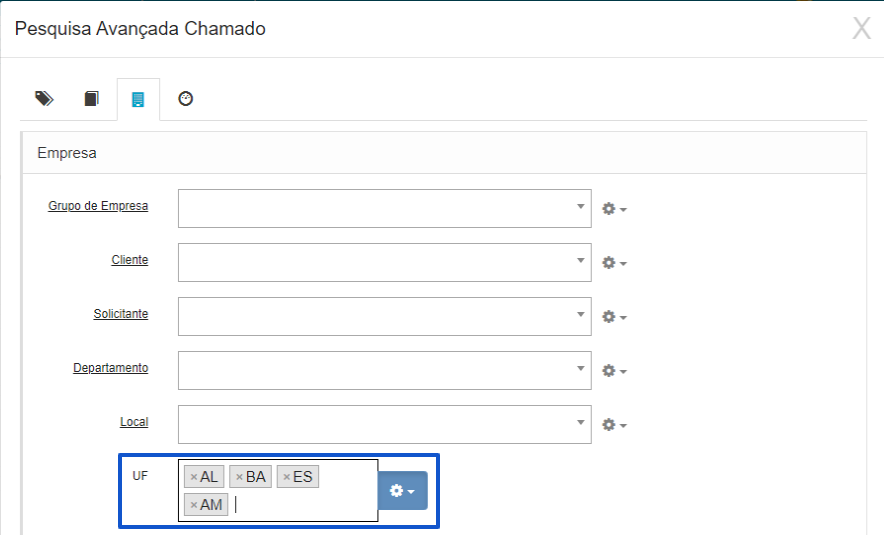
Limitar visualização por grupo
Agora, alguns recursos do Desk Manager, contém limitação de visualização por grupo, são eles:
Aplicativo chamados → Catálogo de serviços
Aplicativo chamados → Automação
Limitar a visualização de informações por grupos, impacta diretamente na segurança dos dados, então, quanto mais recursos que possam fazer essa limitação, melhor!
Acesse esses menus citados acima e buscar pelo campo de restrição por grupo, como mostrado na imagem:

Assim, sempre que preenche-lo, o item só estará disponível para os grupos citados acima.
Solicitante VIP
Mudança no ícone do solicitante marcado como VIP, para destacá-lo de forma mais simples.
Acesse o grid e visualizar a mudança no ícone de VIP de um solicitante:

Lista de exibição – Restrições do operador/perfil de operador
Traz a opção de lista para as restrições, que são configuradas em um operador ou perfil de operador.
Acesse o operador ou perfil de operador, e ir no menu de restrições.
Leve, ira visualizar as palavras “restringir” e “permitir” sublinhadas, ao clicar nelas, um campo de lista será exibido, com todas as opções de escolha.
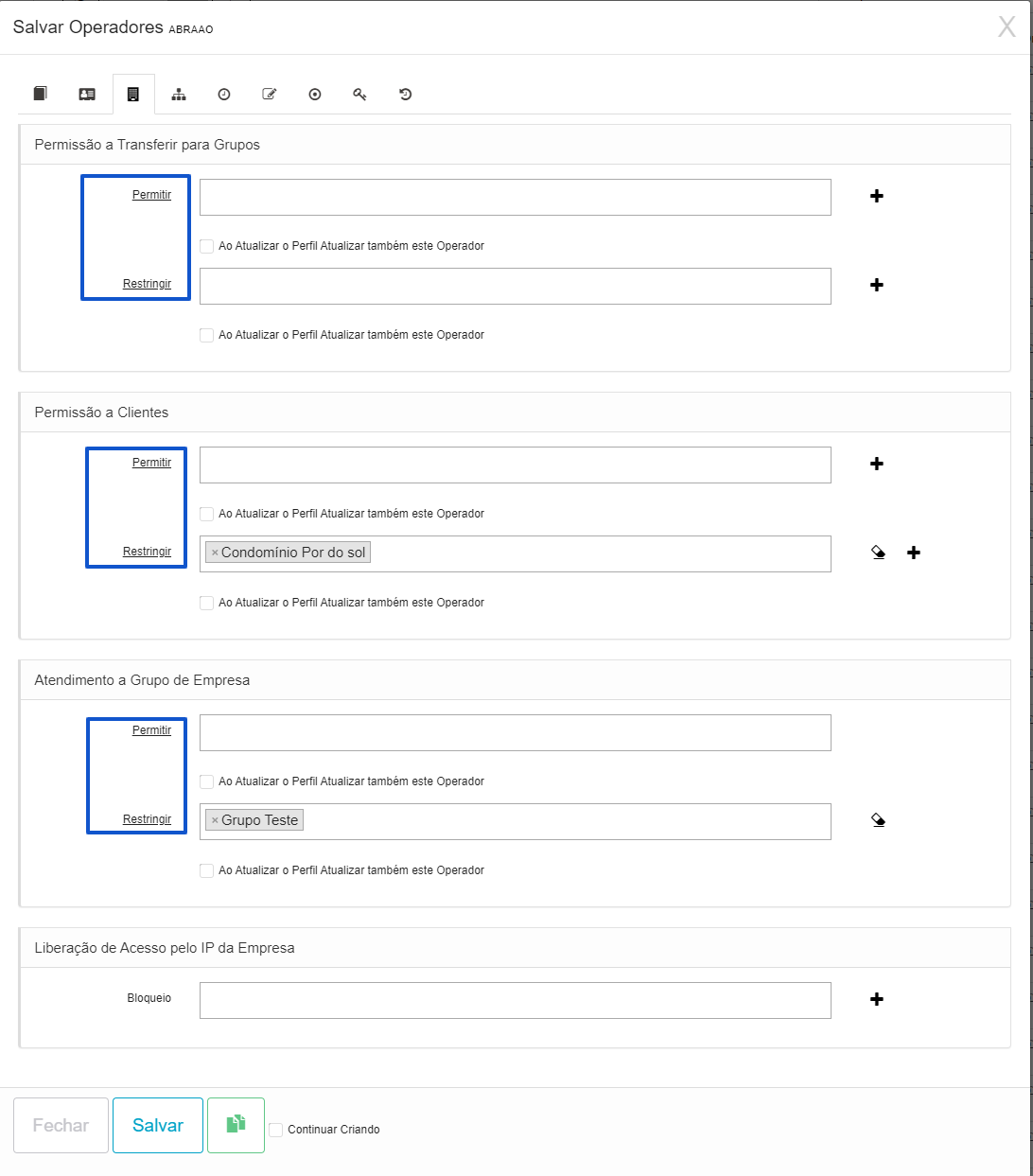
Exibição da interação – Rápida ou avançada
Agora é possível saber se a interação realizada foi feita em massa, via interação avançada, rápida ou externa, tudo isso ao clicar em “mais informações” dentro do chamado.
Mais um recurso que ajuda a identificar o tipo de interação, que é muito importante para o gestor saber qual o método foi utilizado no momento da interação.
A ideia é colocar dentro do Mais Informações que fica no conteúdo abaixo das interações feitas pelo operador, de onde ela veio.
Interação expressa (dentro do chamado)
Interação avançada (externa)
Interação avançada (externa em massa)
Interação avançada (interna).
Acesse o campo “Mais Informações” que o Desk Manager exibira o conteúdo.
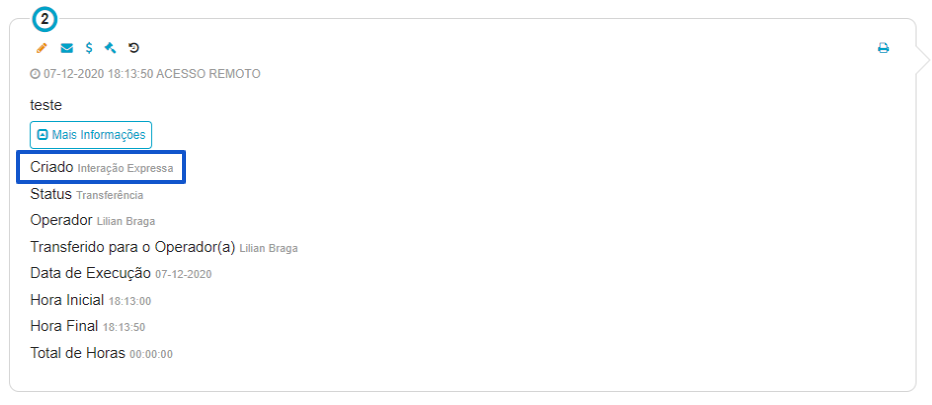
Exibir os IC´s disponíveis para o cliente em ordem alfabética
Agora os IC’s s disponíveis para o solicitante, serão exibidos em ordem alfabética.
Uma melhoria que irá otimizar a utilização do solicitante, o que já há torna super importante.
Na abertura/interação do chamado, o campo de IC´s disponíveis será exibido em ordem alfabética:
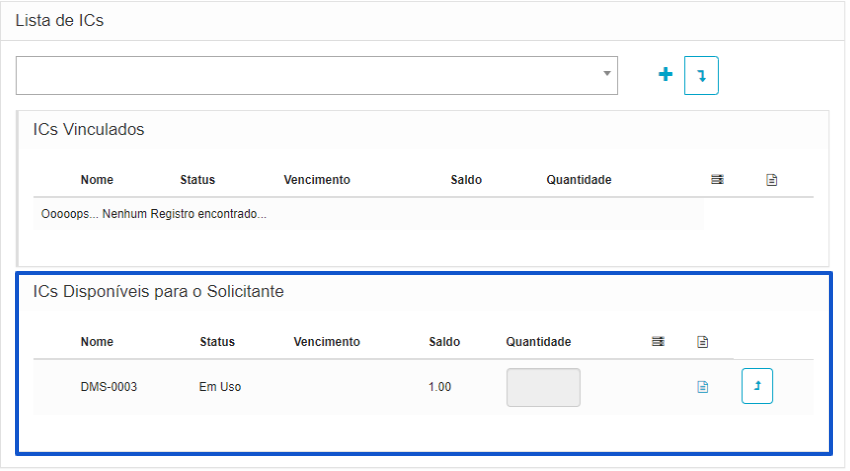
Pesquisar solicitante pelo login AD – Abertura de chamados
Permite pesquisa na lista de abertura de chamados, o login ad do solicitante, caso esteja preenchido.
Melhora ainda mais a experiência do analista que está gerando o chamado.
Basta acessar o campo de “solicitante” na abertura dos chamados e buscar pelo “login AD” do solicitante, que ele irá listar todos que contenham a informação digitada.
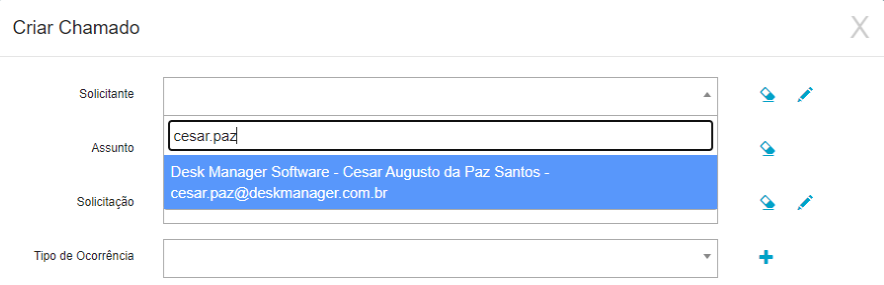
Imprimir aprovadores dos chamados
O recurso permite agora, imprimir os aprovadores que foram aplicados ao chamado, independente da interação.
Com o objetivo de, trazer todas as informações no momento da impressão do chamado, configuramos também a exibição dos aprovadores, para que a impressão do chamado fique completa.
Quando imprimir um chamado que tenha uma aprovação configurada, ira exibir, por interação, cada aprovador que passou por ali.
Permitir o operador desativar o ‘First Call’ ao finalizar uma conversa
Está disponível ao operador querer ou não finalizar o chamado, agora ele pode encerrar a conversa mas manter o chamado em aberto.
Personalizando ainda mais o Aplicativo chat integrado ao WhatsApp, permitimos agora que ao finalizar uma conversa, o chamado possa se manter em aberto.
No momento da finalização da conversa com o solicitante, o campo de “First Call Resolution” estará disponível para seleção, caso selecionado: a conversa é finalizada junto com o chamado.
Caso não marque: a conversa é finalizada, porém o chamado permanece em aberto para que realize interações.
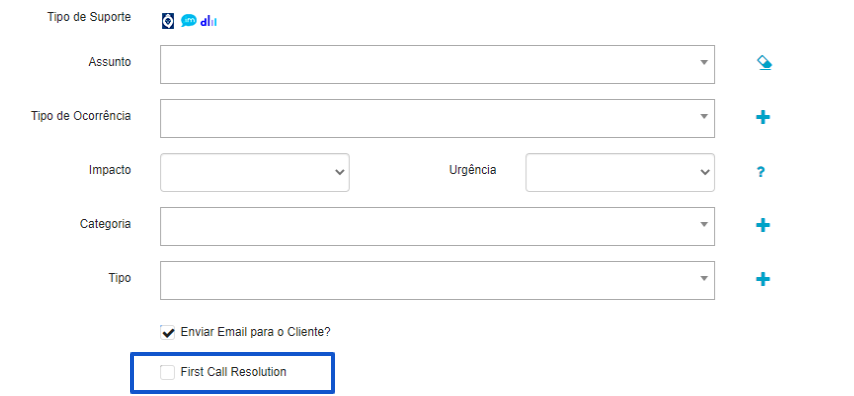
Permitir conversas com um chamado em aberto
Assim como falado em outros textos do nosso Blog, agora é possível iniciar uma conversa no Aplicativo chat integrado ao WhatsApp, em um chamado que já esteja em aberto.
Trazendo mais personalidade ao recurso, adicionamos essa nova melhoria que não limita mais o atendimento a um novo chamado. Inicie uma conversa em um chamado que já tenha várias interações.
No campo de conversas do WhatsApp, selecionar o ícone de “Iniciar Conversa”, neste modal, agora é exibido o campo de chamado, onde poderá incluir a conversa a um chamado em aberto:
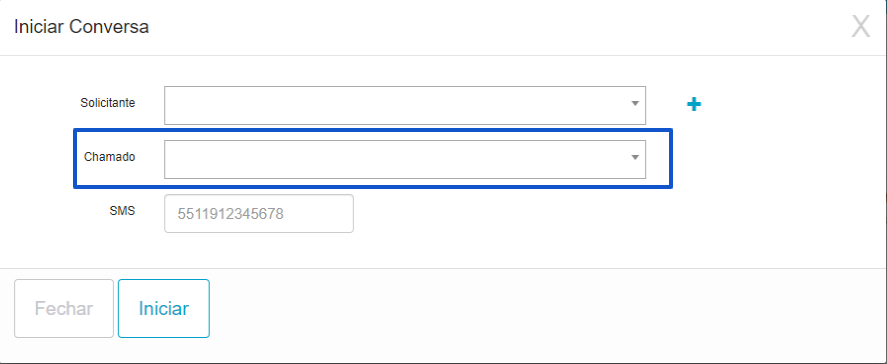
Pesquisa avançada – Dashboard de chamados
O recurso adiciona na pesquisa avançada do dashboard de chamados, um filtro de “últimos meses”. O filtro serve para buscar no gráfico de dias, os meses escolhidos.
Para personalizar ainda mais visualização dos chamados na dashboard do Desk Manager, foi criado esse procedimento de liberar uma nova opção de pesquisa avançada, sendo assim é possível visualizar meses anteriores.
Acesse: Pesquisa avançada do Dashboard de chamados → Preencher o campo com um número de escolha, que o Desk Manager irá “voltar” o dashboard para o numero que definiu na pesquisa.
Exemplo: Caso coloque: “2” a pesquisa irá voltar 2 meses e exibir o Dashboard de dias desse mês, com os chamados criados, finalizados e cancelados.
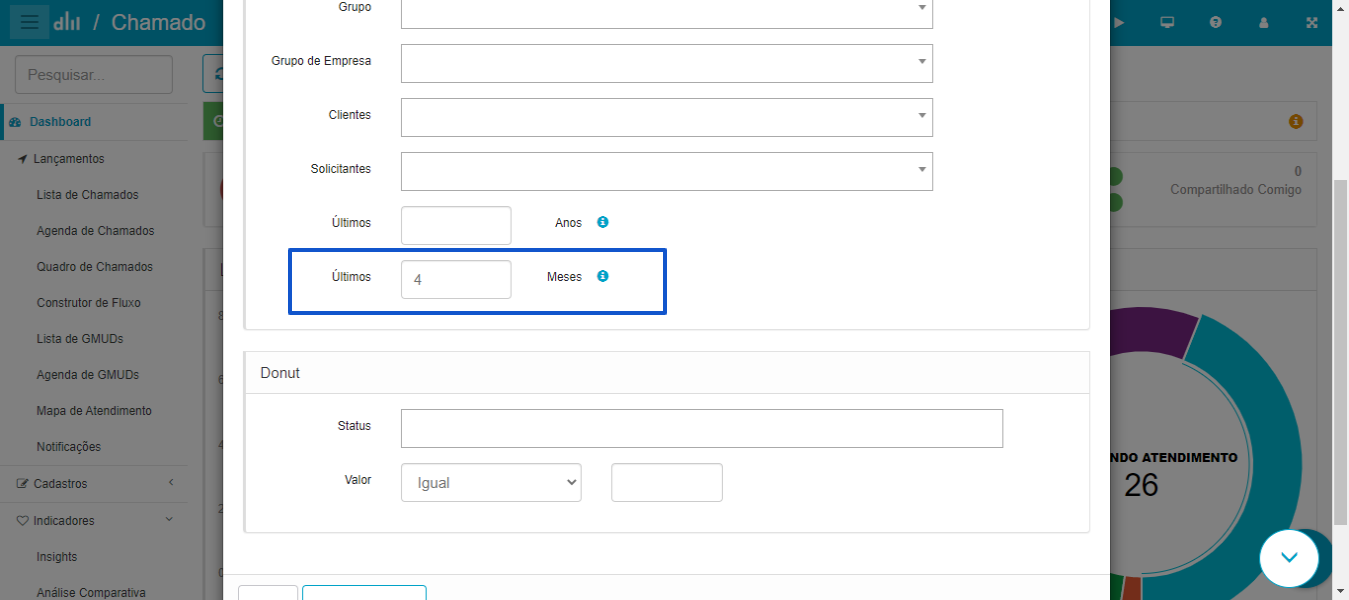
Notificar operador em caso de aprovação, ou reprovação por status
No status “aguardando aprovação‘ o Desk Manager permite notificação um operador ou operadores, caso o chamado seja aprovado ou reprovado.
O recurso já existia, porém apenas nas configurações de aprovação por auto categoria e aprovação por cliente, agora, o mesmo foi aplicado ao status ‘aguardando aprovação“.
Para configurar acesse: Aplicativo chamado → Status e selecionar o status “aguardando aprovação” (o status pode ter outro nome em seu ambiente, ou o seu plano pode não-conter acesso ao recurso de aprovação).
Após selecionar o status, acesse o campo de notificação em caso de aprovação/reprovação e habilitar o operador que deseja notificar.
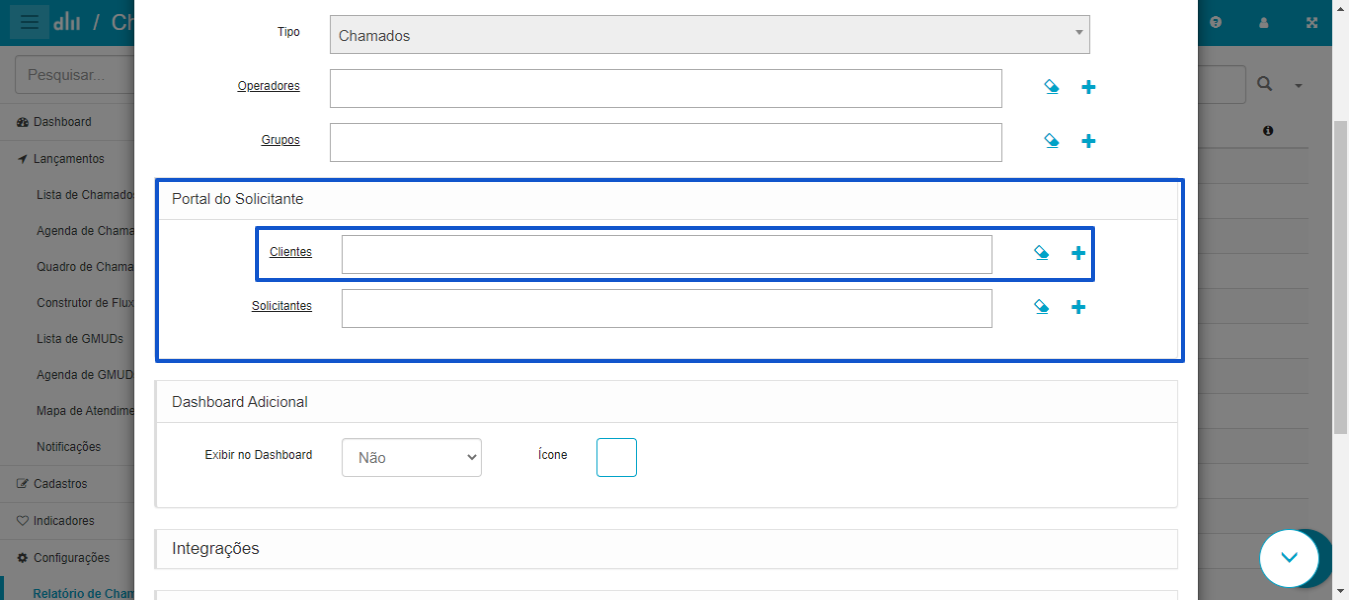
Liberar o acesso aos relatórios por empresas no portal do cliente.
Incluímos a permissão de adicionar uma empresa/organização por completo para visualizar um determinado relatório. Anteriormente isso era possível somente incluindo solicitante por solicitante.
Acesse: Aplicativo chamado → Configuração → Relatório de Chamados.
Selecione o relatório que deseja exibir ao cliente, abra-o e marque o campo “clientes” com o nome do cliente ou clientes, que podem visualizar o relatório, conforme imagem:
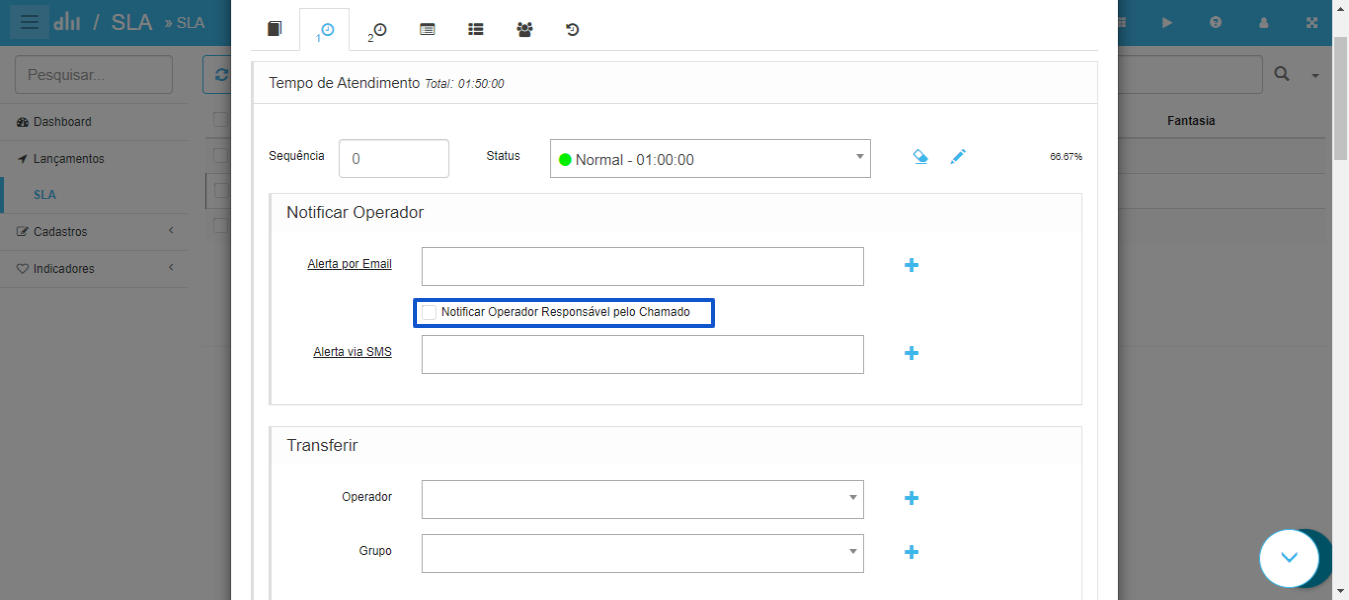
Relatórios de chamados com filtro – Últimos 7 dias
O recurso adiciona um novo filtro pré definido ao relatório de chamados e interações, o campo busca por chamados criados ou finalizados, nos últimos 7 dias.
Acesse: Aplicativo chamado → Relatório de chamados → Configurações → Relatório de chamados, e no campo de filtro associado a criação ou finalização do chamado, selecionar o campo pré definido últimos 7 dias
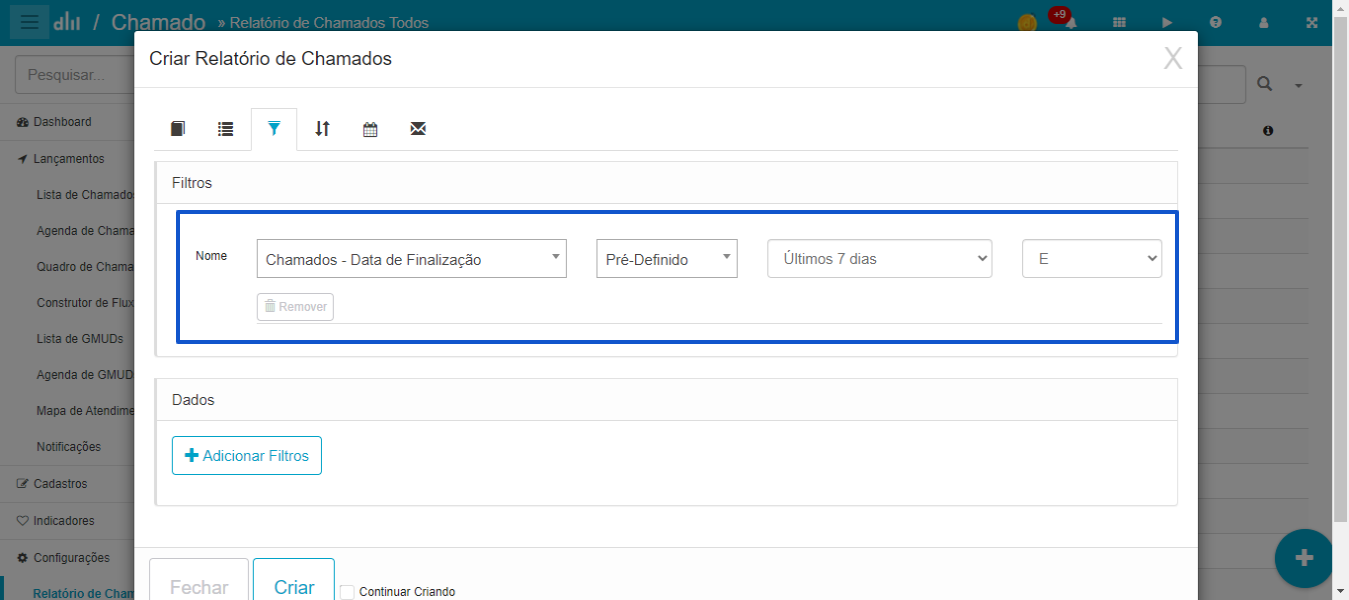
Chamados e tarefas – Poder vincular mais de uma tarefa por chamado
Crie mais de uma tarefa vinculada ao chamado, ateriormente o recurso só permitia criar uma.
É permitido que você consiga criar mais de uma tarefa por chamado, no recurso de “criar tarefas baseadas em chamado”. Assim, não existe mais a necessidade de criar dois chamados para ter duas tarefas.
O funcionamento não mudou, acesse o Aplicativo chamado → Lista de chamados → Selecionar o chamado que quer vincular a tarefa.
Conforme a imagem, tenho duas tarefas vinculadas a um chamado só: