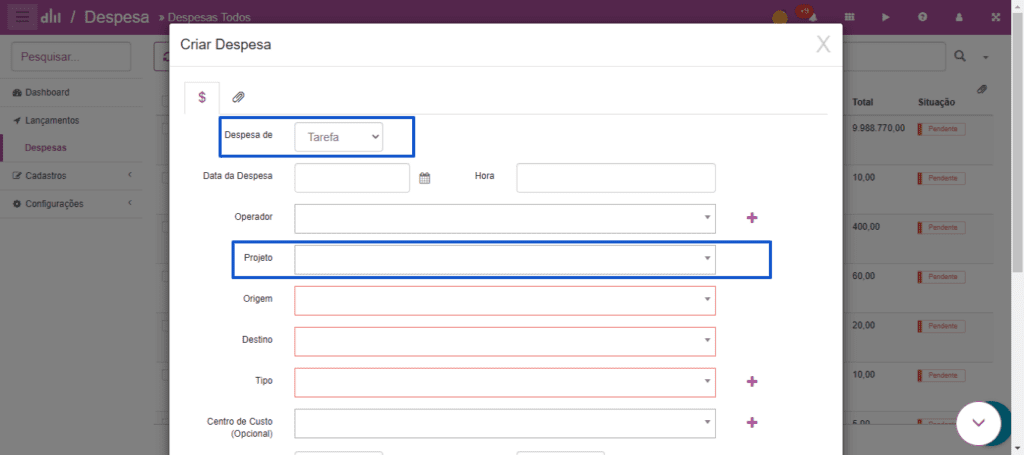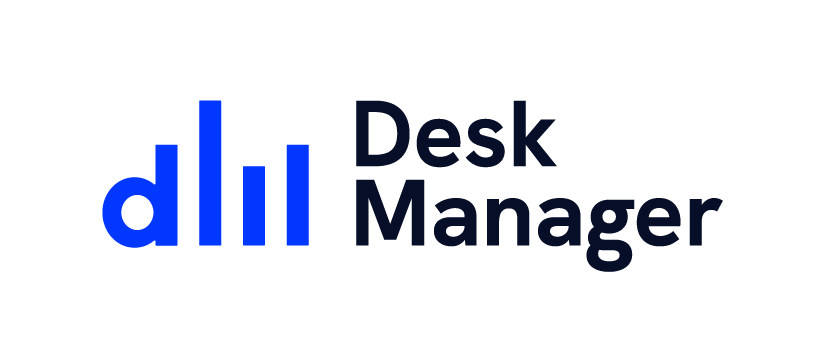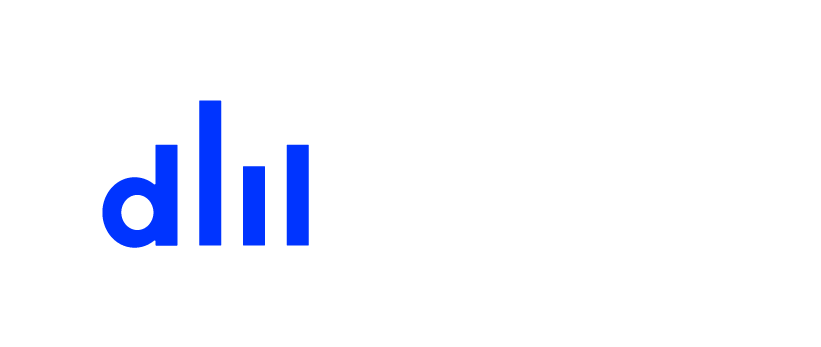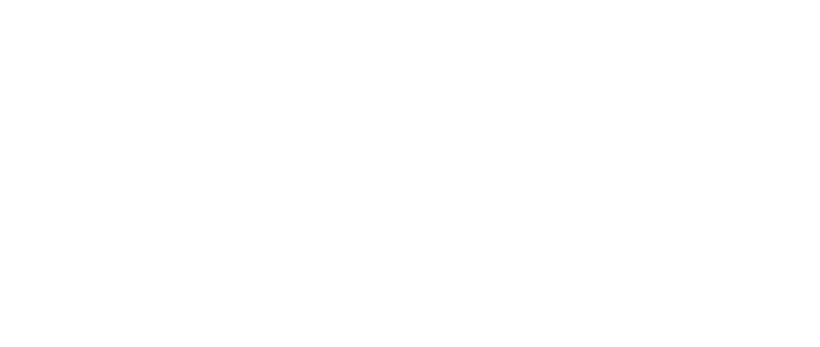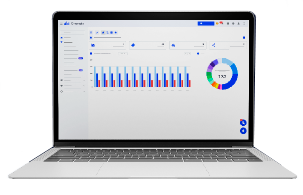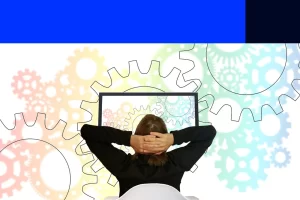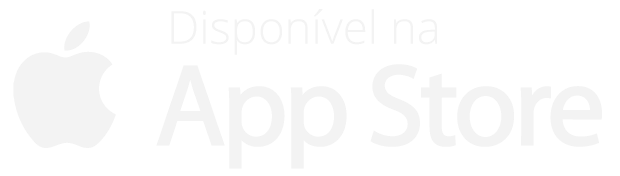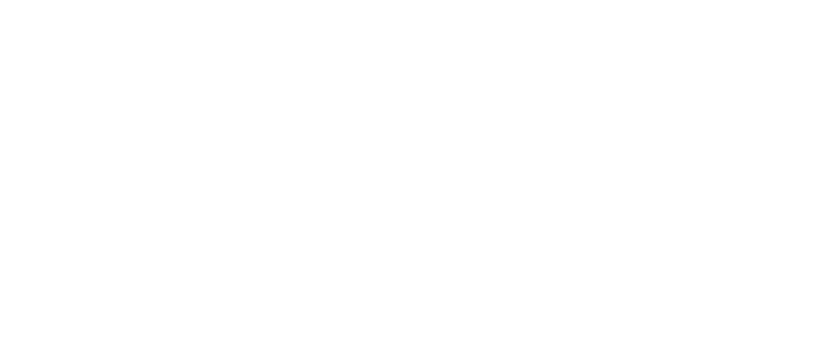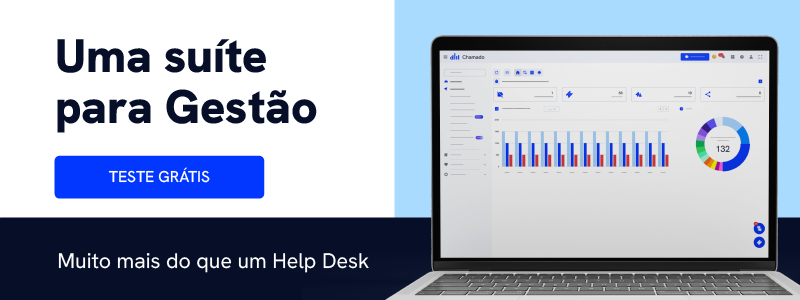
Setembro, 2021
Valor por conclusão de projeto
Todo mundo sabe que o recurso de Gamificação do Desk Manager é maravilhoso, não tem como discordar. Mas melhorias na usabilidade ou novas contabilizações de ponto nunca são demais.
Por esse motivo, agora a conclusão de projetos, isso mesmo você não leu errado, projetos podem entregar pontos ao realizar a conclusão deles.
Abranger a maior quantidade de funcionalidades do software como formas de atribuir pontos aos operadores é uma forma de fazer com que equipes de diversos departamentos possam competir, e não somente quem atende chamados. Todo mundo é importante então esse é o momento da galera dos projetos brilharem.
Vamos até o Aplicativo de Gamificação, acesse a aba cadastros e siga para criar um novo tipo de valor de DeskCoins. Ao clicar em criar, selecione a opção pontuação ao concluir projeto. Atribua a quantidade de moedas que será direcionada a cada um dos participantes do projeto quando ele for concluído (se você não atribuir um valor o default será 100) e salve.
Pronto, agora é só trabalhar normalmente até que um projeto seja concluído e todos possam ganhar as DeskCoins.
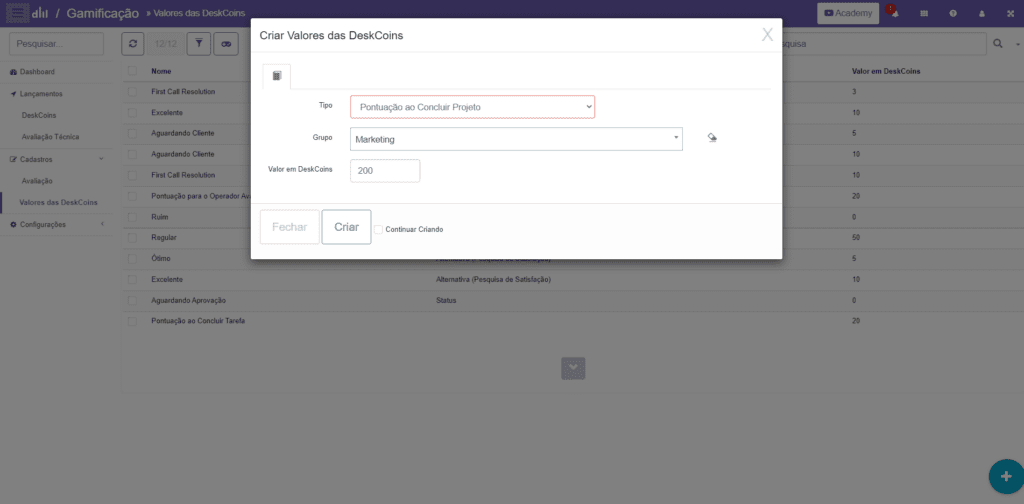
Julho, 2021
Criar Log de disparo de relatório
Dois novos tipos de logs foram adicionados aos relatórios, então se você tiver um envio programado ou exportar o registro essa informação será gravada dentro do log localizado na última aba do relatório.
Ter essas informações gravadas é primordial para a segurança dos dados e também para que você consiga acompanhar quem recebe/altera/exporta para que tudo fique de acordo com o permitido.
Nenhuma configuração se faz necessária para nenhum dos casos, mas se você quiser acompanhar essas informações basta ir no Aplicativo Chamados (ou qualquer Aplicativo que tenha relatórios), menu Configurações > Relatórios.
Os logs sempre serão encontrados ao clicar no relatório na última aba.
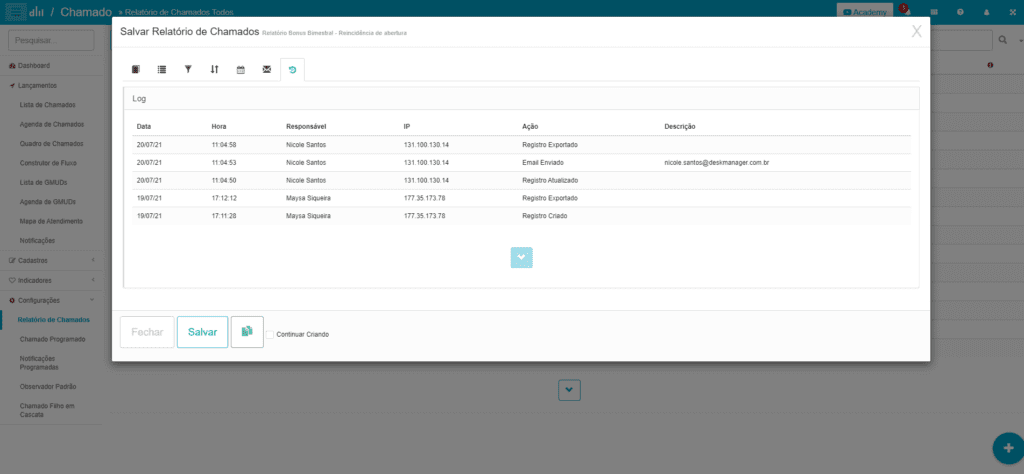
Incluir os solicitantes nas tarefas
Sabemos que já é possível disponibilizar a visualização dos projetos para os solicitantes, porém às vezes é necessário liberar a visualização apenas de uma determinada tarefa.
Com a nova atualização do Desk Manager você poderá personalizar essa visualização da maneira como preferir, o projeto todo ou apenas as tarefas que você quer.
Esperamos que com essa flexibilização mais pessoas consigam visualizar o andamento dos projetos de forma personalizada.
Considerando que você já tem um projeto em andamento, e contém tarefas também já criadas, você terá que acessa-lo por meio do Aplicativo Projeto. Clicando no quadro, e posteriormente em uma tarefa, uma aba nova com o ícone de compartilhamento similar ao dos chamados será exibido.
Se o seu solicitante for incluso somente dentro dessa aba, e não no cadastro do projeto, ele conseguirá ver apenas aquela e demais tarefas que tiveram a mesma configuração.
Além disso, seu solicitante receberá os e-mails das notas em que você menciona-lo! Bacana né?
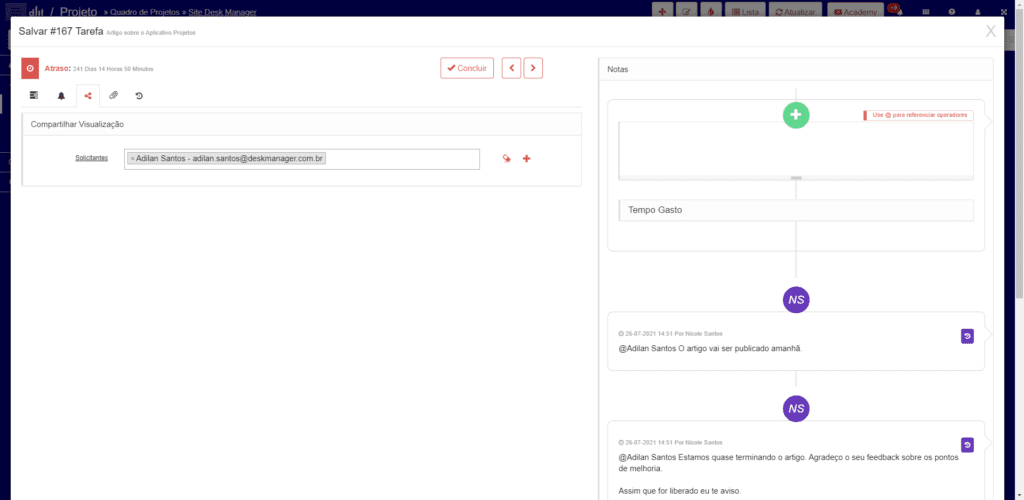
Coluna e filtro – Checklist de tarefas no relatório de tarefas
Os Relatórios de Tarefas são extremamente uteis para conseguir acompanhar o andamento/conclusão delas de maneira prática. Considerando que, é possível visualizar tudo no mesmo local.
Porém, as opções de consulta do conteúdo das CheckLists de tarefas não eram acessíveis por meio de relatórios. Considerando esse fator, agora existe uma coluna que traz essa informação para você ao exportar ou visualizar pelo Slide Show o Relatório de Tarefas.
Acesse o Aplicativo Projeto e localize o menu Configurações > Relatório de Tarefas.
Abrindo um Relatório já pronto ou na criação de um, você adicionará a coluna Tarefas – CheckLists. Seja rodando um relatório por meio do Slide Show ou exportando a coluna trará tudo o que estiver preenchido ou existir dentro de uma tarefa como CheckList.
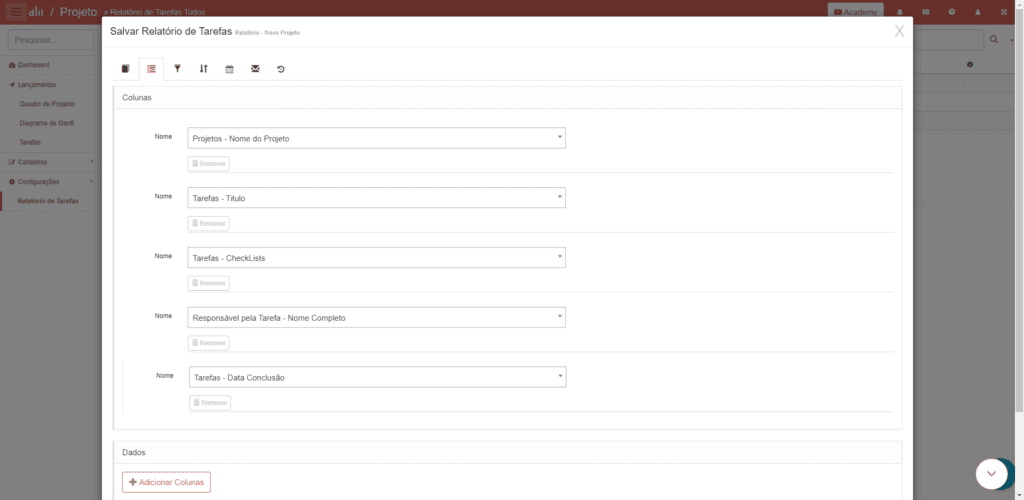
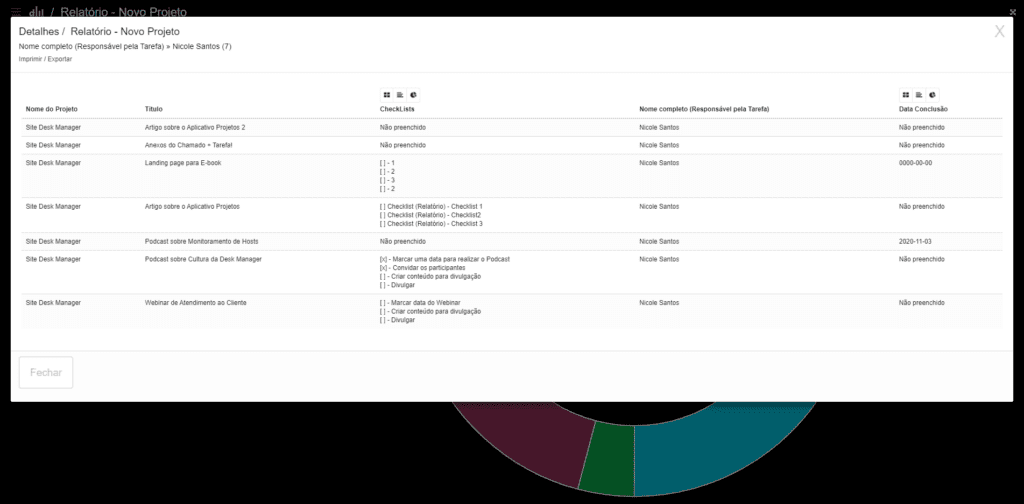
Responder notas via email para operadores
Quando se utiliza muito o quadro de projetos e as tarefas, realizar notas se torna um processo comum nesse fluxo.
Por este motivo, ao realizar uma Nota dentro de uma tarefa, ao mencionar um operador ele conseguirá responder à nota por meio do e-mail recebido na menção.
Seguindo o fluxo de inserção de nota, sempre que isso for feito e um operador for mencionado um e-mail é disparado para essa pessoa. A partir daí é bem simples conseguir responder, pois, o comportamento é como numa resposta de e-mail.
Legal né? Além de você não precisar acessar o Desk Manager para responder essa informação, a pessoa que te mencionou não vai precisar aguardar caso você não tenha acesso ao Portal do Operador no momento.
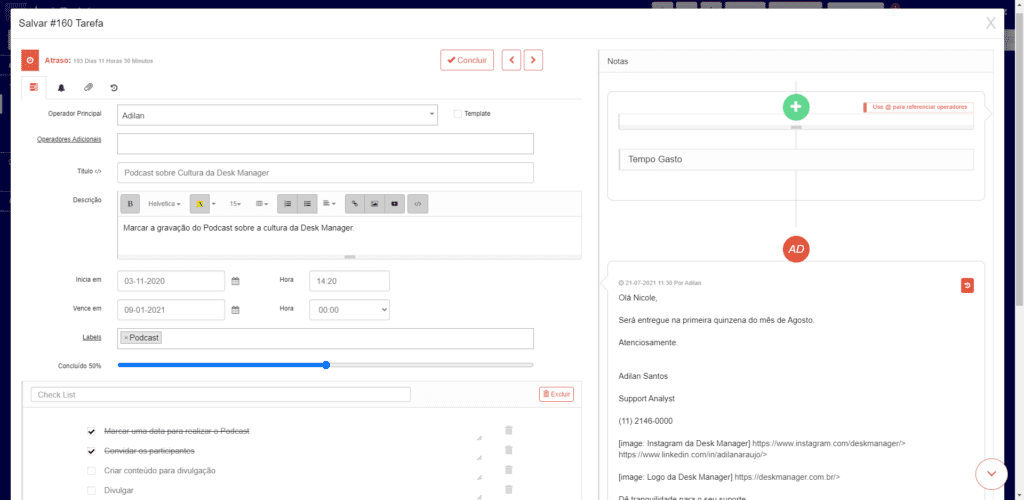
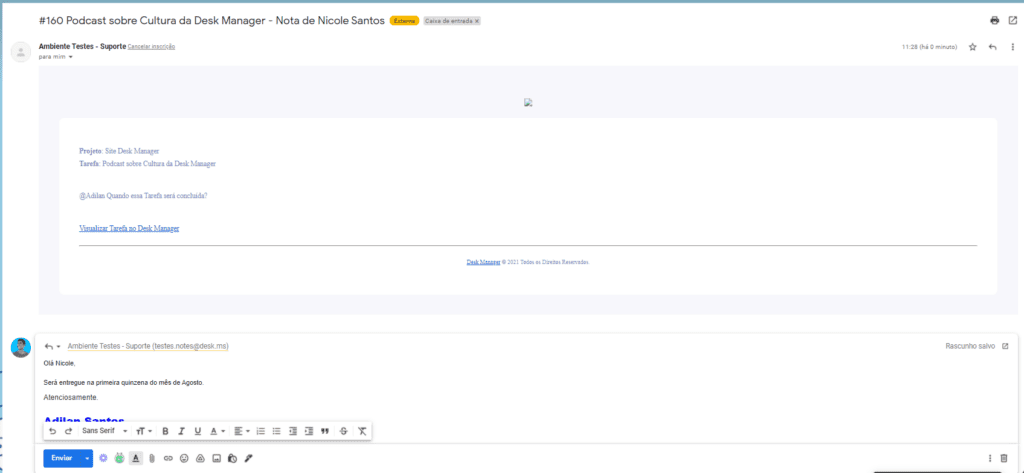
Junho, 2021
Alertas de Movimentação de Cards de Projetos no Google Chat
Agora é possível integrar seu quadro de projetos com o Google Chat, Discord, Microsoft Teams, entre outros. Ou seja, você leva a movimentação de suas tarefas para sua ferramenta de comunicação.
É muito bom conseguir acompanhar a evolução de seus projetos através do Desk Manager, mas aqui você também tem a escolha de acompanha-los por meio de suas ferramentas de comunicação.
A configuração para que esse recurso funcione depende da atualização no Webhook localizada no Painel, abaixo deixo o link da nossa Base de Conhecimento para consulta referente a ela.
Configurar Webhook – Veja Aqui!
O resultado é simples, mas facilita a visualização do progresso se suas tarefas como exemplificado no print abaixo.
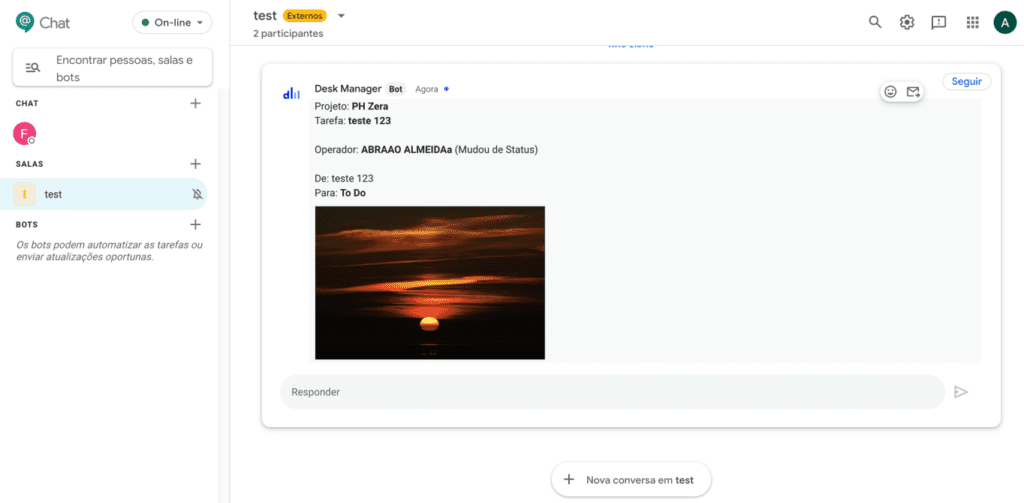
Organização das tarefas dentro das colunas por FIFO, LIFO e FEFO
Agora é possível ordenar as suas tarefas diretamente no quadro de projetos. Anteriormente o Desk Manager utilizava uma ordem padrão com base na criação das mesmas, mas ainda sim era possível movimenta-las e mudar a ordem de acordo com o desejado, porém sabemos que dependendo da quantidade de tarefas na coluna seria trabalhoso realoca-las.
Ter a possibilidade de ordena-las sem realizar tanto esforço é de grande ajuda, então com esse intuito nós disponibilizamos as ordens das tarefas de maneira flexível.
Sem delongas, você conseguirá fazer o procedimento utilizando o ícone de três pontos localizado no canto superior direito do status das tarefas, clicando lá as ordens destacadas na imagem são de uso livre e ficam salvas até que você mude novamente.
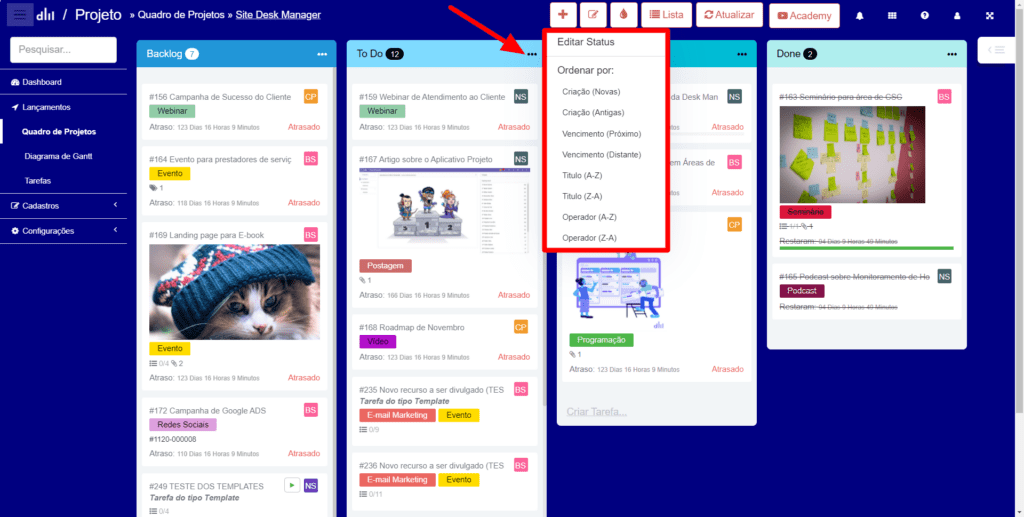
E-mails das Tarefas
O quadro de projetos do Desk Manager possui diversos recursos que tem o intuito de notificar os operadores envolvidos sobre o andamento e conclusão das tarefas. Porém anteriormente, os e-mails não possuíam um redirecionamento direto para o projeto em questão.
Ou seja, você precisaria acessar o Desk Manager e ir até a sua tarefa de forma manual.
Agora, quando você receber o e-mail correspondente a movimentação de uma tarefa ou até mesmo uma nota que menciona você, o link de redirecionamento para o projeto ficará disponível junto com o conteúdo!
Muito mais fácil e rápido de conferir as atualizações.
Sabemos que todo processo manual leva tempo, e quem não gosta de economizar cliques?
Não é necessária nenhuma configuração relacionada ao link de redirecionamento mas obrigatoriamente o projeto deverá ter a permissão de envio de e-mails marcada para que você receba, tanto a nota quanto a movimentação da tarefa para um status diferente.
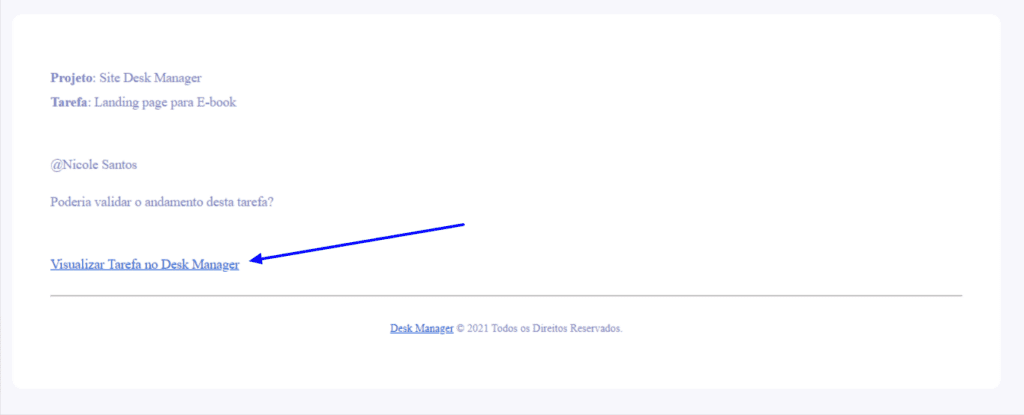
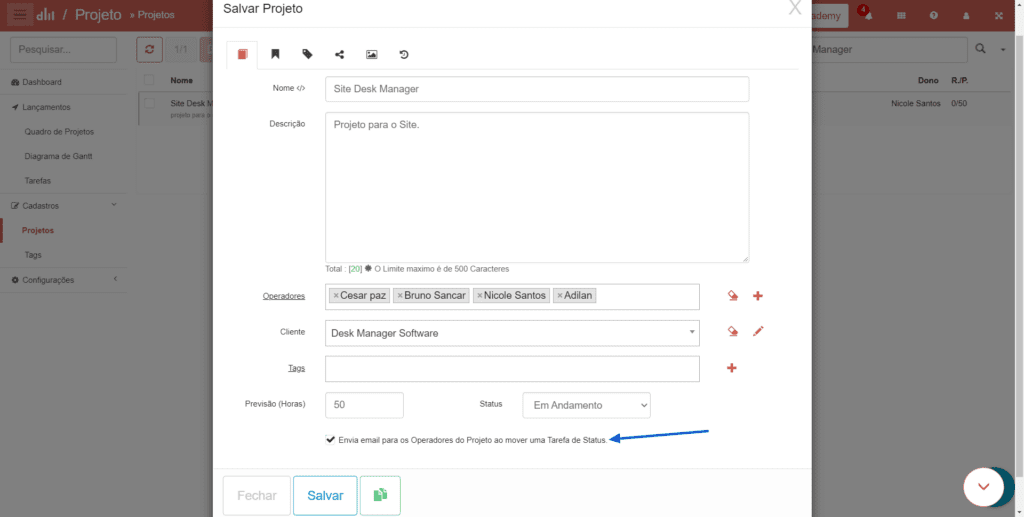
Feito isso, é só utilizar do recurso da forma como desejar.
Navegar entre tarefas em uma coluna
O quadro de projetos disponibiliza a utilização e acompanhamento das tarefas de forma geral, mas pensando na economia de tempo e diminuição de cliques, agora é possível navegar entre as tarefas por dentro delas ao invés de acompanhar o conteúdo acessando manualmente pelo grid do quadro.
A flexibilização do acompanhamento das tarefas tem o proposito de minimizar o esforço na utilização do aplicativo e personaliza-lo também.
De forma rápida, ao clicar na tarefa que você deseja alterar ou então adicionar notas, no topo direito, ficará localizado o botão responsável pela mudança entre elas.
Clicando para frente, na ordem de visualização do quadro você passa para a próxima, e o procedimento inverso também funcionará se o clique for no botão localizado ao lado esquerdo. Sem dificuldades, desta maneira você conseguirá uma utilização personalizada de um recurso importante para a gestão dos projetos.
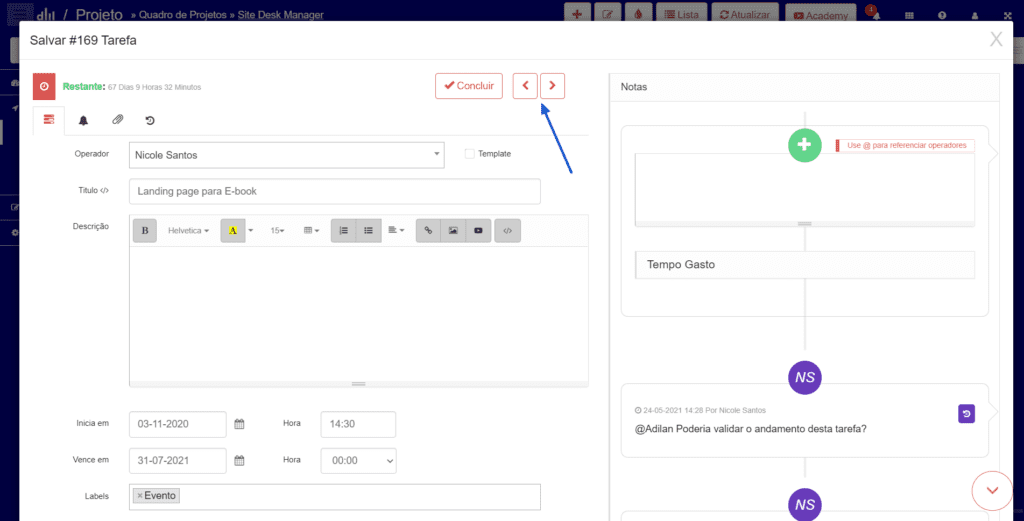
Template de Projetos
O Aplicativo de Projetos vem recebendo diversas melhorias que contribuem em sua evolução. Disponibilizamos a opção de tornar o seu projeto em um projeto template.
A ideia é poder ter a possibilidade de usar um projeto como um formulário de exemplo, sem que você precise sempre ter que preencher as informações quando precisar de um projeto novo. Economia de tempo para você e sua equipe!
Assim que você acessar o Aplicativo de Projetos e se encaminhar para o menu de Cadastros > Projetos, a opção de criação ficará disponível de acordo com as suas permissões. Uma nova aba localizada no canto superior direito, nomeada como template estará disponível, acessando este item, a criação de um projeto feita diretamente por ela e marcado como este tipo, automaticamente será listado apenas dentro desta aba (mas somente dentro dela).
Os projetos comuns ficam localizados dentro de Em Andamento e Concluído, e para que o formulário template seja utilizado depois de sua criação para preencher os campos de um novo projeto, você deverá estar dentro da aba comum Em Andamento.

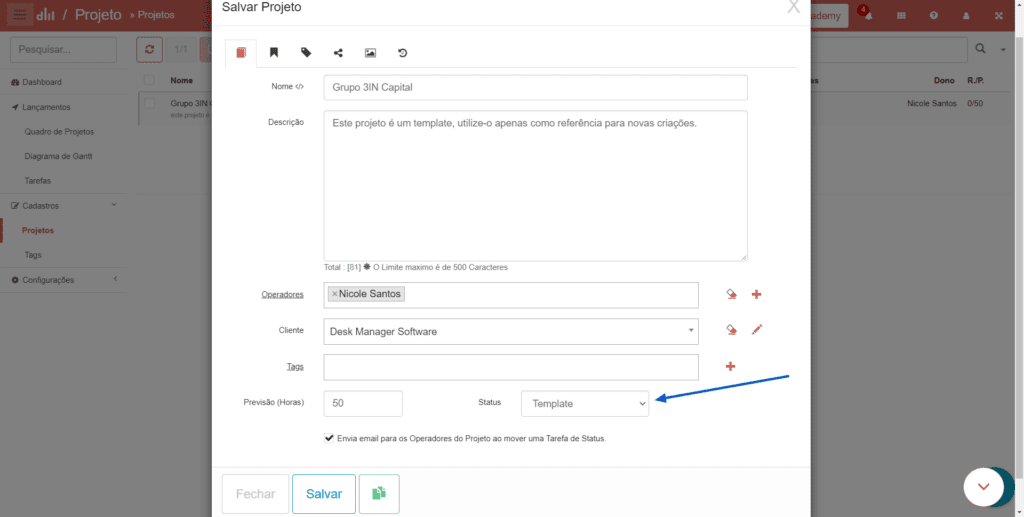
Criar tarefa template
Como anteriormente já havia sido disponibilizado, as tarefas podem ter modelos de template. Esse recurso visa economia de tempo na hora da criação das tarefas. Você pode criar um template para que a sua equipe consiga utiliza-lo como um modelo de formulário na hora da criação das mesmas.
Porém esse recurso ainda não havia sido disponibilizado por meio da criação de tarefas vinculadas a chamados. Agora é possível fazer o mesmo procedimento e utilizar essa opção também no Aplicativo de Chamados.
Muitos operadores utilizam os chamados como referência de criação de tarefas, seja por pedido de um cliente ou processo da empresa. Padronizar a exibição do modelo de tarefas em todos os locais que elas são exibidas para cadastro é uma vantagem.
Nada no procedimento de criação de tarefas via chamado foi alterado, a única mudança é na nova disponibilização de template.
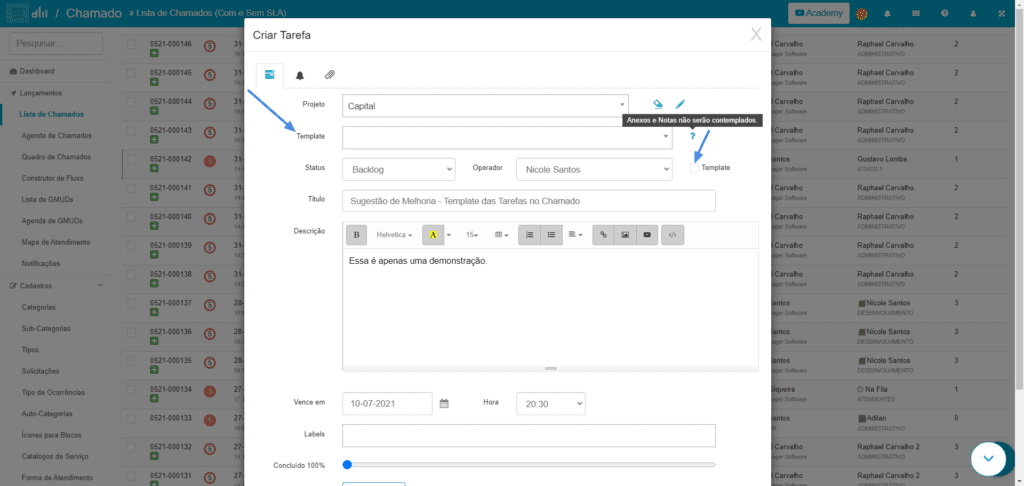
Limitar quantidade de tarefas por operador em um status
Atribuir muitas tarefas a sua equipe pode se tornar um problema, tanto por sobrecarregar os analistas, quanto pelo acumulo de atividades em um determinado status.
Pensando nisso, uma melhoria relacionada a quantidade de tarefas atribuídas por operador em determinado status foi lançada.
A configuração é simples e deve ser feita diretamente na aba Cadastros > Projetos no Aplicativo Projetos. Ao clicar em um projeto já criado ou realizando a criação, você deverá clicar na aba correspondente aos status do projeto.
Dentro dessa aba, vai ser listada a opção de quantidade limite. Se estiver zerada, não terá limitação, se for 1 ou maior do que essa quantidade os operadores não poderão ter mais do que esse número em Ttefas naquele determinado status.
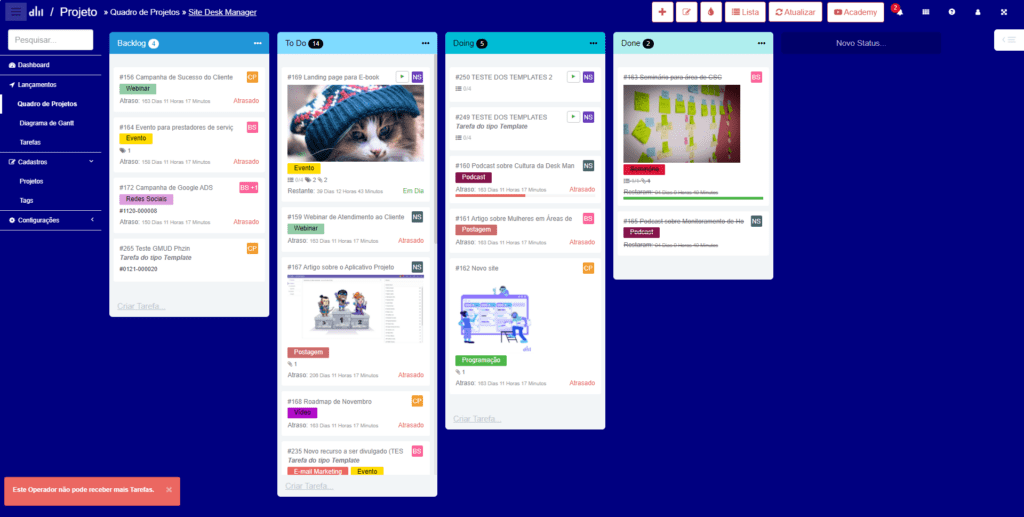
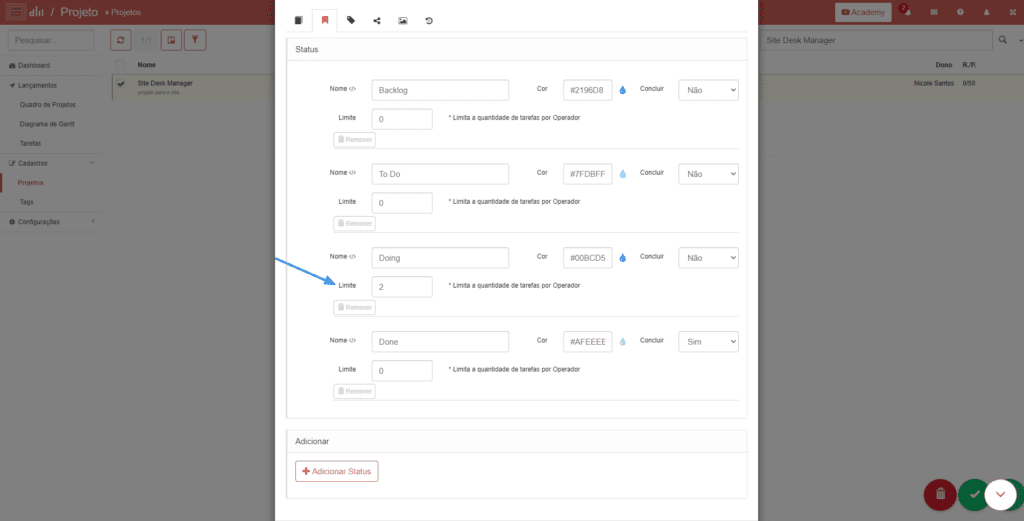
Criar tarefas com mais de um operador vinculado
A opção de inserir mais de um operador vinculado a tarefas foi liberada. Sabemos que as vezes podem surgir tarefas que devem ser atribuídas a mais de uma pessoa, então criar vários registros apenas para controlar algo que poderia ser feito de forma conjunta, era trabalhoso.
Pensando nisso, agora será possível inserir mais de um operador em uma tarefa.
A configuração é simples, seja na hora da criação de suas tarefas ou na edição, uma nova lacuna denominada como operadores adicionais estará visível logo abaixo do operador principal. Não se preocupe pois não há uma restrição a somente um operador adicional, então você pode colocar a sua equipe inteira se desejar.
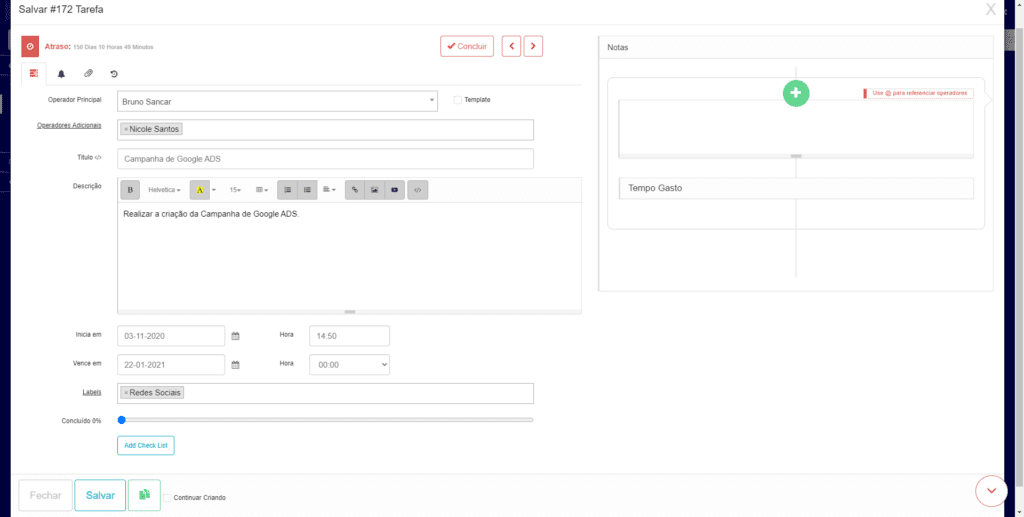
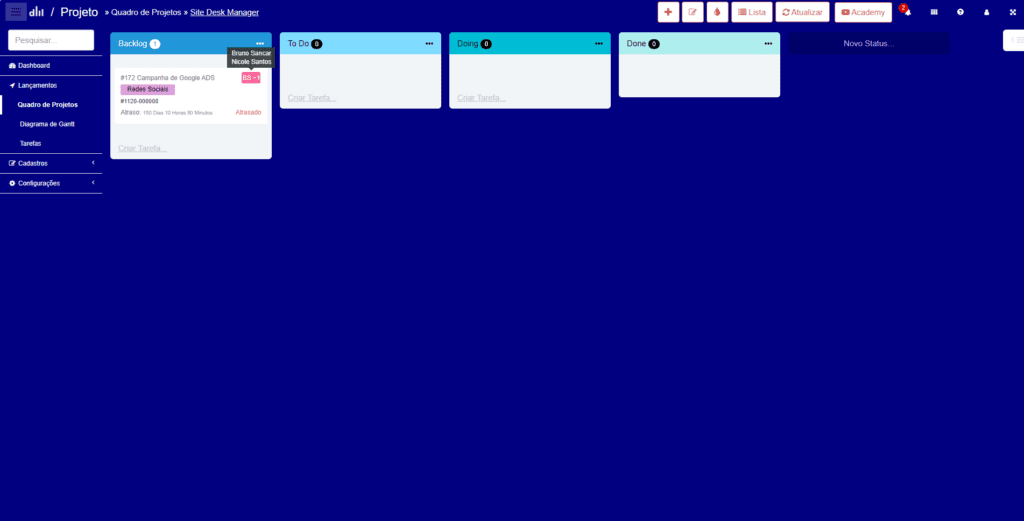
Permissão no projeto para restringir visualização de tarefas
Com a nova atualização você poderá restringir a visualização que os seus operadores tem de cada um das tarefas. Ou seja, você não vai precisar mais criar projetos separados apenas por causa das tarefas que deveriam ser restritas mas pertencem ao mesmo projeto.
Essa melhoria vai flexibilizar a usabilidade das tarefas e projetos que antes não eram assim.
Assim que você acessar o Aplicativo Projetos, deverá procurar pela aba Cadastros > Projetos. Seja em um projeto já criado ou na criação, essa restrição é marcável logo abaixo dos operadores liberados no projeto.
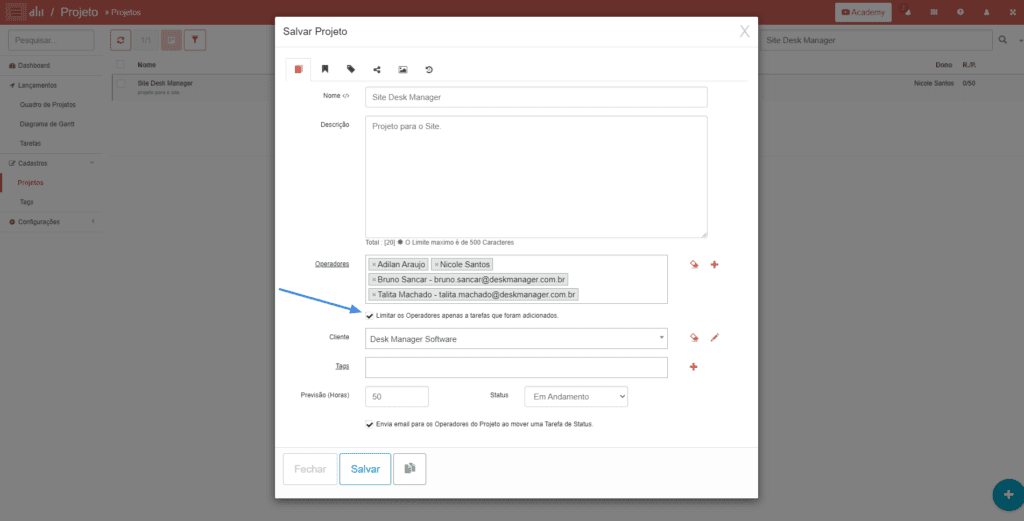
Permitir mover tarefa/card sem precisar arrastá-lo
Agora você não vai precisar se preocupar mais em arrastar suas tarefas para muda-las de status dentro do seu projeto.
Sabemos que muitas vezes, dependendo do status ou quantidade de tarefas, o esforço para movimenta-las de status era muito grande. Então pensando em melhorar esse processo, agora vai ser possível realizar essa troca de uma maneira mais fácil.
Para realizar a mudança, considerando que você já esteja dentro do seu projeto, você deverá clicar com o botão direito do seu mouse em cima da tarefa. Ao fazer isto, você visualizará novas opções, incluindo os status desejados para movimentação. Em destaque eles sempre serão listados na ordem de exibição do grid, e pela cor indicada anteriormente na configuração do projeto.
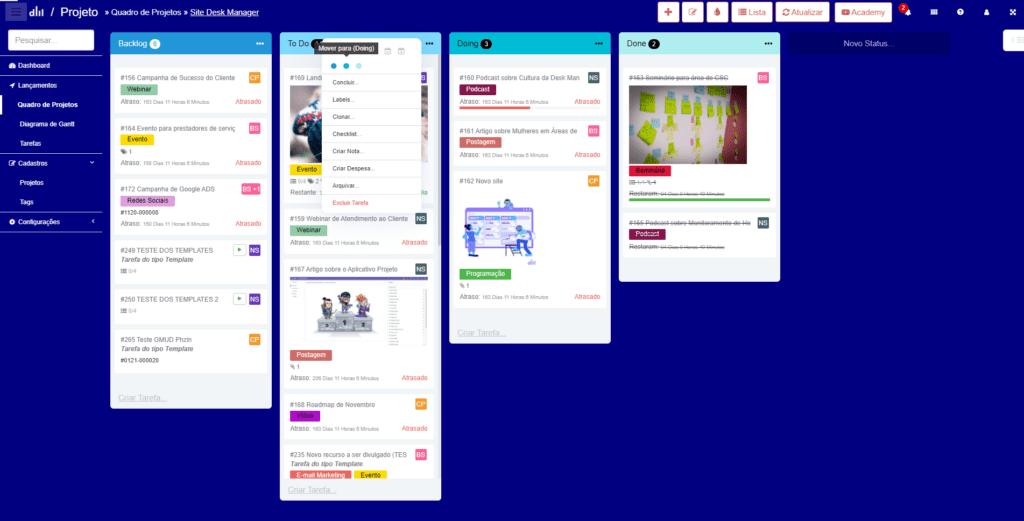
Maio, 2021
Puxar Anexos junto a uma tarefa gerada por chamado
Anteriormente a criação de tarefas a partir de chamados já estava disponível, mas os anexos que haviam sido inseridos nos chamados não eram contemplados na cópia do conteúdo original para a tarefa.
Deixar de trazer uma informação tão importante não é legal, sabendo disso nossa equipe trabalhou para o aprimoramento do recurso.
Assim que você realizar a criação da tarefa diretamente na lista de chamados, além do conteúdo inserido na abertura, os anexos que estavam alocados no chamado também são inseridos nos anexos da tarefa.
A inserção é automática, então não há o esforço de realizar o download dentro do chamado e posteriormente na tarefa.
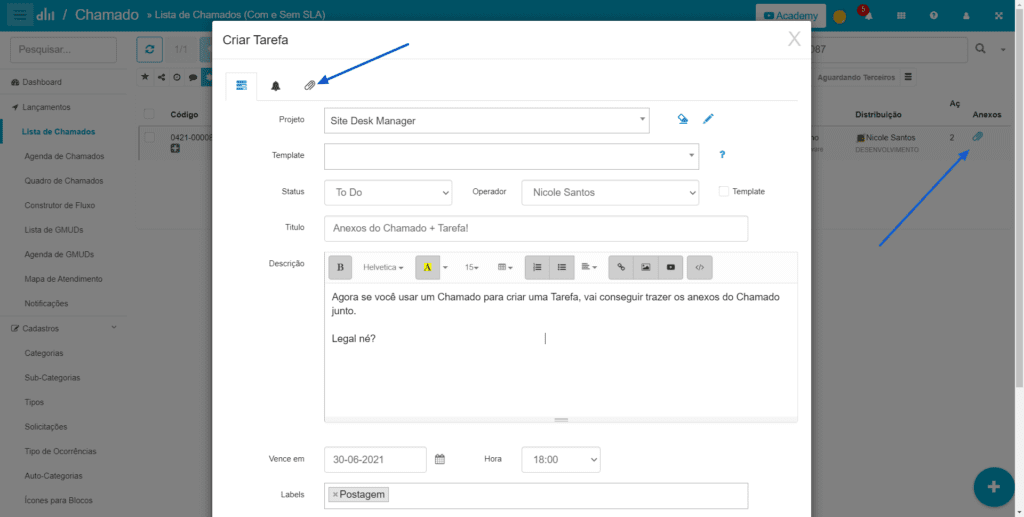
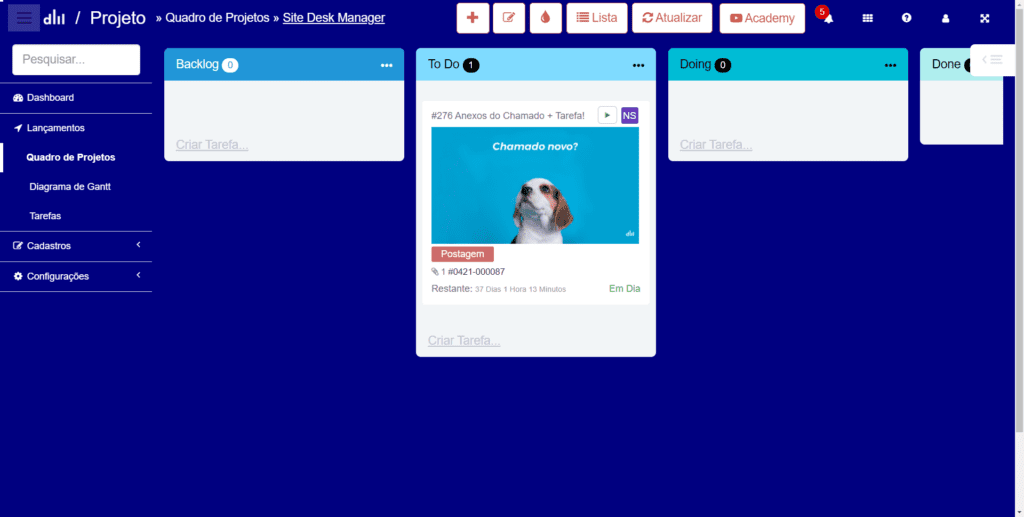
Abril, 2021
Colar itens na checklist copiados em sequência
Use o “copiar e colar” nas checklists das tarefas para facilitar seus projetos.
Basicamente, se você tiver uma lista em um bloco de notas, e a mesma está separada por parágrafo, ao copiá-la e colar no campo de checklist da tarefa, o Desk Manager ira transformar todos os parágrafos em itens da sua checklist.
A praticidade trás a importância a este recurso, o ato de “copiar e colar‘ facilita muito na rapidez de como alguns processos são realizados.
Para utilizar siga o passo a passo:
1º – Criação da checklist no bloco de notas
Separe por parágrafos/quebra de linhas os itens que serão tranformados em checklist´s, exemplo:
Checklist 1
Checklist 2
Checklist 3
2º Passo – Copie e cole na tarefa
Este passo é mais simples, copie os itens da checklist e colar no Desk Manager, conforme imagem:
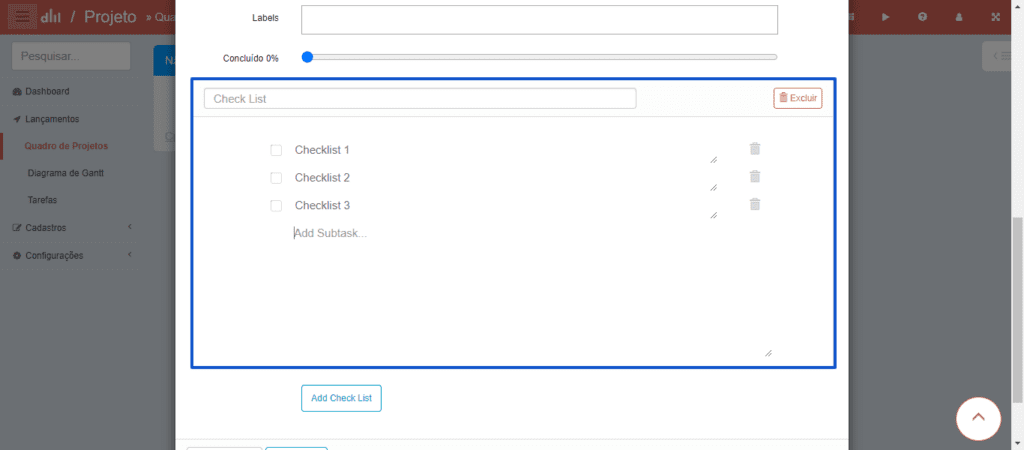
Sua checklist está pronta!
Opção de arquivar tarefas no projeto
Arquive as tarefas de seu projeto, fazendo com que elas fiquem reservadas em seu projeto.
Conforme o passar do tempo, muitas tarefas ficam alocadas em uma coluna só de conclusão e isso acaba dificultando para encontrar as tarefas mais recentes, ou qualquer outra busca que queira fazer.
Por isso, agora damos a opção de arquivar essas tarefas, fazendo com que fique mais facil a busca e a organização de seus projetos.
Acesse o Aplicativo Projeto – Projetos e selecionar uma das tarefas, assim que clicar com o botão direito em sua tarefa uma nova opção de “arquivar” será exibida para o operador. Clique nela e estará arquivada.
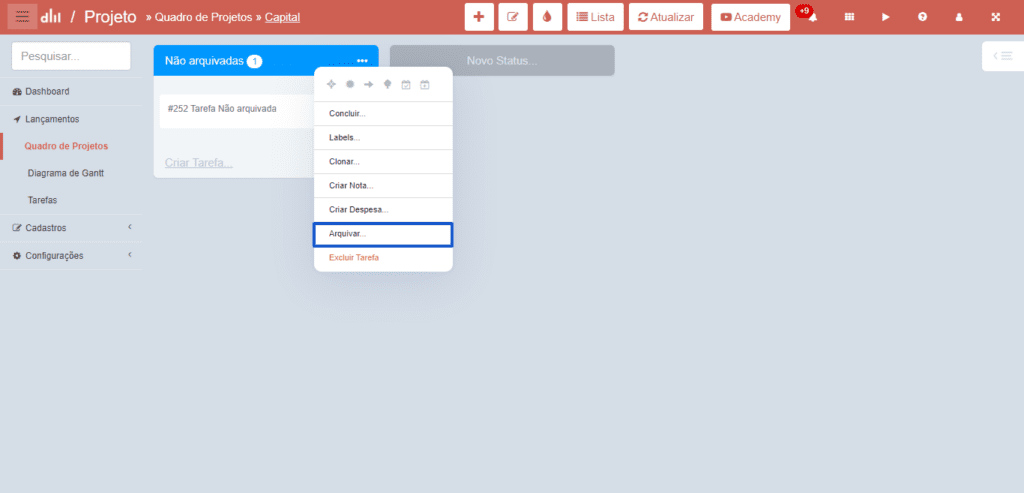
Mas e após arquivar, o que eu faço para encontrar essa tarefa?
Acesse no canto direito da tela o ícone expansível.
Nele você observará que existe uma “engrenagem” e ao clicar nela, trará a opção de visualizar as tarefas arquivadas.
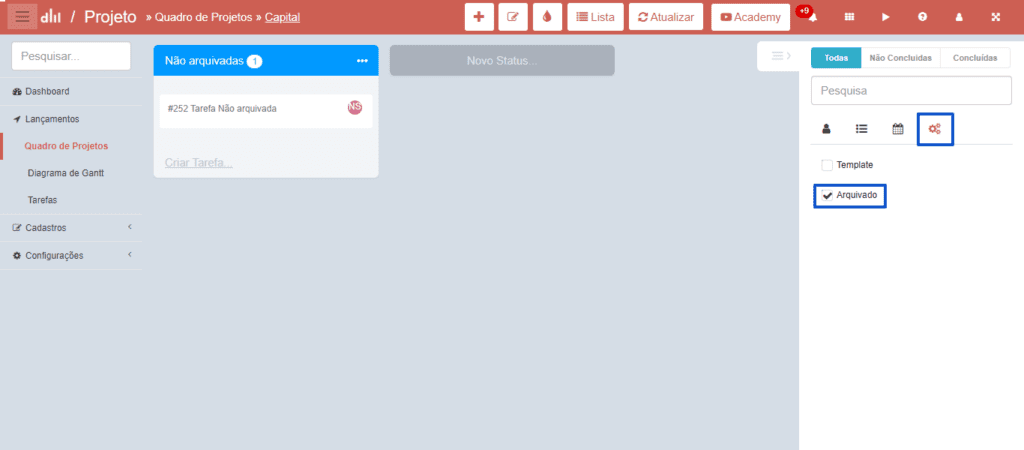
GMUD – Criar tarefa e projeto
A algum tempo criamos um recurso que permitia gerar tarefas a partir de chamados, agora o irmão mais novo, a GMUD, também permite tal criação.
Como sabem, estamos padronizando alguns recursos e um deles é a padronização dos recursos associados aos chamados, também para GMUD.
Por isso, adicionamos este recurso de criação de tarefas, também ás GMUD´s
Acesse o Aplicativo Chamado → Lançamentos e lista de GMUDS.
Dentro da lista de GMUD´s agora ao marcar uma GMUD ou clicar com o botão direito do mouse nela, o modal de criar tarefas será exibido, para que crie uma tarefa a partir de uma GMUD.
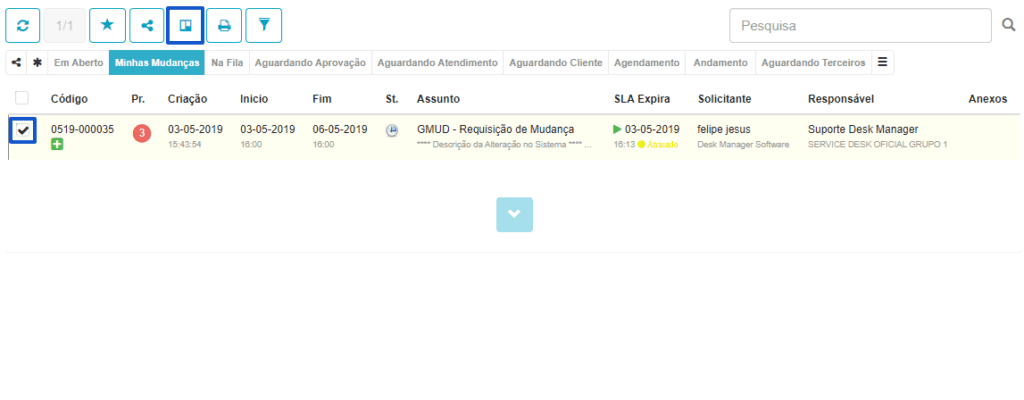
Fevereiro, 2021
Labels nas Tarefas Programadas
O Recurso permite adicionar labels as tarefas criadas a partir do recurso de tarefas programadas.
O recurso de vincular label já existe nas tarefas comuns, por isso é importante agregá-lo a todos os campos que remetem à “criação de tarefas”. Por isso adicionamos o recurso para utilização dos clientes.
Acesse o Aplicativo Projeto → Configuração e selecionar o menu “Tarefa Programada”.
Tanto criando uma nova tarefa ou editando uma que já existe, o campo será exibido abaixo da descrição da tarefa.
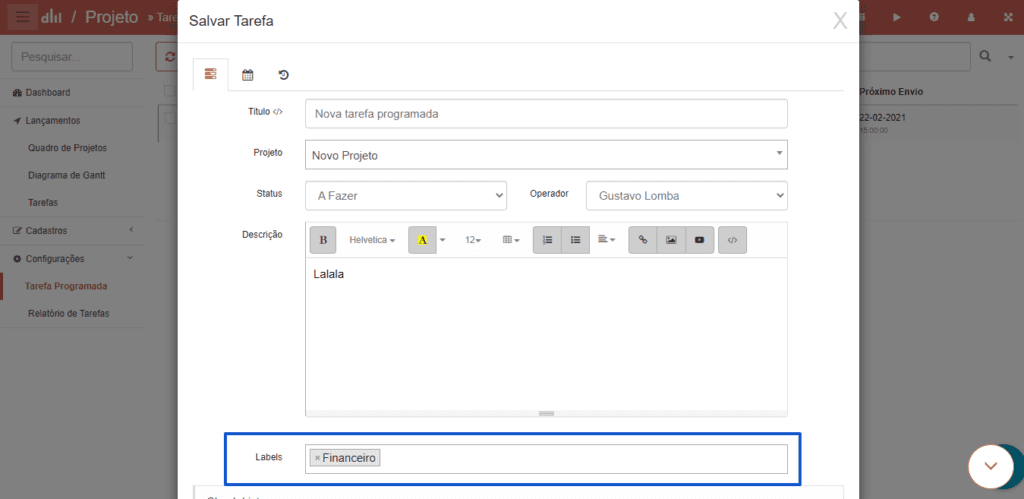
Excluir Tarefa
Com este recurso, é possível excluir uma tarefa no Aplicativo Projeto, sem ser habilitada a opção de excluir um projeto, apenas excluir uma tarefa.
Pois anteriormente, a permissão de excluir uma tarefa dependia da permissão de excluir um projeto para funcionar. Hoje, é possível excluir a tarefa utilizando apenas a primeira permissão citada. Isso otimiza tempo, e facilita com relação as configurações dos operadores.
Acesse o Aplicativo Projeto → Lançamentos → Quadro de Projetos, apenas clicar com o botão direito do mouse, onde irá visualizar a opção de excluir tarefa.
Para notar a funcionalidade do recurso, acesse o Aplicativo Painel → Cadastro → Operadores ou Perfil de Operadores → Permissão ao Menu → Aplicativo Projeto → Cadastros → Desabilitar a Opção ‘Excluir’ em Projetos.
Após isto, acessar Aplicativo Painel → Cadastro → Operadores ou Perfil de Operadores → Permissão ao Menu → Aplicativo Projeto → Lançamentos → Habilitar a Opção ‘Excluir’ em Tarefas.
O recurso funciona apenas com a permissão de exclusão da tarefa, e não depende mais da exclusão de projetos, funcionando separadamente.
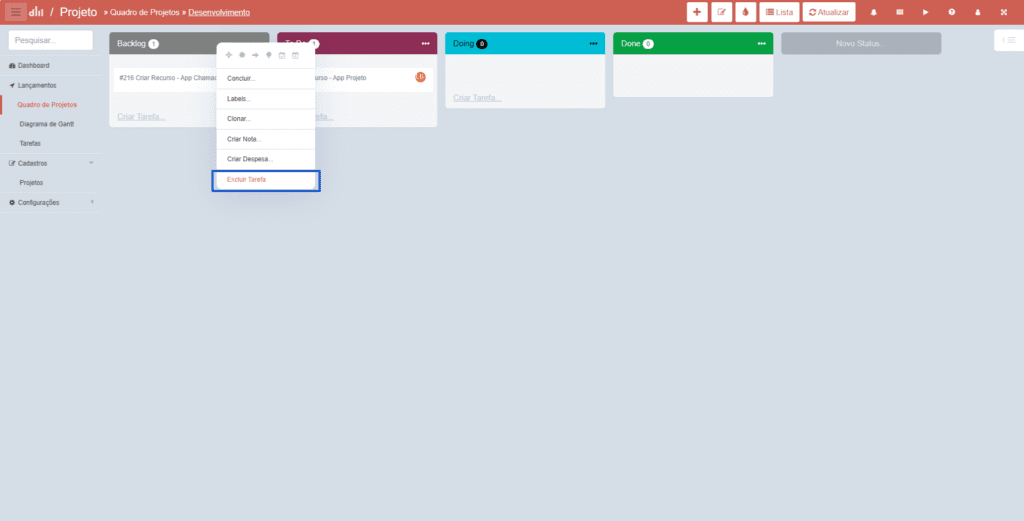
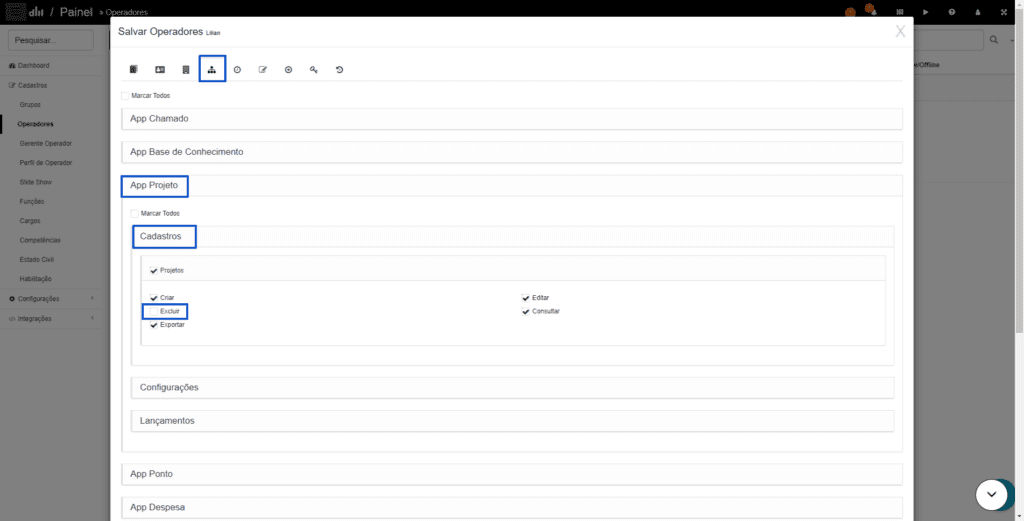
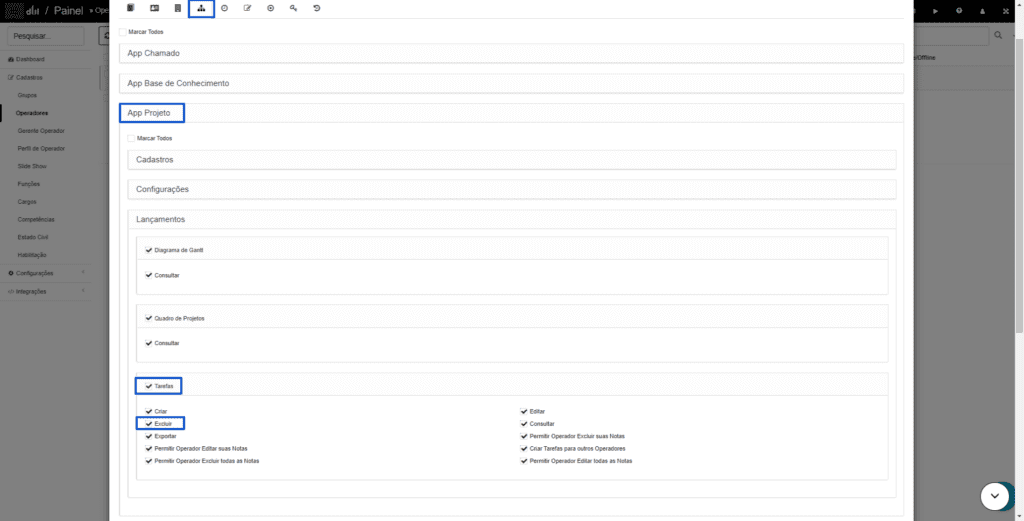
Nome no Projeto nos Emails das Notas
Todas as notas agora enviam o nome do projeto no e-mail de mudança de status.
Ficou muito mais simples saber de qual projeto é a tarefa em questão para operadores que tenham vários projetos.
Quando o operador incluir uma nota referenciando outro operador dentro de uma tarefa, quem foi referenciado irá receber o e-mail da nota com o nome do projeto.
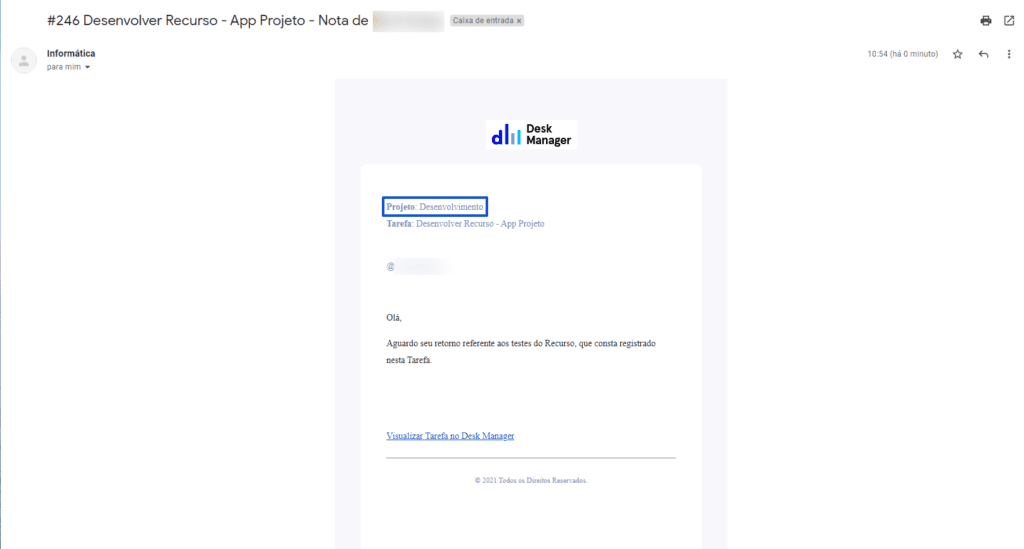
Ordenar Tarefas por Operador
O recurso foi criado para ordenar as tarefas dentro dos status no kanban por operador de A-Z e Z-A.
Facilita a visualização das tarefas, pois desta forma é possível verificar de forma agrupada o que cada operador tem que fazer com relação as tarefas.
Ao acessar o Aplicativo Projeto → Lançamentos → Quadro de Projetos, ao lado da nomenclatura dos status das colunas você pode clicar nos três pontos.
Ao clicar,visualize a funcionalidade de ordenar por operador, para que a mesma funcione, apenas clique para que seja ordenado.
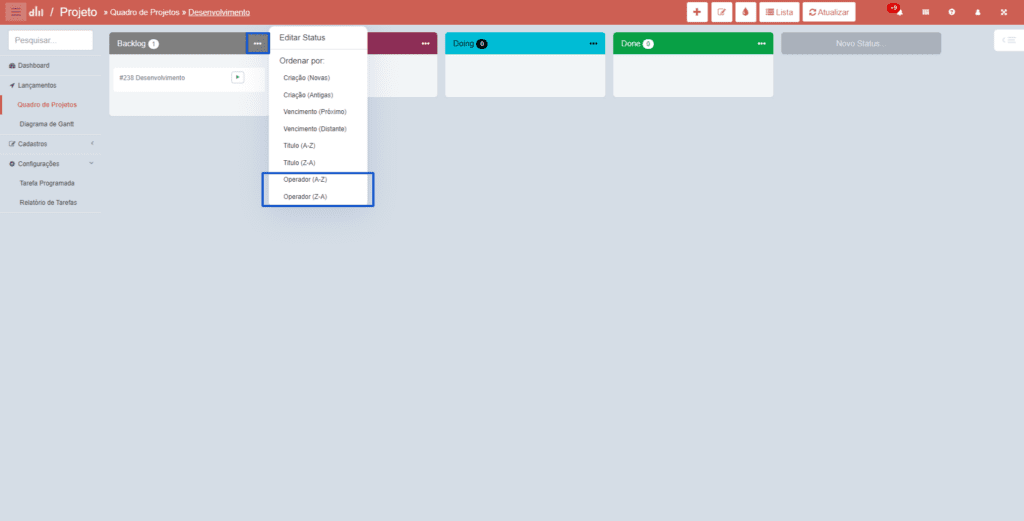
Trocar de Operador fora do Card da Tarefa
O recurso foi criado para alterar o operador responsável pela tarefa sem a necessidade de acessar a tarefa.
Acesse o Aplicativo Projeto → Lançamentos → Quadro de Projetos.
Ao visualizar a tarefa que deseja alterar o Operador, apenas clique no atalho em círculo que consta as siglas do nome do operador responsável. E então, será possível observar os nomes de outros operadores para a alteração, e desta forma, apenas selecionar o mesmo.
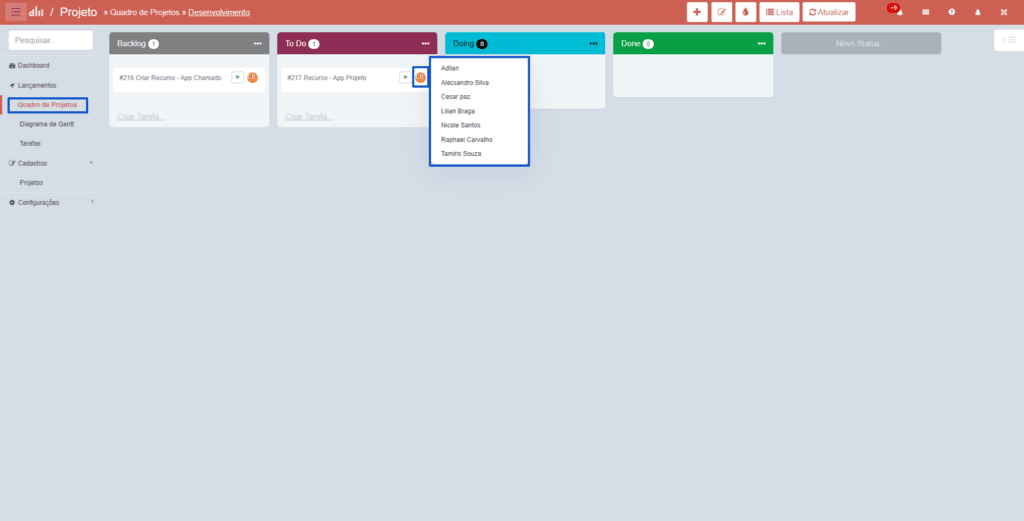
Barra de Rolagem e/ou Busca por operadores
O recurso é uma barra de rolagem nos filtros dentro do quadro de projetos.
Facilita na localização dos operadores em projetos com muitas pessoas vinculadas.
Acesse o Quadro de Projetos → Filtros em Aplicativo Projeto na aba de Operadores.
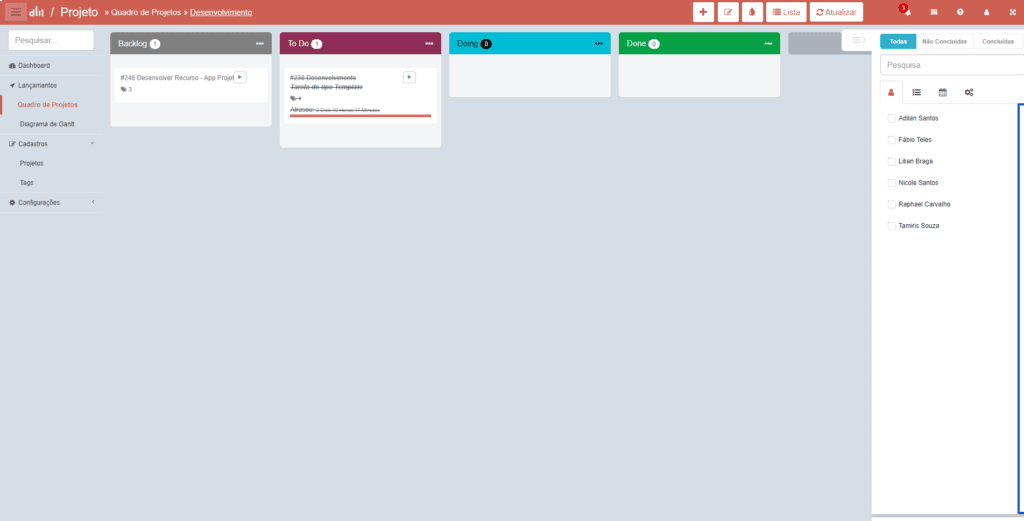
Concluir tarefas Repetitivas mais Rápido
O recurso foi criado para ser possível a finalização de tarefas sem precisar entrar na tarefa para clicar em concluído.
Com este recurso, ocorre um aumento de produtividade, sendo rápido e fácil a finalização de tarefas repetitivas.
Para visualizar o recurso, acessar Aplicativo Projeto → Lançamentos → Quadro de Projetos → Clicar com o botão direito na tarefa que será finalizada → Opção ‘Concluir’.
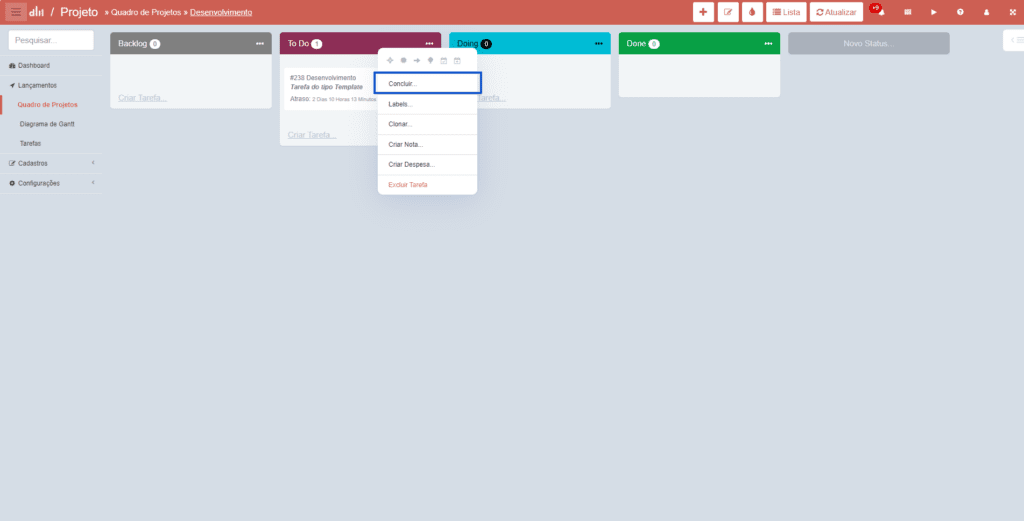
Marcar Intervalo para Trimestre atual e Próximo
O recurso é um atalho criado para definir se a tarefa está definida para este ou para o próximo trimestre.
Pois anteriormente, para marcar se a tarefa seria para este ou para o próximo trimestre requeria tempo. Este recurso facilita e otimiza o tempo de quem irá administrar as tarefas.
Para visualizar o recurso, acesse Aplicativo Projeto → Lançamentos → Quadro de Projetos → Selecionar com o botão direito na tarefa desejada. Será possível visualizar alguns ícones para configurar a data de definição desta tarefa, onde os dois últimos ícones de Este Trimestre e Próximo Trimestre é o novo recurso para utilização.
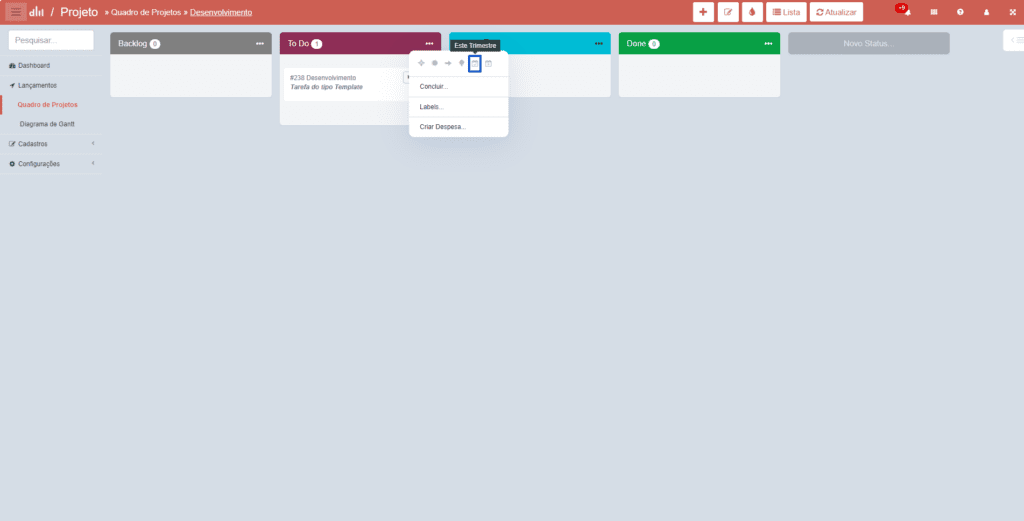
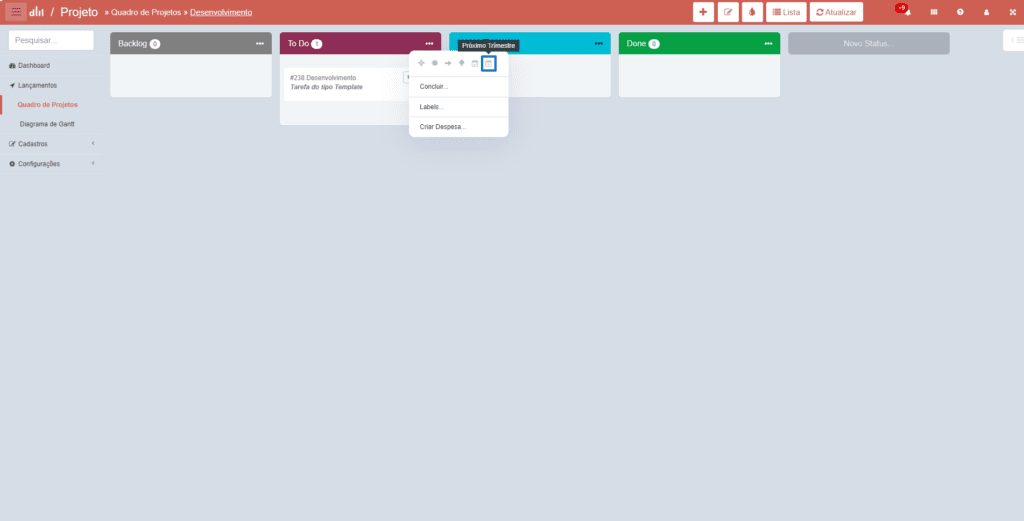
Janeiro, 2021
Upload de Arquivos
Este recurso foi criado para arrastar um arquivo para a tarefa, ela da ganho de produtividade e facilidade ao criar as tarefas.
É possível arrastar um arquivo para a tarefa por fora da mesma, por dentro dela e também diretamente na aba de anexos.
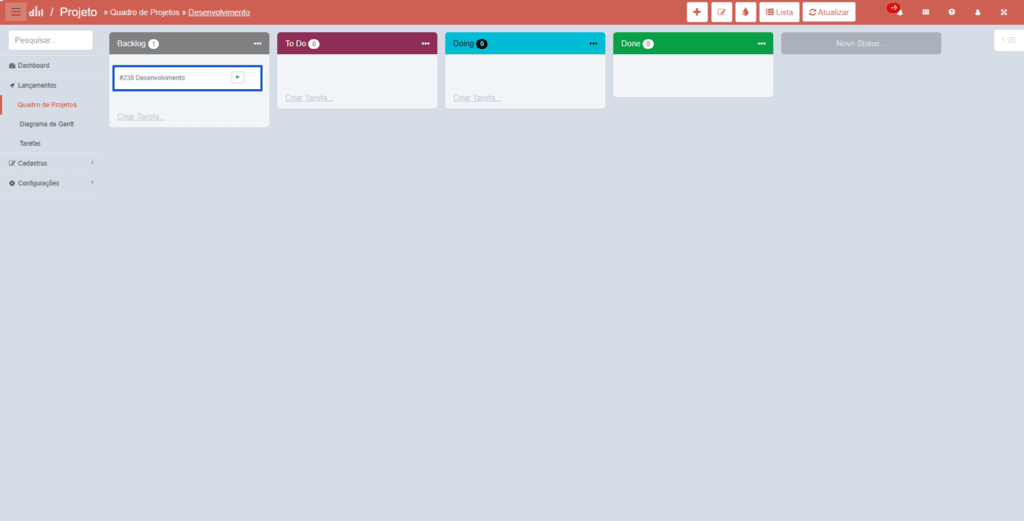
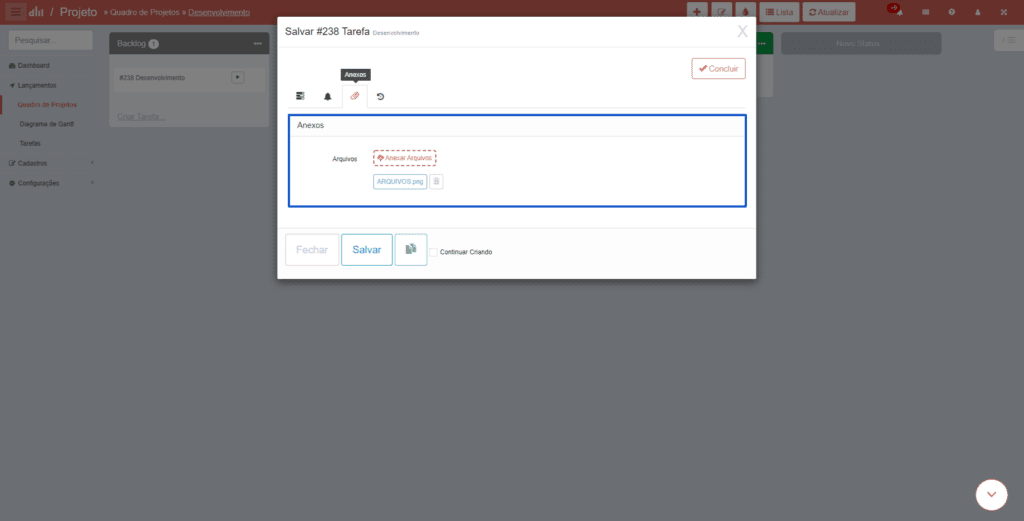
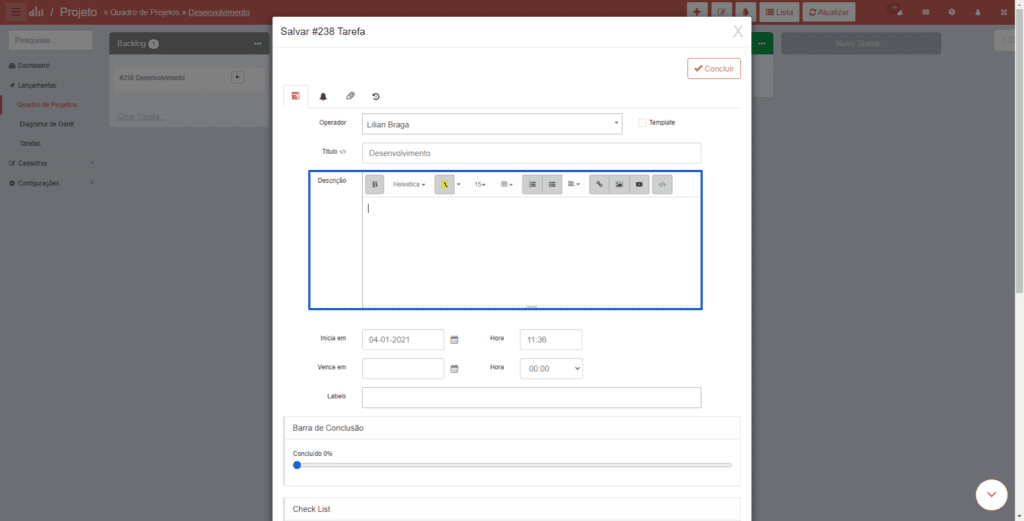
Recebimento de e-mail ao finalizar tarefas
Neste recurso, ao receber o e-mail de conclusão de Tarefas, é possível visualizar o nome do Projeto em que ela pertence.
Facilidade em identificar de onde esta tarefa pertence e otimização do tempo.
Finalizando uma tarefa, ao receber o e-mail de notificação, será visualizado o nome do Projeto que a Tarefa pertence
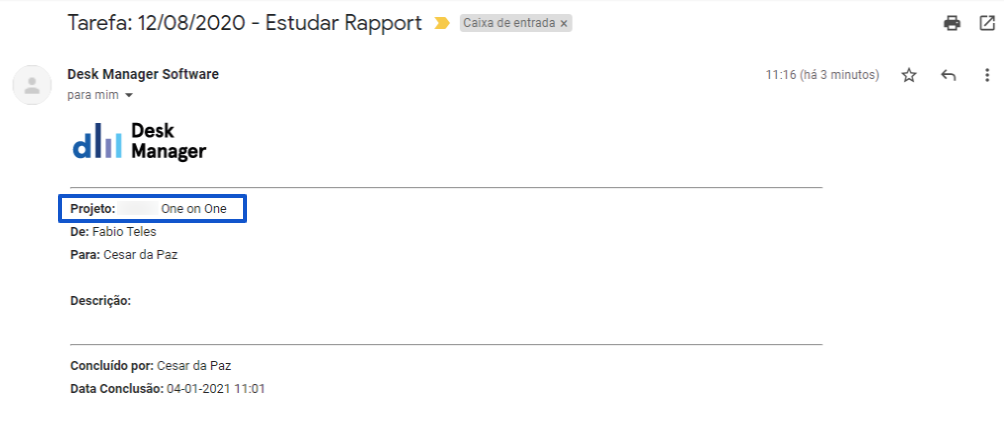
‘Continuar Criando’ nas tarefas do quadro de projetos
O recurso é uma função para facilitar a criação de diversas tarefas seguidas, com maior rapidez, sem haver a necessidade de clicar para criar novas tarefas inúmeras vezes. Isso irá ajudar o desempenho do operador durante o trabalho em questão a criação de tarefas.
É possível visualizar o recurso acessando o Aplicativo Projeto → Lançamentos → Quadro de projetos e Criar tarefa.
Ao clicarmos para criarmos uma tarefa, ao lado da opção de ‘Criar’, iremos visualizar o recurso ‘Continuar Criando’. Ao clicar para habilitar e após isso criarmos a tarefa, ele irá criar a mesma e manter a aba de Criação de Tarefa aberta para continuarmos criando diversas outras.
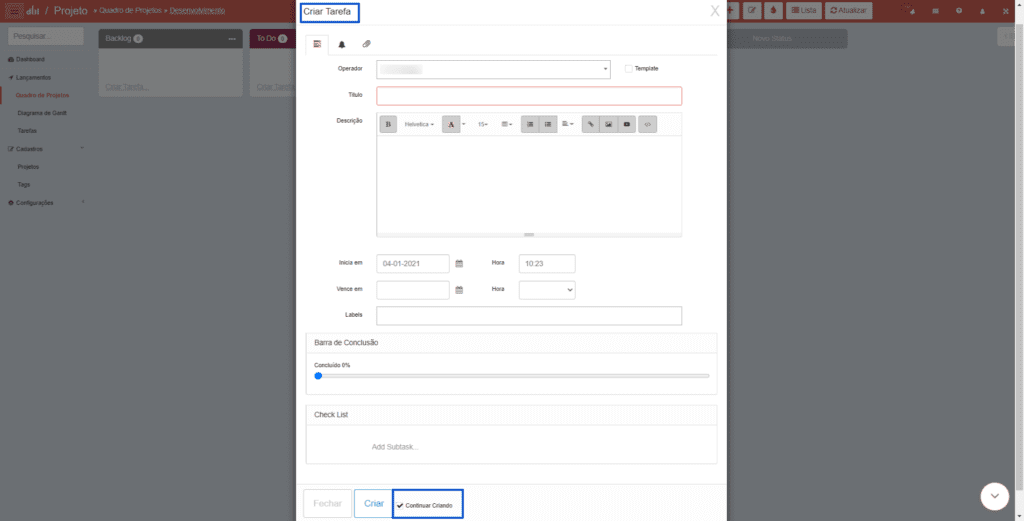
Checklist
Ao editar uma tarefa dentro do Aplicativo Projetos, é possível alterar a ordem dos itens na checklist.
O recurso trouxe facilidade para configurarmos as checklists das tarefas. Desta forma, não será necessário excluir ou editar os dados manualmente para mantermos na ordem que desejamos as checklists.
Visualize o recurso em Aplicativo Projetos → Lançamentos → Quadro de projetos → Selecionar a tarefa → Campo checkList.
Ao criar checklists, é possível movimentá-las para baixo e para cima, mantendo a ordem que deseja salvar.
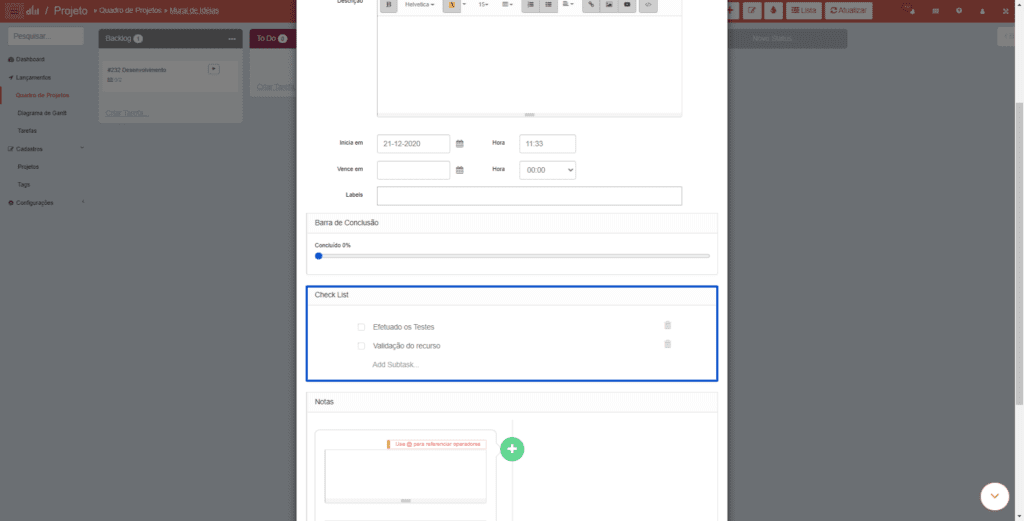
Ordem Alfabética – Quadro de Projetos
Ao acessar o quadro de projetos, e visualizar todos os projetos criados, veja que após a aplicação do recurso no ambiente, os projetos criados constam em ordem alfabética com base no título.
Alguns clientes nos informaram que utilizam diariamente nosso Aplicativo Projetos. Devido a isso, acabam constando muitos projetos criados no ambiente, e anteriormente haviam dificuldade em localizar os projetos. A ordem alfabética facilita na localização dos mesmos.
O recurso foi lançado para facilitar a visualização e localização dos projetos no quadro de projetos. O mesmo funciona como solução em forma de visualização.
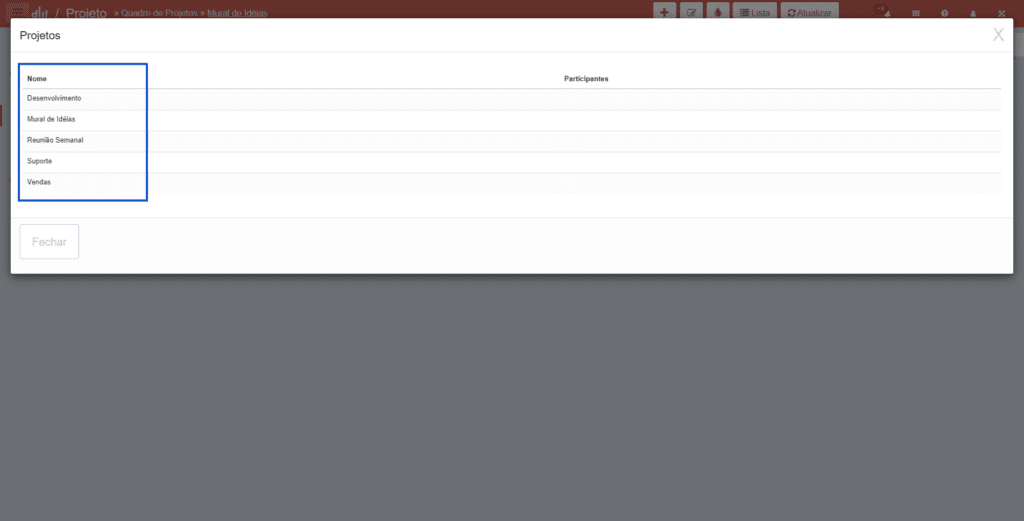
Tags para Projetos
O campo de Tag trás aos projetos a opções de conseguir pesquisá-los de maneira mais simples. Tanto na pesquisa avançada quanto nos relatórios.
Assim como outros recurso do Desk Manager, o campo tag foi criado para justamente “vincular uma etiqueta” aos projetos, fazendo com que facilitem a pesquisa.
O primeiro passo, é criar uma tag, para isso, acesse o Aplicativo Projeto → Cadastro → Tags.
Dentro deste menu, você ira cadastrar as tags que utilizará nos projetos, conforme a imagem:
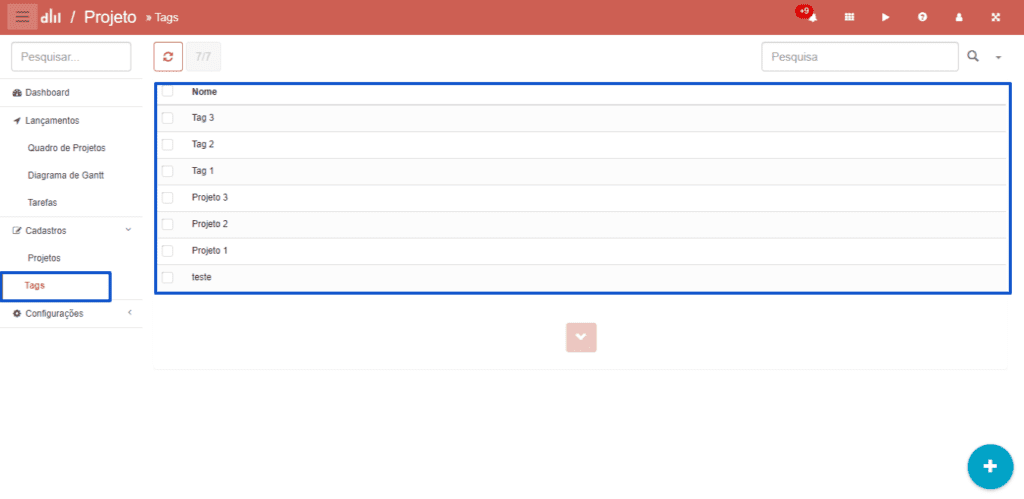
Após realizar o cadastro, para aplica-las aos projetos, acesse o menu Cadastros → Projeto.
Dentro do projeto selecionado, um campo com o nome tag, estará disponível para aplicação, assim basta selecionar a tag, dentre das que já estão cadastradas no Desk Manager.
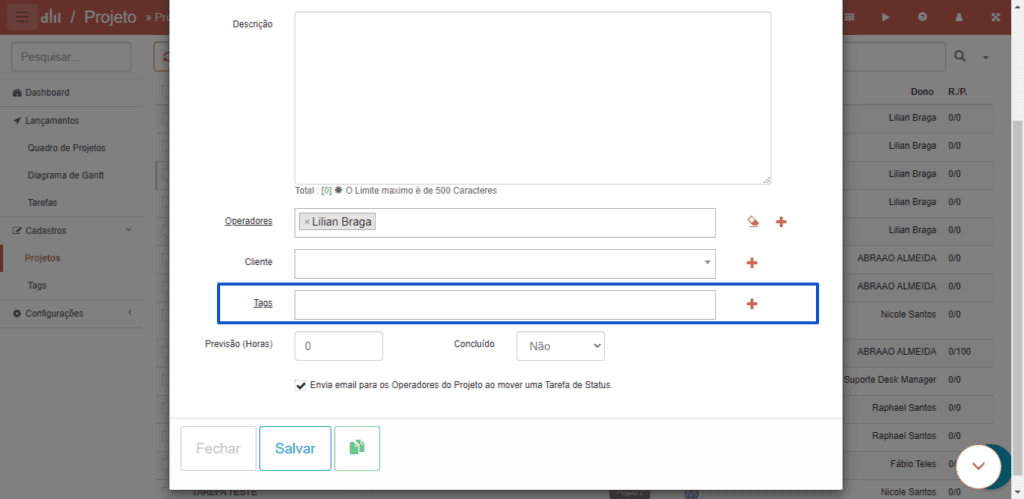
Arrastar Status na Configuração dos Projetos
Ao acessar a configuração de um projeto, na aba de status,você pode arrastar os status criados, e assim manter na sequência que desejar.
Quando um status novo é criado, não será necessário ir até a coluna no quadro de projetos para reordenar.
Esse recurso evita esquecer de movimentar o status no kanban para a sequência que desejar.
Acesse: Aplicativo Projetos → Cadastros → Projetos → Acessar (para Criar o Projeto em questão → Aba Status → Criar os Status → Selecionar o status e movimentá-lo com o mouse para cima ou para baixo.
Após movimentar, irá manter na ordem que preferir, sem a necessidade de acessar as colunas no quadro de projetos para arrastar o status em questão.
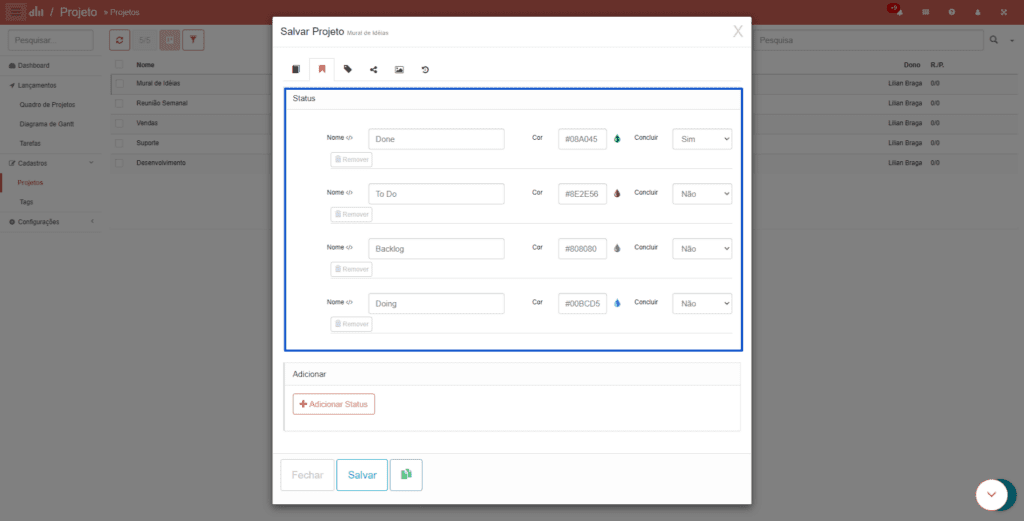
Exibir Número da Tarefa e Permitir Pesquisa
Exibição do número designado a uma tarefa ao lado do título e permitir pesquisar a tarefa pelo número.
Facilita a localização das tarefas, otimiza a utilização do ambiente da Desk Manager nas empresas, e o recurso também ajuda com na organização dos projetos.
Acesse: Aplicativo Projetos → Lançamentos → Quadro de Projetos
Visualize o número da tarefa ao lado de seu título. Para pesquisar uma tarefa, clique no botão que consta no canto direito superior da tela. Ao clicar, veja o campo de pesquisa.
Neste campo pesquise pelo número da tarefa, assim ficará mais fácil visualizar.
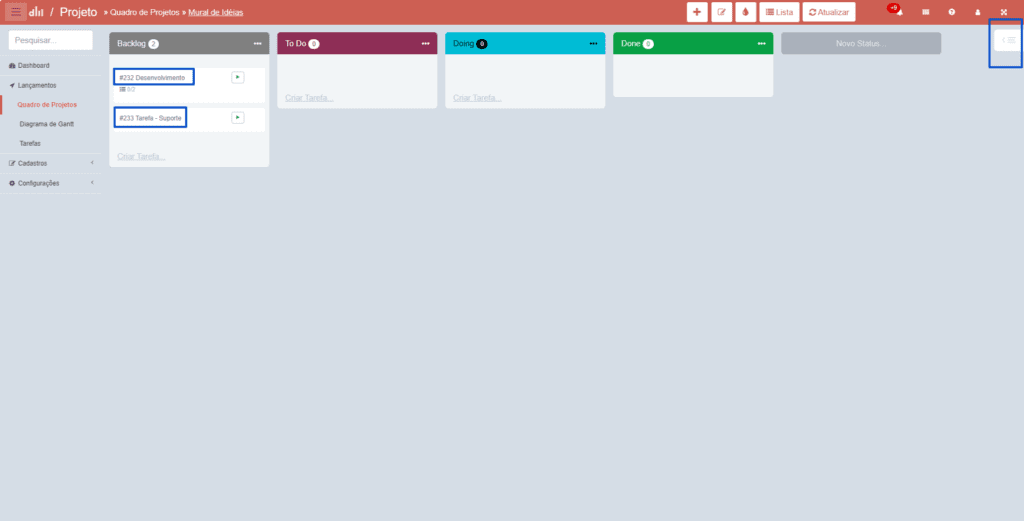
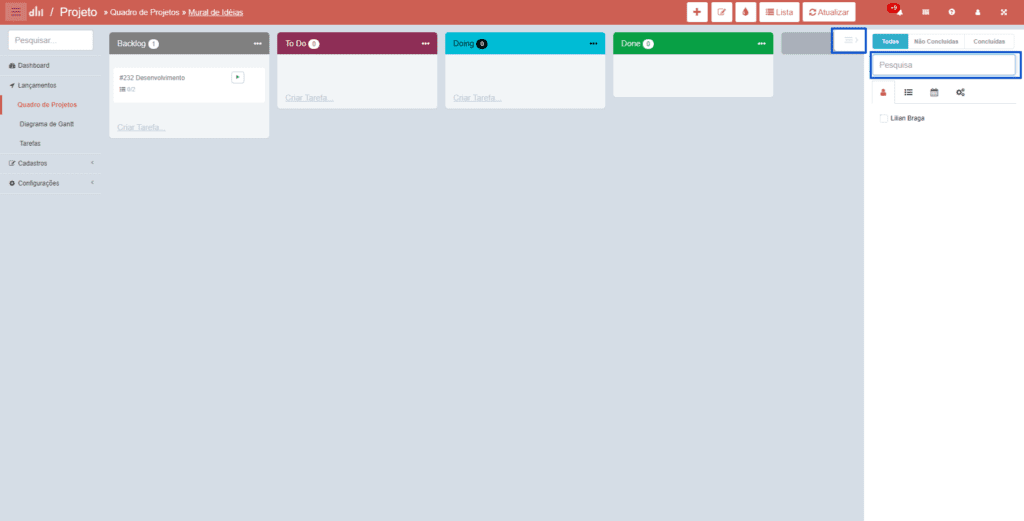
Centralização da Configuração das Tarefas Templates
Facilita na localização e também na centralização das tarefas templates, onde anteriormente se perdiam entre as demais, dificultando a localização das tarefas no geral.
Acesse: Aplicativo Projeto → Lançamentos → Quadro de Projetos e clicar no botão que está no canto direito superior.
Após isso, clicar abaixo dos campos de pesquisa de labels, na quarta aba de configurações, visualize a aba de template. Ao clicar nesta opção, será filtrado todas as tarefas de templates.
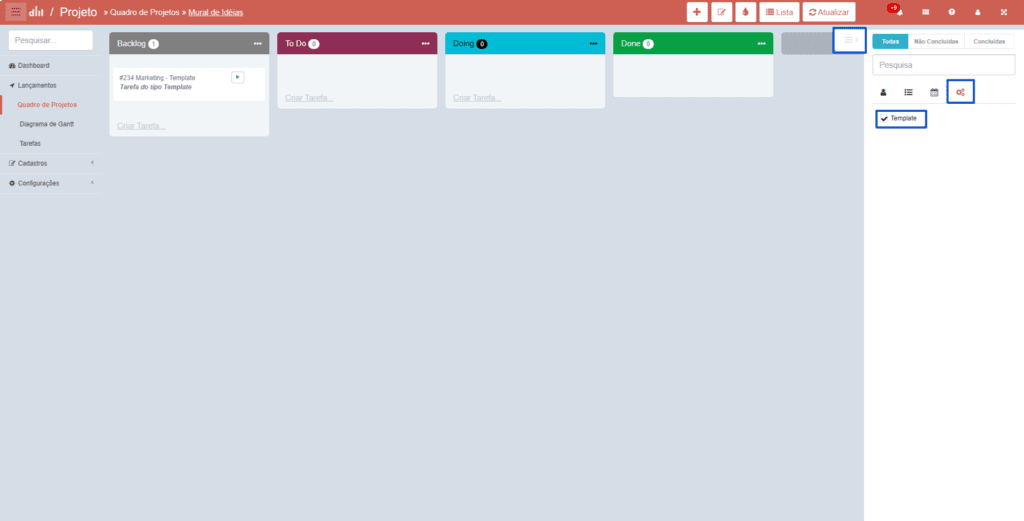
Dezembro, 2020
Criar Tarefa Programada para Projetos
O recurso agora trás para o aplicativo projeto, a possibilidade de programar uma tarefa para ser criada em uma data definida pelo operador.
Facilitando ainda mais o controle da abertura de tarefas, o Desk Manager trás a possibilidade de criar uma tarefa recorrente, fazendo com que ela seja criada em uma hora/data configurada previamente, para evitar surpresas ou automatizar processos.
Para acessar o menu novo, basta acessar:
Aplicativo projeto → Configurações → Tarefa programada.
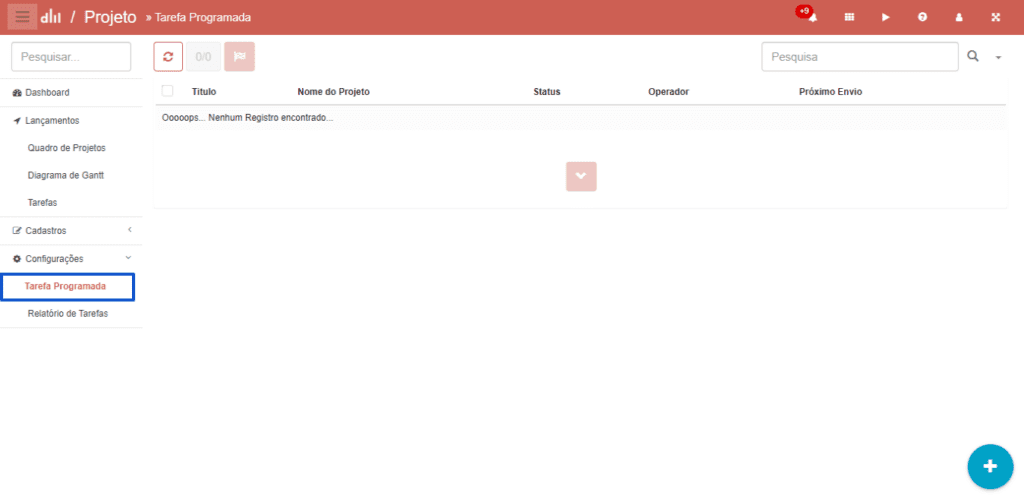
Dentro deste menu, você poderá criar uma tarefa pressionando “C“ em seu teclado, ou clicando no “+” no canto direito inferior da tela.
Após preencher as informações de sua tarefa, basta selecionar em qual data ela será criada, conforme a imagem:
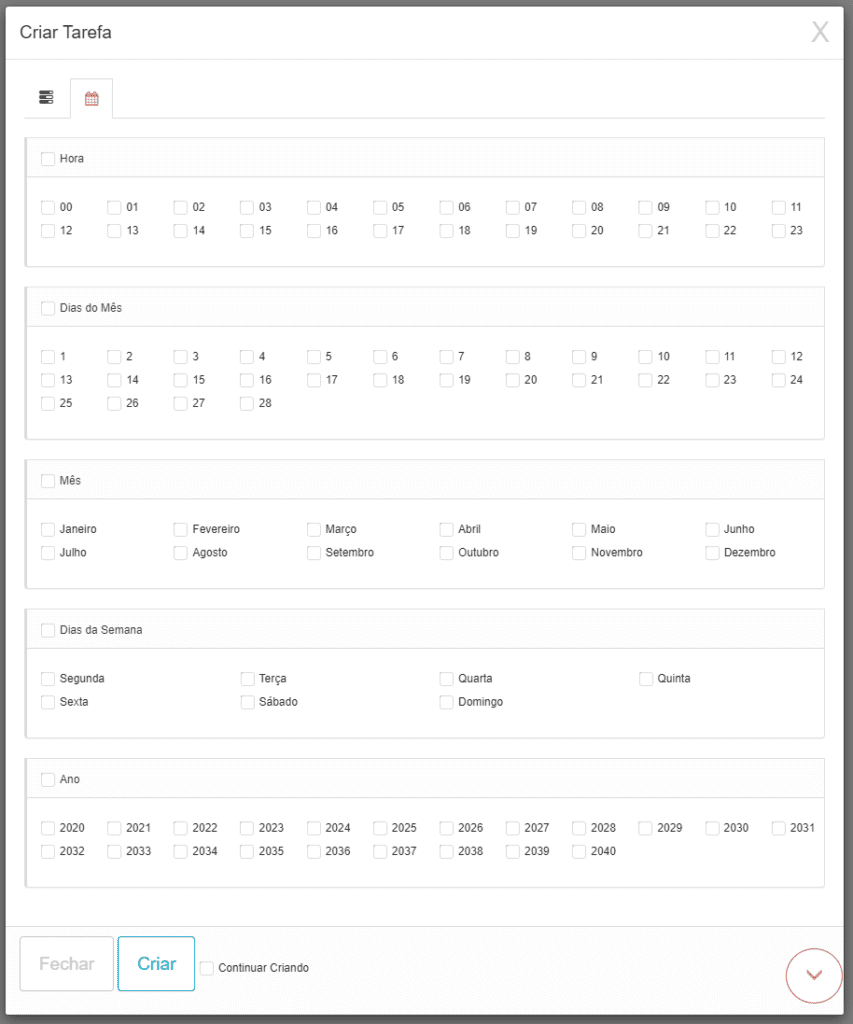
Modal de ações das tarefas na lista – Excluir
Adicionamos um campo de “exclusão” de tarefas quando o projeto é visualizado em modo “LISTA”
Como no modo padrão, já existe a opção de exclusão de tarefas, transportamos o recurso para o modo lista! Otimizando a experiência do usuário.
Acesse: Aplicativo projetos – Quadro de projetos e alternar para o modo lista.
Dentro do modo lista, você ira visualizar no canto direito, um ícone de lixeira, que serve justamente para a exclusão rápida da tarefa.
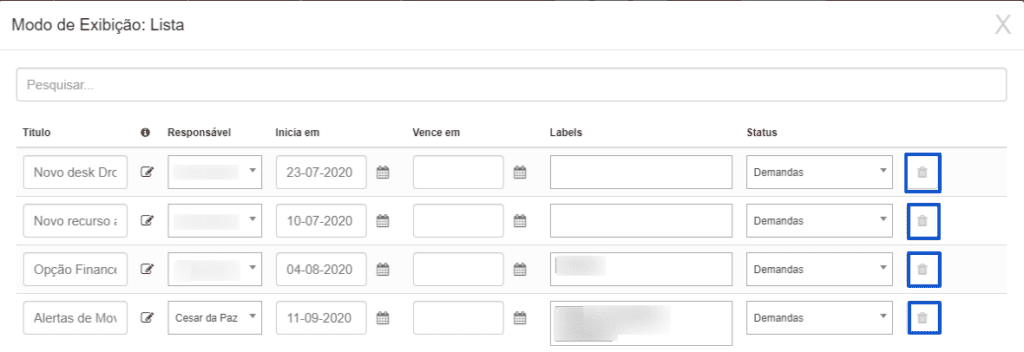
Relatório de Projeto – Novo filtro por chave
O novo filtro “código do projeto” faz com que sua busca por dados de um projeto em específico, fique muito mais fácil.
Com a adição deste recurso, o solicitante pode selecionar o nome completo do projeto na utilização do filtro, fazendo com que não haja erro na escolha ou digitação.
Acesse: Aplicativo Projeto → Configuração → Relatório de Tarefas
Dentro do relatório, você ira visualizar o menu “filtros” e lá dentro, poderá procurar pelo filtro “Projetos – Código do Projeto”, conforme a imagem:
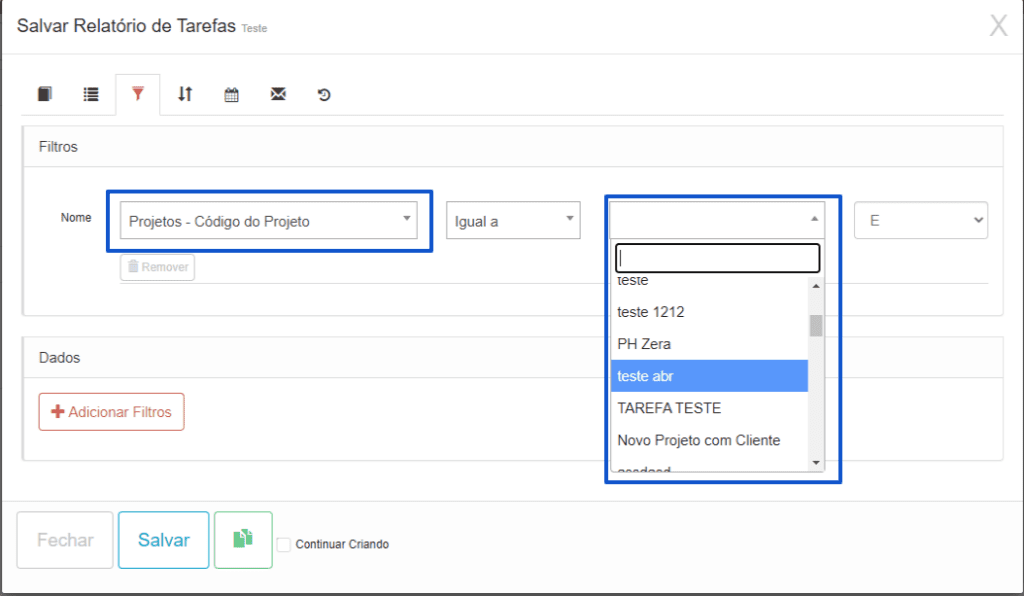
Atualização imediata no Kanban
Após criação de uma tarefa no Kanban, o Desk Manager atualizará imediantamente o grid, anteriormente, o analista tinha que atualizar a página para visualizar a nova tarefa, o que não ocorre mais.
Imagine que, quanto menos trabalho o operador tiver, melhor! Por isso, a atualização imediata do grid, influencia diretamente na experiência do usuário, que irá sentir o sistema muito mais “leve” de utilizar.
Não existe uma configuração a ser aplicada, pois o recurso irá rodar “internamente”.
Apenas saiba que, não existe mais a necessidade de atualizar o grid, quando cria uma tarefa.
Visualizar as notas das tarefas no portal do cliente
Faz com que habilite também as visualizações das notas para o solicitante que tem acesso os projetos.
É uma maneira de visualizar a informação de andamento do projeto de uma maneira mais robusta e flexível, pensando que as notas são uma parte importante das tarefas.
Acesse: A aba de compartilhamento do projeto → Habilitar o campo para que o cliente também visualize a nota, como mostrado na imagem abaixo:
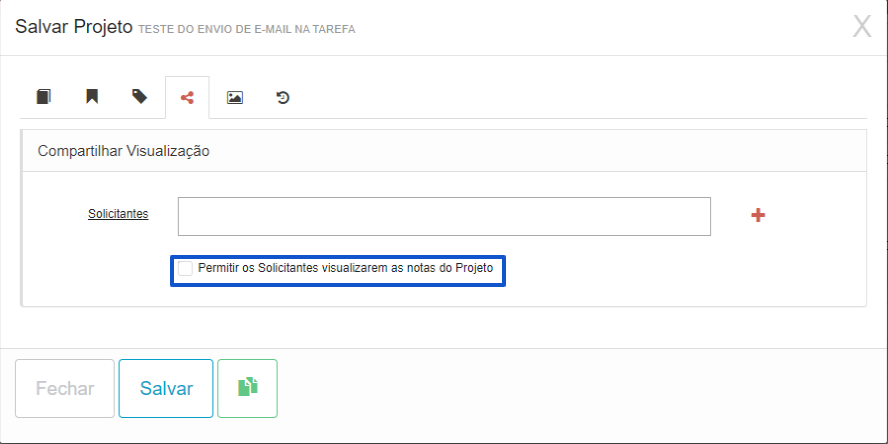
Permissão para criar labels
Adiciona a criação de projetos, um campo que habilita analistas a criarem labels nesse projeto.
Restringir quem pode ou não criar uma label, impacta diretamente na organização, fazendo com que o recurso de criação de labels fique “desorganizado”.
No momento da criação de um projeto, é definido quem pode ou não, criar labels naquele projeto, conforme mostrado na imagem:
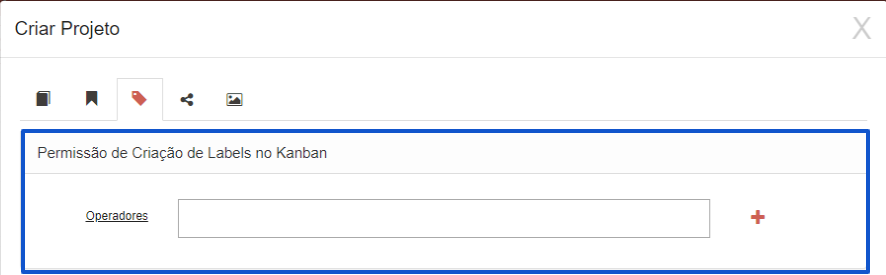
Relatório de projetos do tipo notas filtrando por projetos
O recurso trás um novo relatório para o Desk Manager, o relatório do tipo nota.
Para ajudar ainda mais o operador que precisa de relatórios das tarefas, o Desk Manager criou este relatório de notas, para facilitar a extração de dados, das notas que ficam dentro da tarefa. Agora, todo tempo aplicado as notas, pode ser obtido por este relatório (assim como existe o relatório de interações para os chamados, existe o relatório de notas, para as tarefas).
O funcionamento é bem simples, acesse o Aplicativo projetos → Configurações → Relatório de projetos.
Assim que acessar, poderá escolher o tipo do relatório, assim, poderá buscar pelo tipo “notas”, conforme a imagem abaixo:

Agora, configure com todas as colunas e filtros, disponíveis para esse relatório.
Sugestão padrão de ‘operador na tarefa’
Agora ao criar uma tarefa, ele trará preenchido o nome de seu analista como sugestão, para facilitar o processo de criação.
É importante pois, quanto mais informações o Desk Manager preencher, melhor.
Assim, quando trazemos o nome do operador, o tempo de preenchimento de uma tarefa é otimizado.
Crie uma tarefa e seu nome já vem preenchido.
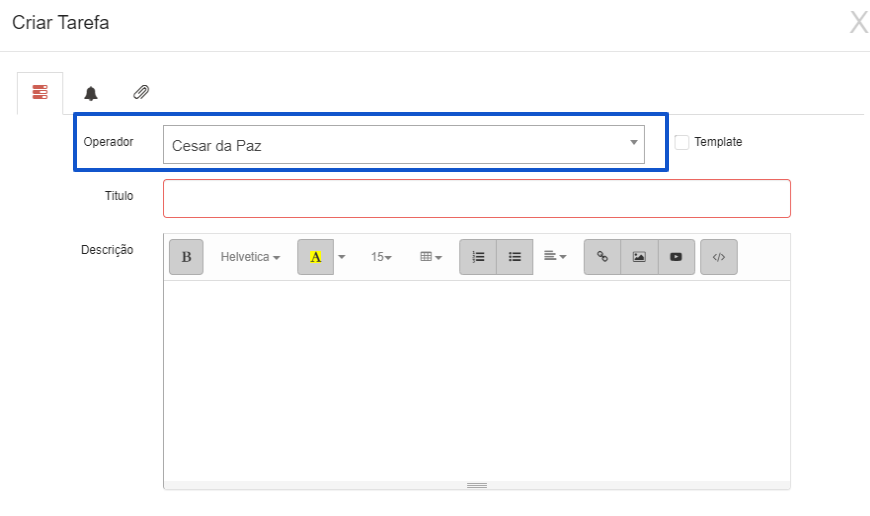
Vincular uma tarefa de um projeto a uma despesa
O recurso permite vincular uma tarefa de projeto, a uma despesa no Aplicativo despesas. Anteriormente, era possível apenas vincular um chamado.
Com o objetivo de integrar a maioria dos recursos do Desk Manager entre si, foi adicionado mais um tipo de vínculo às despesas, as Tarefas/Projetos criados.
Para aplicar uma tarefa/projeto a despesa, acesse:
Aplicativo despesa → Lançamentos e abrir o campo de criação de despesa. Assim que fizer isso, selecione o tipo da despesa como “TAREFA” e vincular o projeto a ela, conforme imagem: