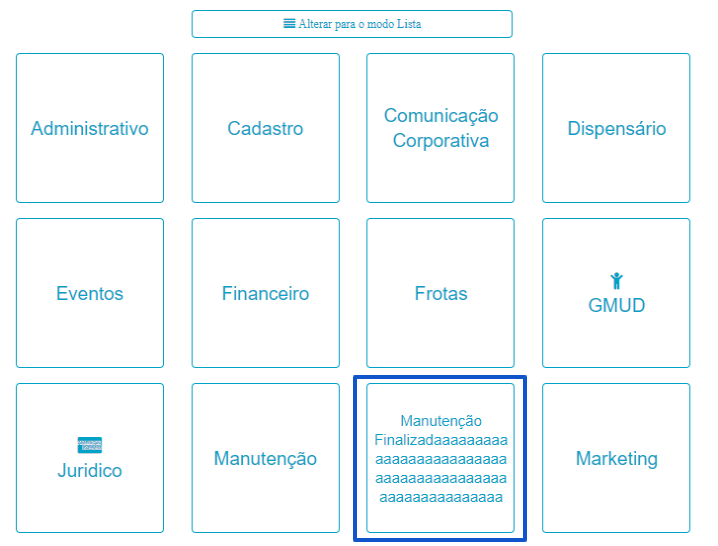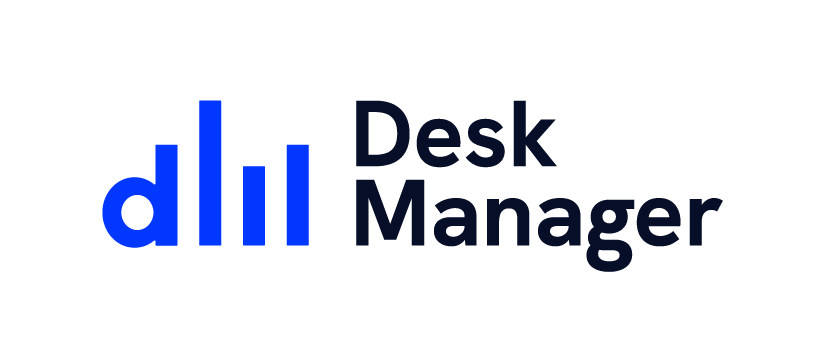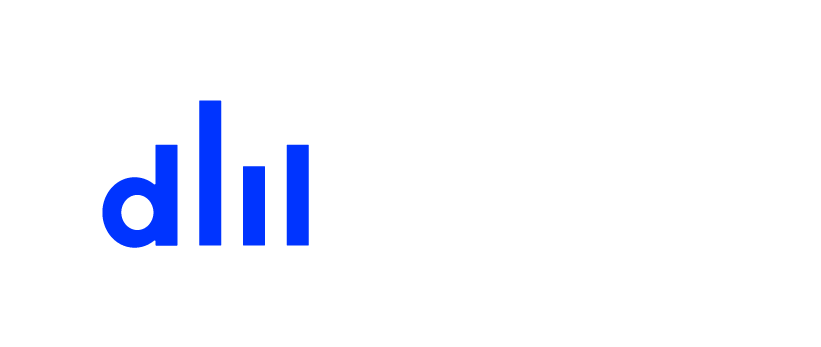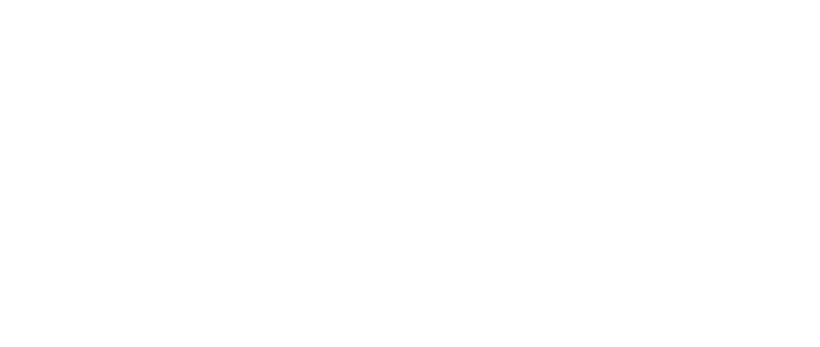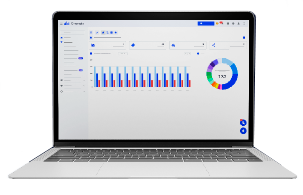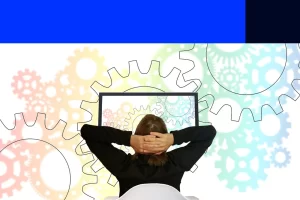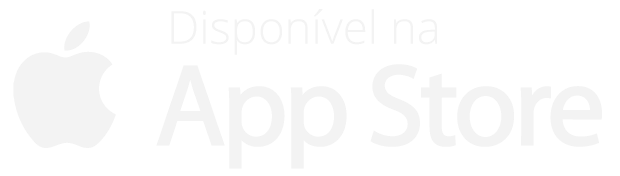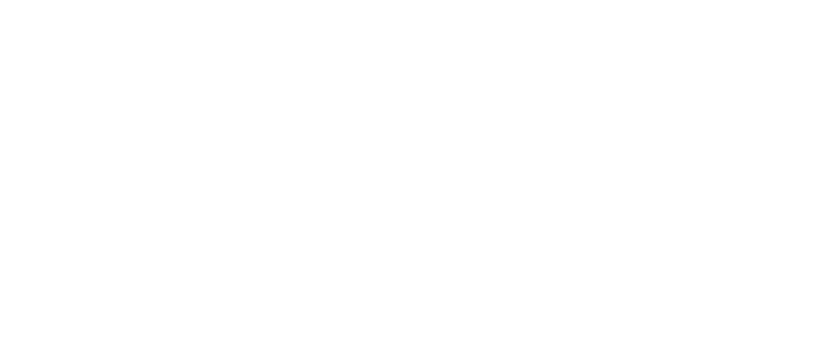Setembro, 2021
Criar Chat próprio
Recentemente lançamos mais um recurso voltado ao atendimento dos clientes. Desta vez quem veio fazer a alegria de todos e abrilhantar o Portal do Solicitante é o Chat. Sem depender de um número de telefone ou uma integração oficial com o WhatsApp, essa belezinha de recurso funcionará perfeitamente bem no Portal do Solicitante para que os seus clientes entrem em contato com você, detalhe: com ou sem login.
Ter essa variável de contato é muito importante, nem sempre seus clientes vão desejar entrar em contato com você via WhatsApp, e as vezes mesmo sem essa tentativa, eles ainda desejam um contato mais rápido.
Um Chat pode ajudar demais essa mediação.
Se você já utiliza o WhatsApp ou Telegram no seu ambiente vai estar familiarizado com a configuração do Bot e demais regras que ficam localizadas lá no Aplicativo Painel. Mas se você nunca teve contato com essa personalização, a recomendação é a leitura dessa atualização do Blog aqui abaixo:
Configurações de Distribuição – Bot do WhatsApp/Chat/Telegram
Passada a configuração lá no Aplicativo Painel, a ideia é facilitar ainda mais a utilização e não torna-la pesada e complicada, ou seja, esses detalhes no menu configuração de conversas são os únicos que você precisará revisar.
Seu cliente tem duas formas de entrar em contato com você se o seu ambiente possui o recurso de Chat:
Abrindo o Portal do Solicitante e realizando o acesso (com o login e senha pré-definidos após a criação do cadastro).
Apenas abrindo a aba correspondente ao Chat. Ali ele precisará colocar o próprio e-mail ou qualquer e-mail que ele tenha acesso, e assim que for confirmado, um token será direcionado para esse endereço. Basta copiar e cola-lo para realizar a confirmação de atendimento.
Agora seus operadores e solicitantes podem trocar conversas sobre atendimentos, e também falarem sobre chamados em aberto, uma vez que o bot se ativo (te dará a opção de retomar uma conversa sobre um chamado já em aberto).
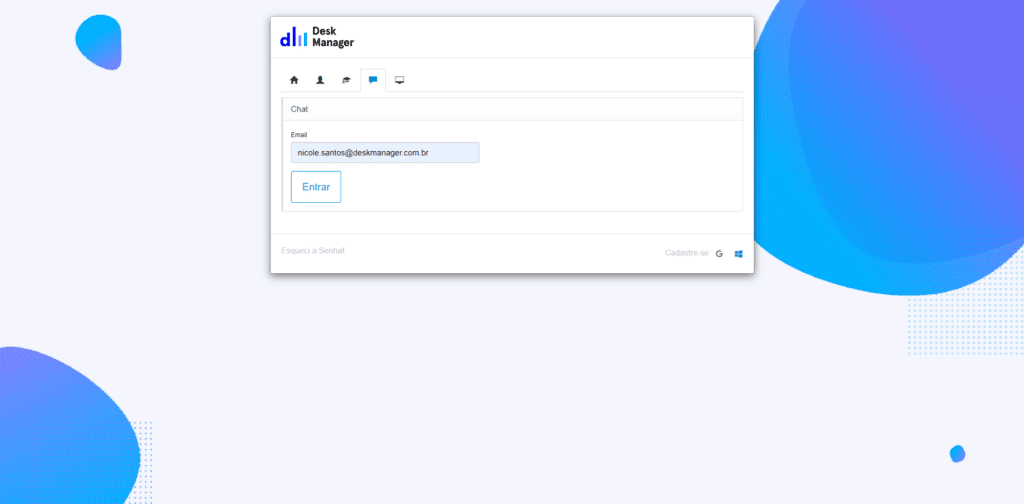
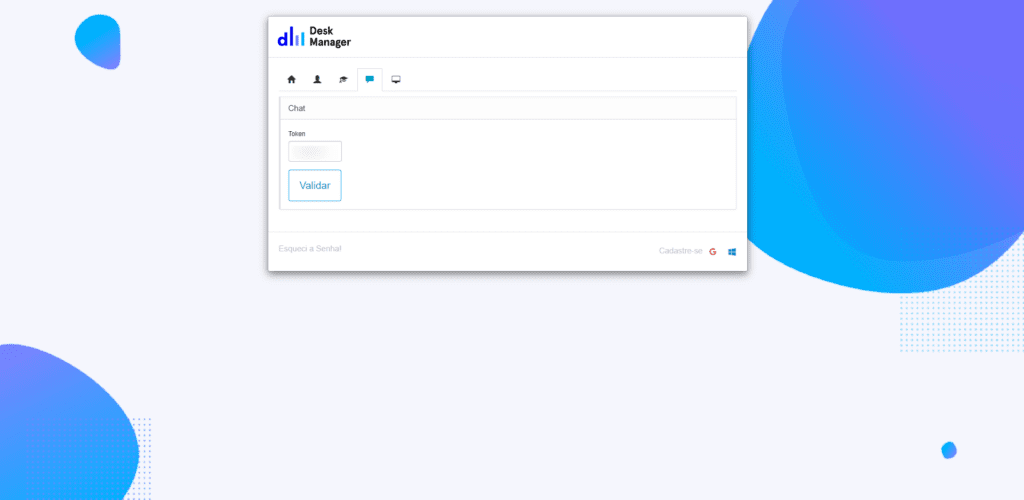
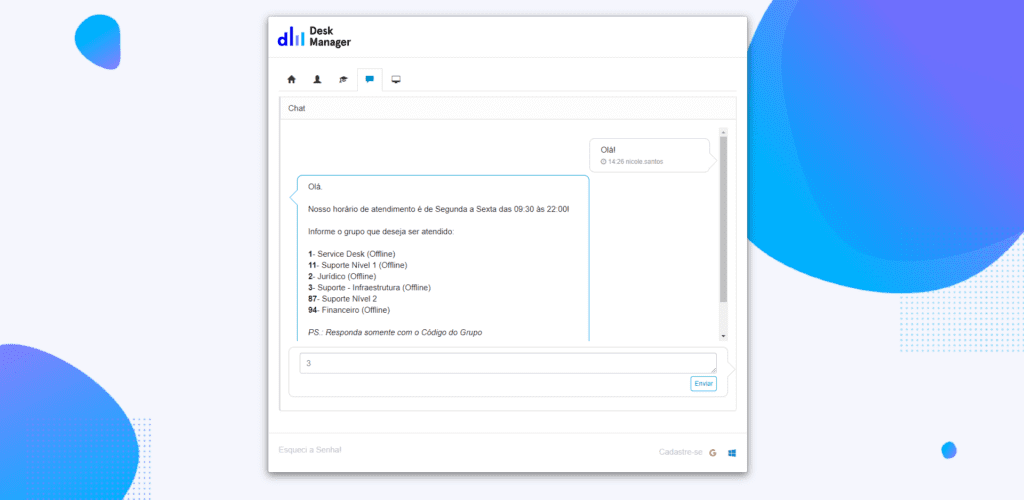
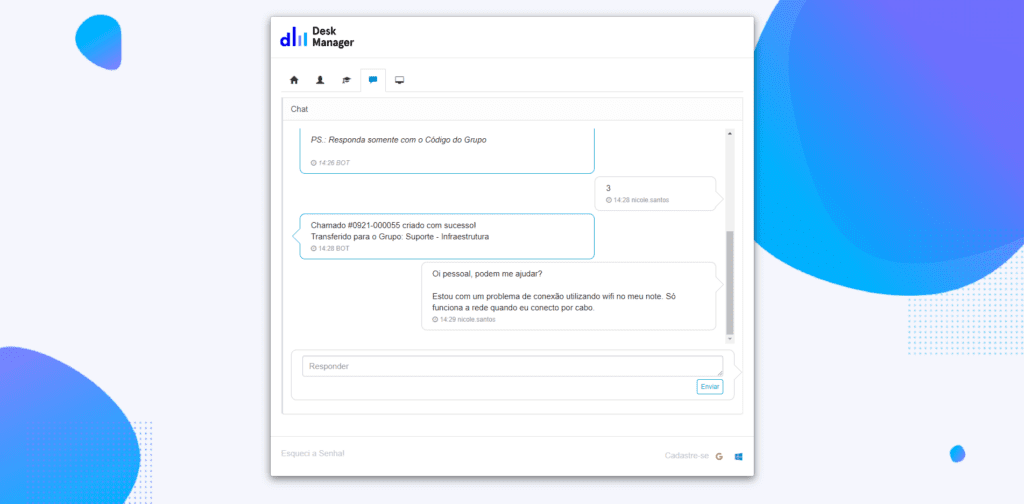

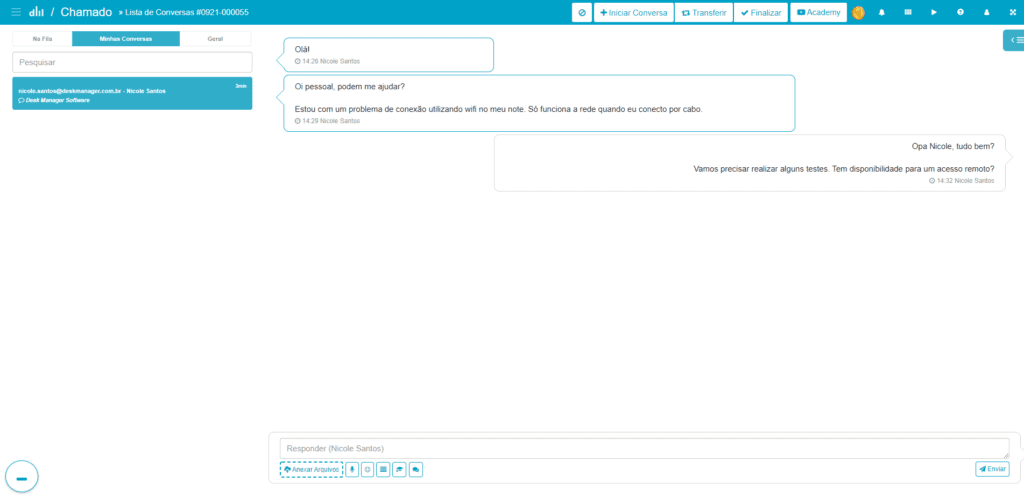
Bacana, não?
Criar aba de chamados compartilhados no portal do solicitante
Os chamados possuem um recurso de compartilhamento, que basicamente faz com que os operadores e solicitantes que estão inseridos recebam os e-mails relacionados ao atendimento.
Porém para os operadores, aquela aba de compartilhamento também servia para liberar a visualização do chamado para operadores que não tem acesso ao grupo de atendimento que ele está alocado.
Na nova atualização, esse compartilhamento vai ser utilizável também para solicitantes, para aqueles casos onde a pessoa não pode ser nem gerente e nem administrador.
Porque é importante?
Ter essa flexibilização é importante para que o recurso seja melhor aproveitado e utilizado por uma quantidade maior de pessoas.
A configuração é toda feita pelo Portal do Operador, então considere que você está no Aplicativo de Chamados > Lista de Chamados. Ao clicar com o botão direito/selecionar um chamado ou então acessa-lo pela parte interna, você terá que clicar no ícone compartilhar (identificável por um ícone de seta para o lado direito).
Clicando neste botão, a segunda aba é a que você procura. Adicione um solicitante ou quantos desejar e marque a opção como compartilhar “sim”. Prontinho, quando seus solicitante acessar o portal, vai encontrar uma aba nova chamada compartilhados.

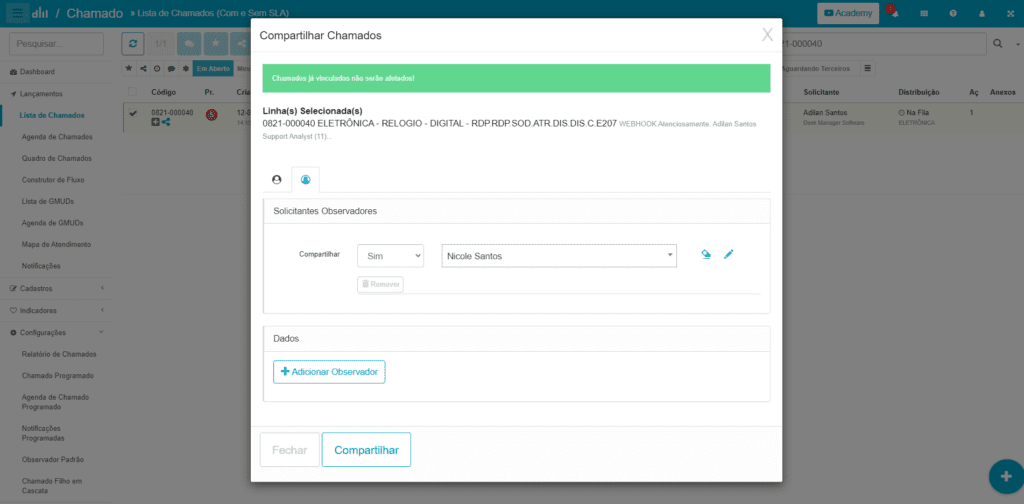
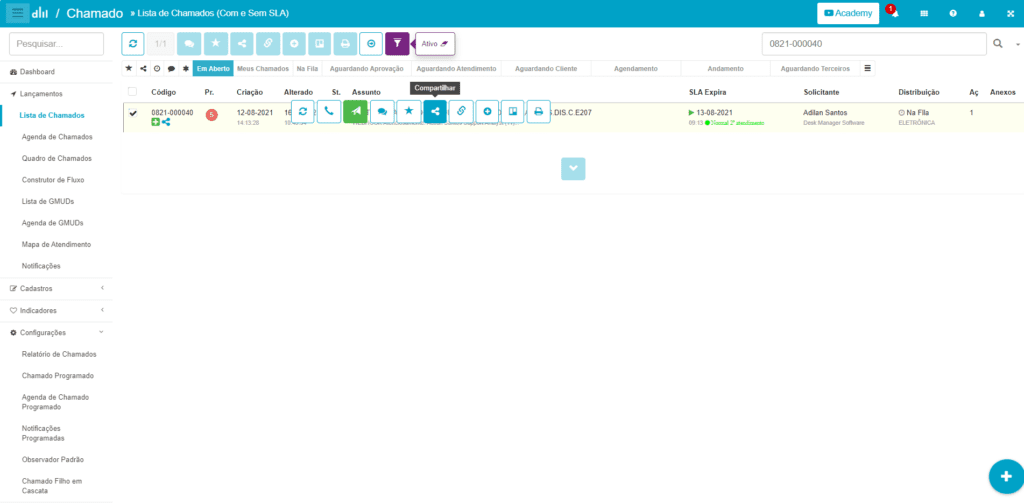
Campos extras – “Tipagem”
Novas modalidades de máscaras foram inclusas dos Campos Extras, agora vai ser possível personaliza-los de uma forma mais flexível que pode ajudar o seu cliente a preenche-los de maneira intuitiva e precisa.
Ter essa possibilidade de personalização é incrível, pois a exibição fica bem mais completa e diminui a chance de erros no preenchimento. Então vem cá que vamos explicar o funcionamento/exibição.
Basicamente serão 12 novos tipos, os que estão listados abaixo:
- Data -> Abre um botão de calendário para selecionar (assim os solicitantes não podem colocar uma data inválida);
- Calendário -> Permite a escolha de uma data através do ícone de calendário;
- Numérico – 1 a 10 -> Permite colocar apenas números entre 1 e 10;
- Apenas Texto -> permite preenchimento apenas com textos com mais uma variável de 3 a 5 caracteres;
- Apenas Números -> permite preenchimento apenas com números inteiros (independente das casas decimais), com mais uma variável com 10 números (realmente utilizada para celulares);
- Moeda -> já deixa padronizado o formato de moeda em reais.
- Número de Telefone -> já deixar padronizado no formato de telefone
- IP -> Permite a inserção de um IP;
- Percentual -> Permite a inserção de um percentual
A configuração é a mais simples possível, você vai precisar acessar o Aplicativo Painel > Aba Configurações > Campos Extras. A parte legal é que as novas máscaras estão disponíveis para todos os tipos de campos extras, não apenas chamados e interações.
Considerando que você está em uma dessas abas e tem um campo extra já cadastrado ou deseja criar um novo, ao clicar no registro ou em criar, a sequência de preenchimento permanece a mesma. Ao lado do campo descritivo da máscara, um novo ícone será exibido. Você deverá clicar nele, e selecionar o tipo que deseja com base em uma das opções citadas anteriormente.
Não há restrições em relação a ser obrigatório o preenchimento ou não, então isso vai depender da sua necessidade.
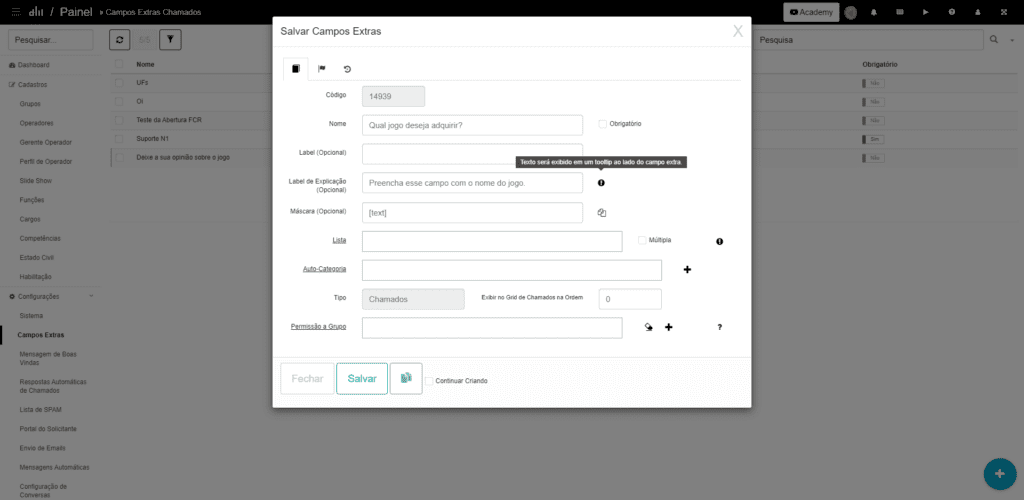
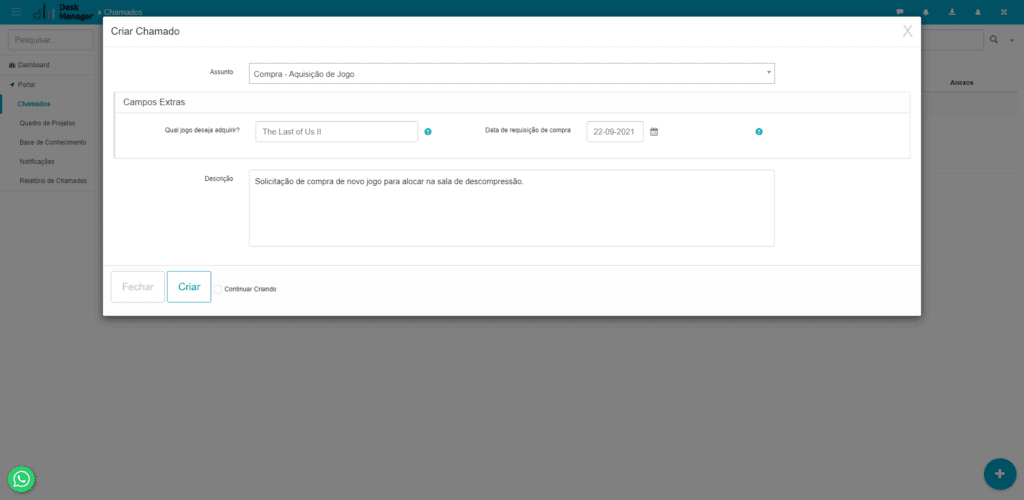
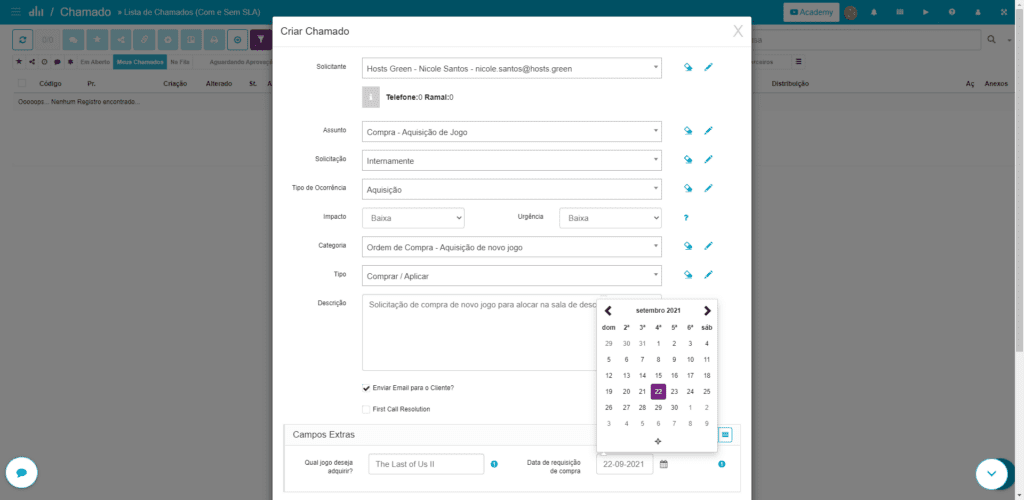
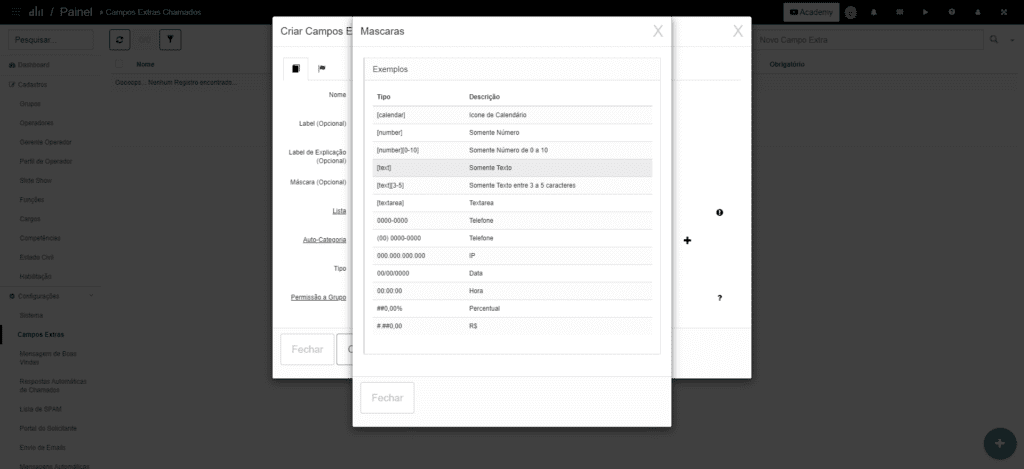
O resultado é super bacana, então vale a pena aproveitar o uso das máscaras.
Botão de atualização na base de conhecimento
A Base de Conhecimento é um recurso de extrema importância. Quem a utiliza sabe que é muito bom ter as informações sempre atualizadas, afinal de contas um incidente ou dúvida pode ser facilmente resolvido se o solicitante ou operador souber o diagnóstico ou funcionamento de determinada demanda se consultar a informação por conta própria.
Porém, anteriormente não era possível saber se aquela Base de Conhecimento estava em conformidade ou não. Nesta nova atualização do Desk Manager, tanto o solicitante quanto o operador poderão definir as Bases que tem acesso como desatualizadas.
Sabemos da dificuldade que existia em encontrar essas Bases de Conhecimento com informações que precisam de update ou de correção. Por esse motivo, você verá abaixo como utilizar o novo recurso a favor de sua operação e empresa.
É importante entender que nenhuma configuração para liberar essa funcionalidade se faz necessária. Então vamos começar pensando que você já tem uma quantidade de Bases de Conhecimento registradas no seu ambiente, então se o seus operadores ou solicitantes que tem acesso a esses conteúdos clicarem para visualiza-los, um novo botão será exibido onde assim que ela for marcada para ser atualizada, um ícone de identificação será exibido ao lado do nome da base.
Uma vez que esse conteúdo foi enviado para atualização não é possível clicar no botão mais. Então independente de ter sido um operador ou solicitante que fez essa ação, só é possível fazer uma vez até que ela seja atualizada definitivamente.
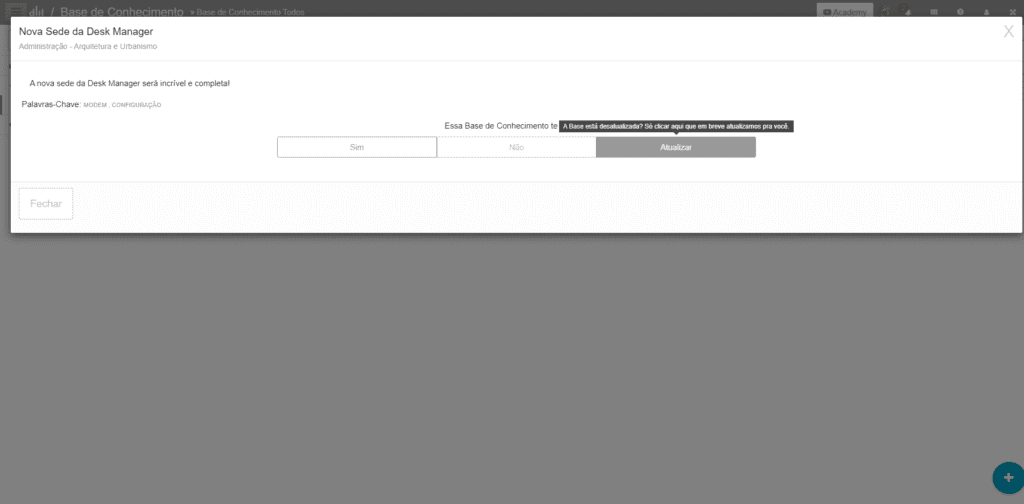
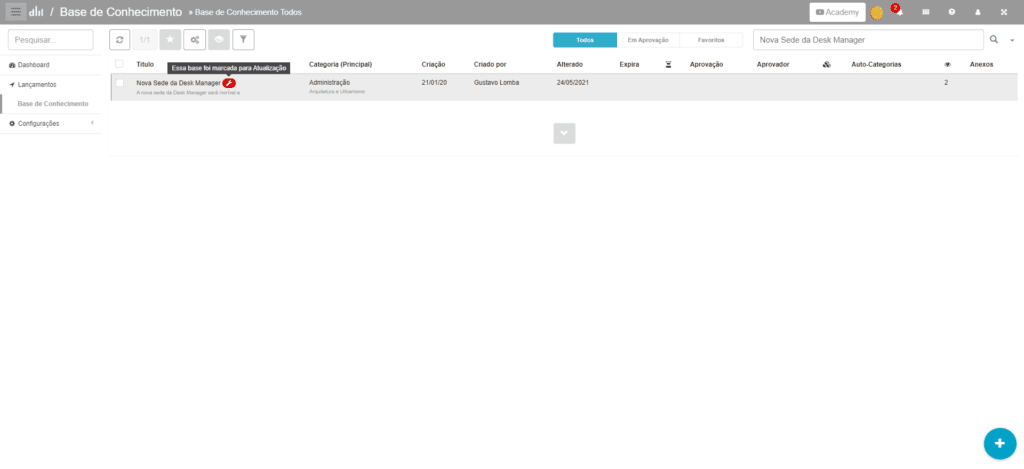
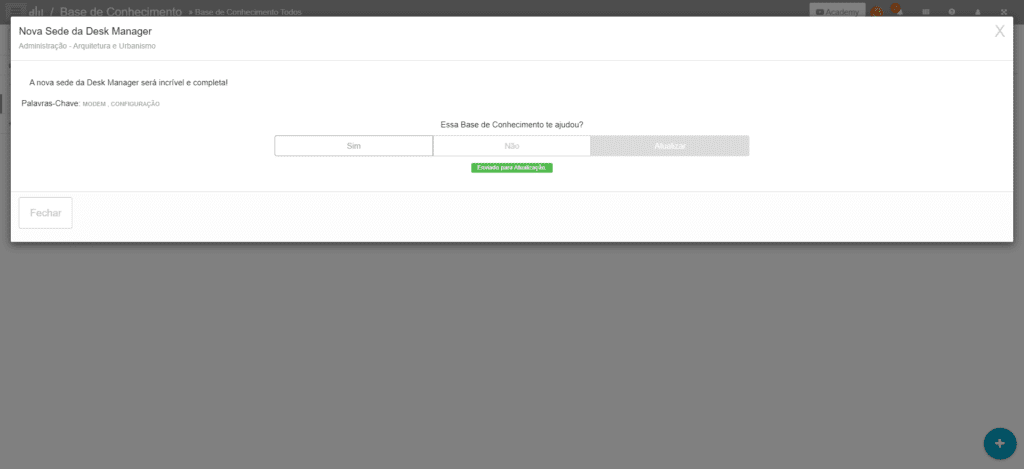
Melhorias
Forma de contato realizado pelo solicitante, no log do chamado (WhatsApp, Telegram, Chat)
Atualização do número de WhatsApp do solicitante ao edita-lo via conversas dentro do log do solicitante
Assunto original do chamado no log do chamado
Distribuição para o operador no log do chamado
Gravação das atualizações referentes aos solicitantes no log de auditoria
Agosto, 2021
Impressão de Chamado
Os seus solicitantes agora vão poder realizar a impressão dos chamados que eles tem acesso no Portal do Solicitante.
Anteriormente os solicitantes só conseguiriam ter essa opção caso usassem o próprio recurso do navegador ou receber o html gerado por um operador. Então pensando no conforto e praticidade em relação ao acesso a essas informações o novo recurso foi liberado em nossa última atualização.
Assim que o acesso for feito no Portal do Solicitante, a pessoa que deseja realizar a impressão vai precisar se encaminhar a lista de chamados. Clicando com o botão direto do mouse ou selecionando o chamado um ícone em formato de impressora será exibido, ao fazer o processo, um documento html será gerado.
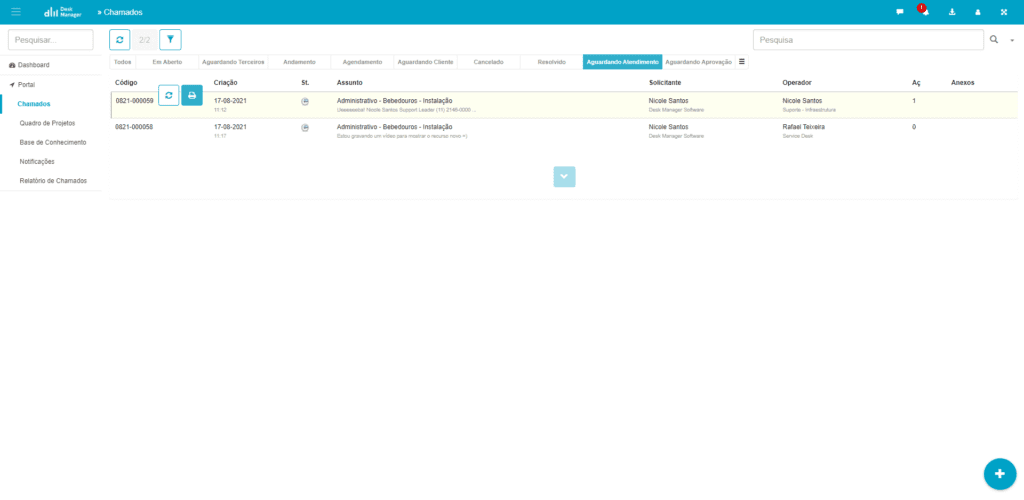
Junho, 2021
Incluir os solicitantes nas tarefas
Sabemos que já é possível disponibilizar a visualização dos projetos para os solicitantes, porém às vezes é necessário liberar a visualização apenas de uma determinada tarefa.
Com a nova atualização do Desk Manager você poderá personalizar essa visualização da maneira como preferir, o projeto todo ou apenas as tarefas que você quer.
Esperamos que com essa flexibilização mais pessoas consigam visualizar o andamento dos projetos de forma personalizada.
Considerando que você já tem um projeto em andamento, e contém tarefas também já criadas, você terá que acessa-lo por meio do Aplicativo Projeto. Clicando no quadro, e posteriormente em uma tarefa, uma aba nova com o ícone de compartilhamento similar ao dos chamados será exibido.
Se o seu solicitante for incluso somente dentro dessa aba, e não no cadastro do projeto, ele conseguirá ver apenas aquela e demais tarefas que tiveram a mesma configuração.
Além disso, seu solicitante receberá os e-mails das notas em que você menciona-lo! Bacana né?
Permissão para idiomas nas auto-categorias
Anteriormente a função de tradução das auto-categorias no Desk Manager era dependente de uma liberação interna. Para facilitar o uso e disponibilização, agora a permissão vai ser visível para o administrador do ambiente ou quem tenha acesso ao Aplicativo Painel.
A escolha dessa utilização é opcional, mas é importante deixa-la ao fácil acesso, assim o administrador vai ter mais autoridade para decidir ou não fazer a liberação.
Acessando o Aplicativo Painel você deverá se encaminhar a aba configurações e posteriormente a aba Portal do Solicitante.
Na primeira tela, já é possível visualizar a permissão correspondente a tradução das auto-categorias. Marcando-a você irá decidir limitar a tradução das mesmas apenas para o idioma do solicitante que estiver em login no portal.

Busca de ICs por TAG com exibição de nome do IC + (TAG)
O campo de pesquisa relacionado aos ICs no Portal do Solicitante foi atualizado e você vai conseguir utilizar suas TAGs como filtro de pesquisa simples. Além disso, será possível identificar o IC pela TAG, uma vez que ela também será exibida na frente do nome do IC.
Exibir essa informação é uma maneira de personalizar e facilitar a identificação dos itens no Portal do Solicitante.

O funcionamento é bem simples, considerando que você já fez a configuração previamente no Portal do Operador > Aplicativo CMDB > Cadastros > Lista de ICs a TAG será exibida na abertura do chamado diretamente no Portal do Solicitante.
Assim que o seu chamado estiver preenchido, e você clicar na lista de ICs, todos os ativos que tiverem a TAG preenchida serão localizados com a informação contida dentro dos parênteses, assim como no print abaixo.

Abril, 2021
Tradução portal do solicitante
Este é um recurso associado a visualização do portal do solicitante.
Realizamos uma grande atualização nos itens que pertencem ao portal e sua traduções, fazendo com que a otimização e visualização do usuário melhore.
Itens como: Status, abas de status, assuntos de chamados, auto-categorias e dashboard serão exibidas de acordo com a linguagem do solicitante no portal.
(Lembrando que, caso não haja traduções configuradas para esses itens, o sistema exibirá no idioma padrão).
Um dos trabalhos que começamos recentemente no software é permitir ter alternativas de itens, como status e auto-categorias para idiomas como o espanhol e inglês. Assim, um usuário que acessa o portal, poderá ter em sua lingua nativa (se configurado) os itens do portal do solicitante. Isso facilita em muito a experiência do usuário e operações que atendem solicitações de outras nacionalidades.
Para mostrar como funciona este recurso, precisamos ressaltar uma coisa:
Para que as auto-categorias e status apareçam traduzidas, existe a necessidade de configurar previamente as opções em Ingles e Espanhol, pois o sistema não irá traduzir itens criados para seu ambiente, apenas os menus padrões.
Após realizar as configurações, acesse o portal do solicitante com o idioma que preferir entre Inglês e Espanhol e visualizar como ficaram as traduções.
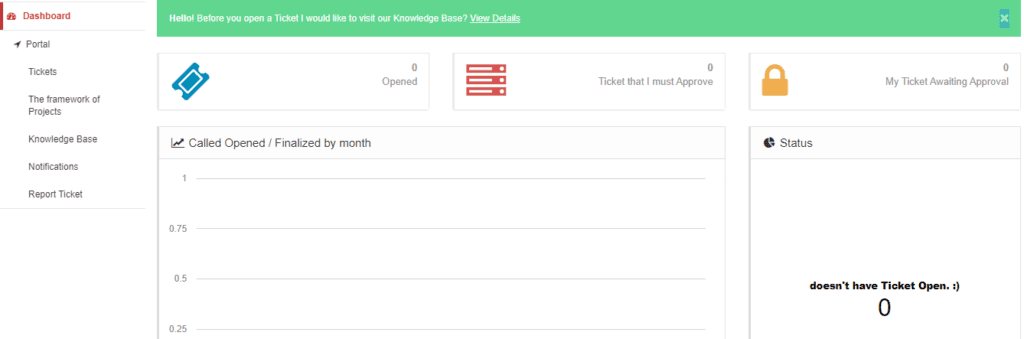
Janeiro, 2021
Outras Cores de Fundo – Modo Escuro
O Modo Escuro traz a opção de alterar a cor predominante do Desk Manager, que é o branco, para uma cor escura.
Assim como várias ferramentas já trazem a opção do Modo Escuro, o Desk Manager não ficou atrás, desta forma, quando for alterar para o modo escuro a visão fica menos agressiva aos olhos, fazendo com que a experiência do usuário melhore muito!
Para utilizar a opção do Modo Escuro que está disponível tanto para o portal do operador quanto para o portal do cliente, por isso siga os passos abaixo.
Para o Portal Operador: Ao logar no Desk Manager, no canto direito superior vá até o menu “Conta e Configuração”, neste campo um novo botão chamado “Modo Escuro” será exibido. Clique nele e em seguida o fundo já será alterado. Segue imagens sobre a atualização:

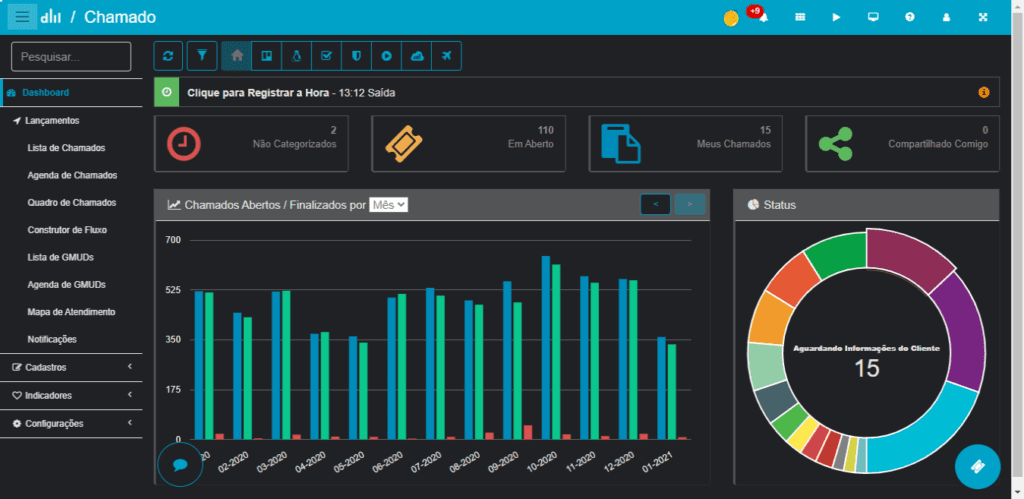
Portal do Cliente: segue o mesmo padrão, acesse o canto direito superior e selecione o campo “conta e configuração”, nele um novo botão com o nome “Modo Escuro” será exibido. Clique neste botão que o Background da página será alterado, conforme a imagem abaixo:
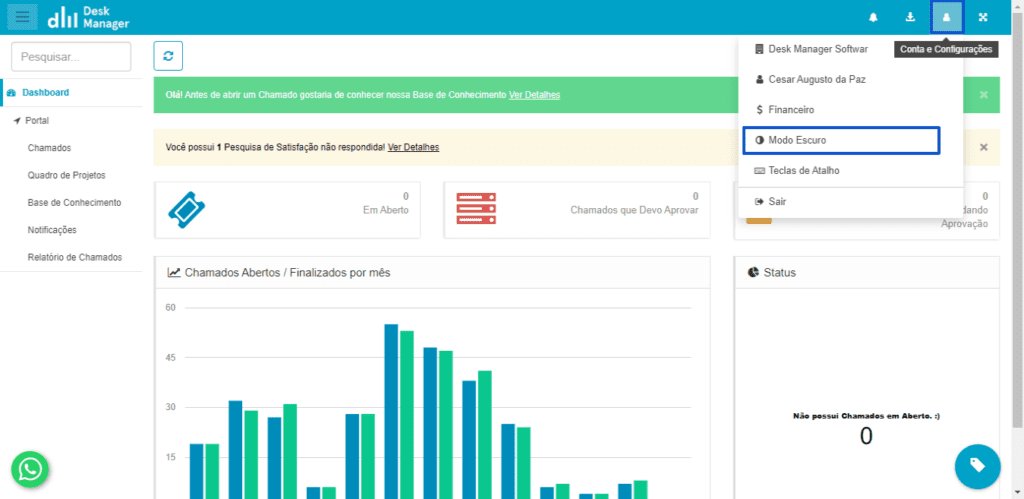
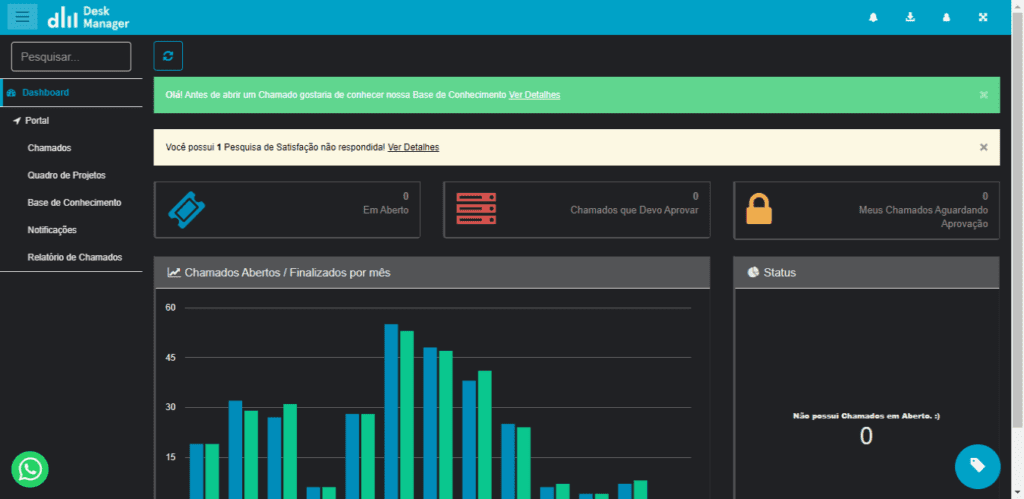
Dezembro, 2020
Diminuir texto no bloco da árvore do portal do usuário
Agora quando o texto do bloco tiver mais de 30 caracteres o sistema aplica uma ação para se adequar ao tamanho do bloco automaticamente, isso evita problemas com a visualização atual e garante que textos maiores fiquem adequados para visualização.
Como todo recurso que adapta o visual de algo no Desk Manager, este recurso é super importante para melhorar a experiência de visualização do usuário que está abrindo o chamado.
Ao acessar o portal do cliente e visualizar uma auto categoria no formato de blocos, que tem mais de 30 caracteres, o sistema adapta o tamanho da exibição, para que fique optimizada ao usuário.