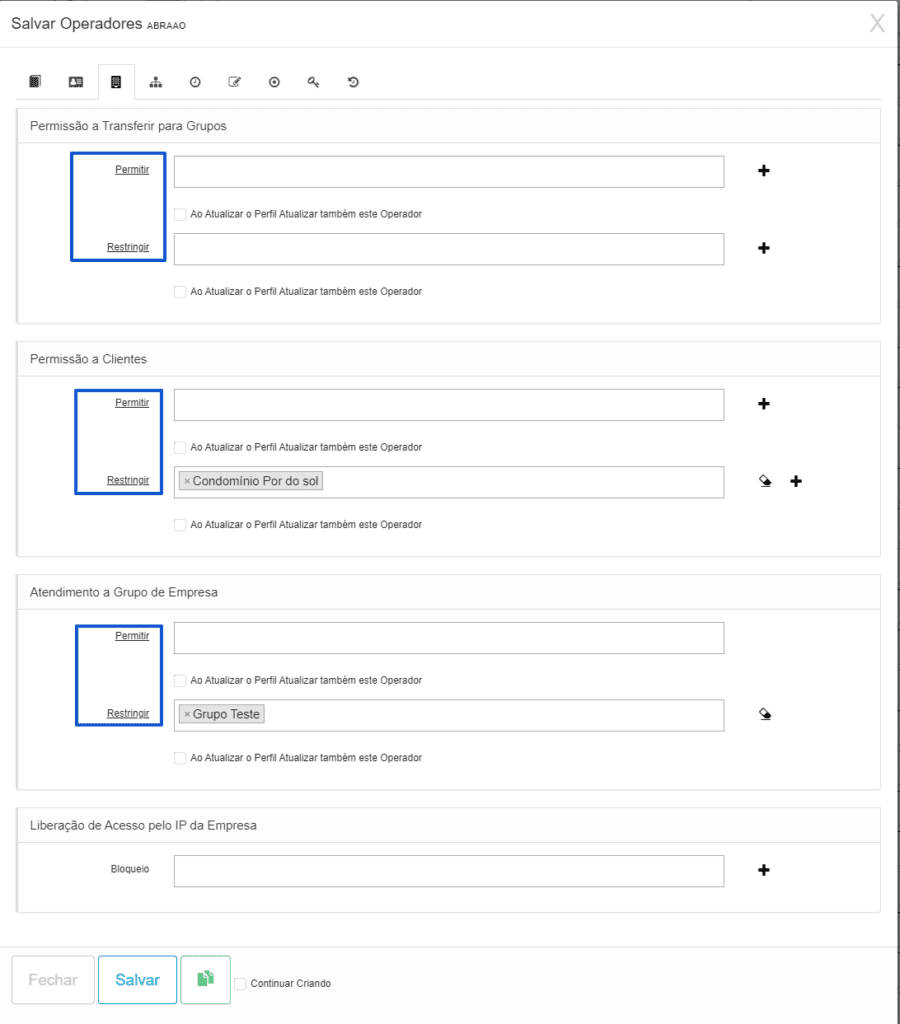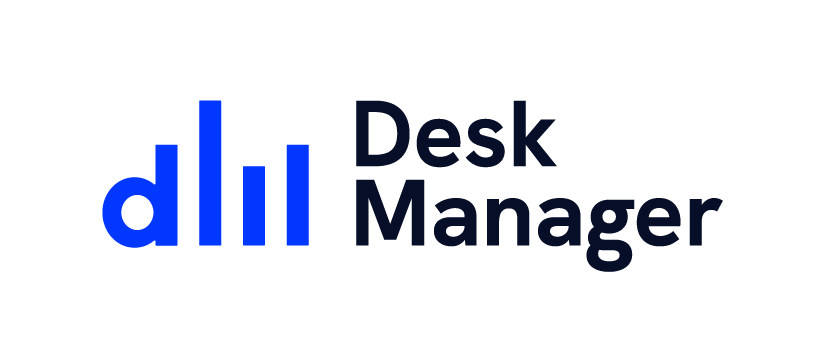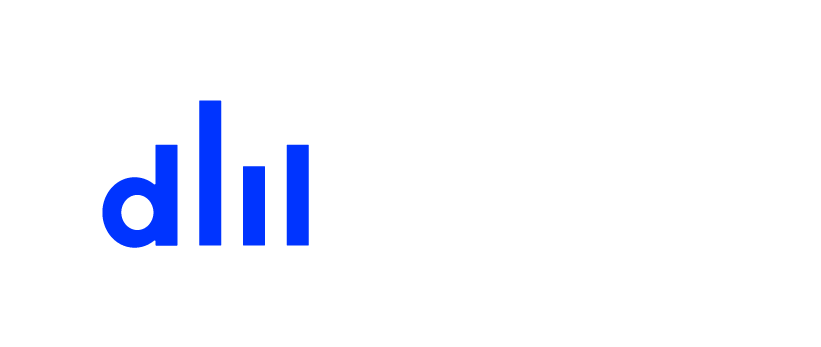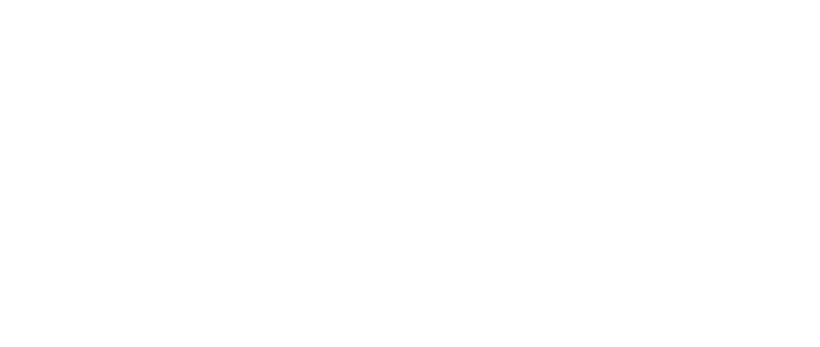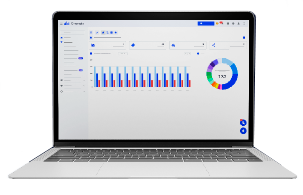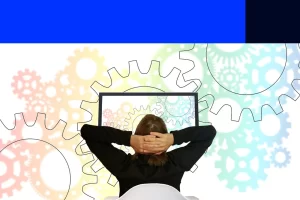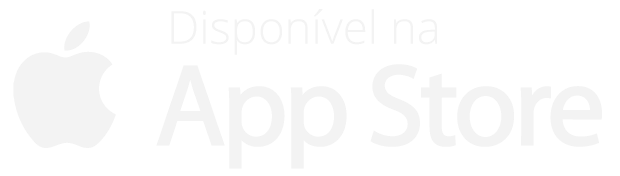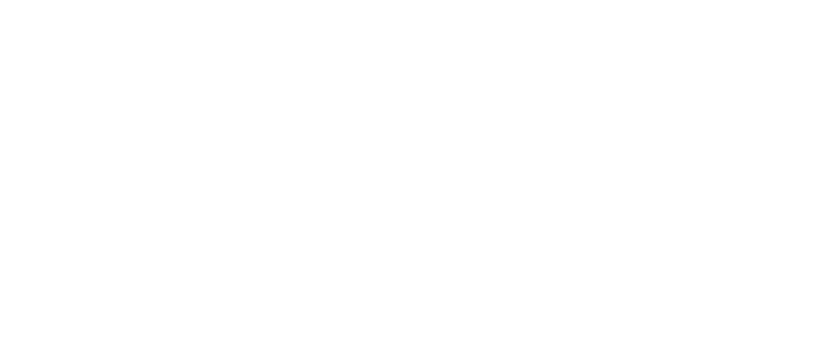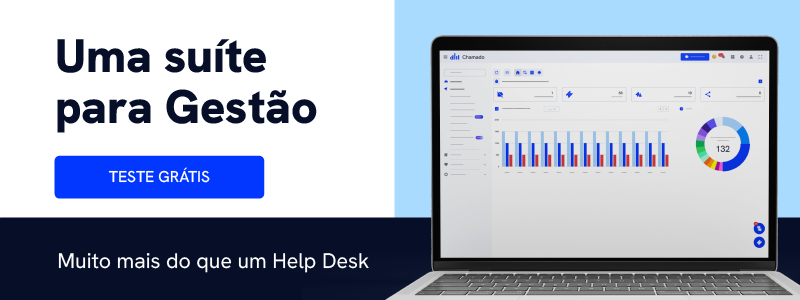
Setembro,2021
Criar Chat próprio
Recentemente lançamos mais um recurso voltado ao atendimento dos clientes. Desta vez quem veio fazer a alegria de todos e abrilhantar o Portal do Solicitante é o Chat. Sem depender de um número de telefone ou uma integração oficial com o WhatsApp, essa belezinha de recurso funcionará perfeitamente bem no Portal do Solicitante para que os seus clientes entrem em contato com você, detalhe: com ou sem login.
Ter essa variável de contato é muito importante, nem sempre seus clientes vão desejar entrar em contato com você via WhatsApp, e as vezes mesmo sem essa tentativa, eles ainda desejam um contato mais rápido.
Um Chat pode ajudar demais essa mediação.
Se você já utiliza o WhatsApp ou Telegram no seu ambiente vai estar familiarizado com a configuração do Bot e demais regras que ficam localizadas lá no Aplicativo Painel. Mas se você nunca teve contato com essa personalização, a recomendação é a leitura dessa atualização do Blog aqui abaixo:
Configurações de Distribuição – Bot do WhatsApp/Chat/Telegram
Passada a configuração lá no Aplicativo Painel, a ideia é facilitar ainda mais a utilização e não torna-la pesada e complicada, ou seja, esses detalhes no menu configuração de conversas são os únicos que você precisará revisar.
Seu cliente tem duas formas de entrar em contato com você se o seu ambiente possui o recurso de Chat:
Abrindo o Portal do Solicitante e realizando o acesso (com o login e senha pré-definidos após a criação do cadastro).
Apenas abrindo a aba correspondente ao Chat. Ali ele precisará colocar o próprio e-mail ou qualquer e-mail que ele tenha acesso, e assim que for confirmado, um token será direcionado para esse endereço. Basta copiar e cola-lo para realizar a confirmação de atendimento.
Agora seus operadores e solicitantes podem trocar conversas sobre atendimentos, e também falarem sobre chamados em aberto, uma vez que o bot se ativo (te dará a opção de retomar uma conversa sobre um chamado já em aberto).
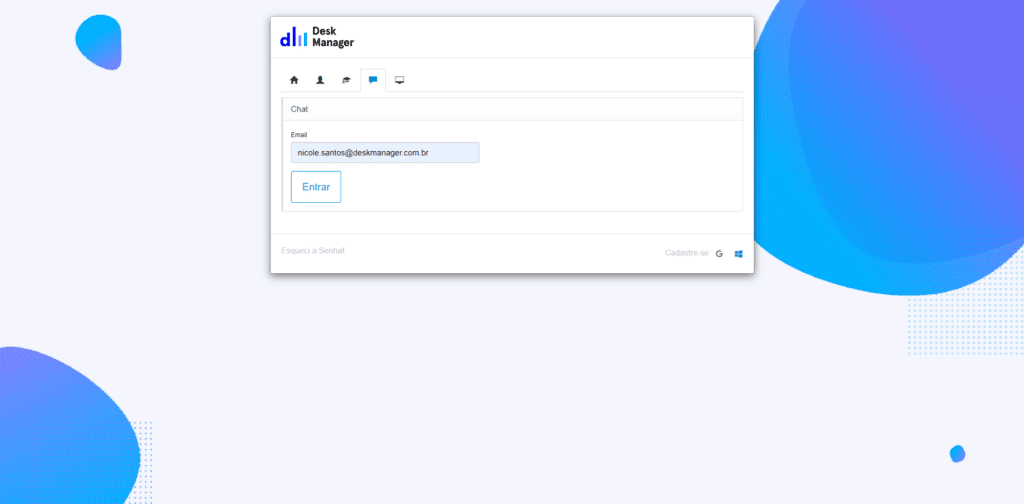
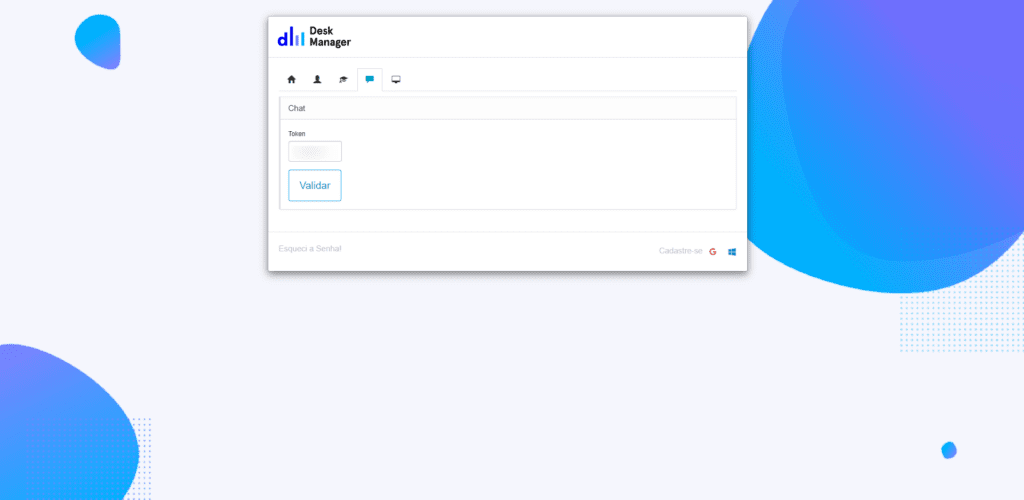
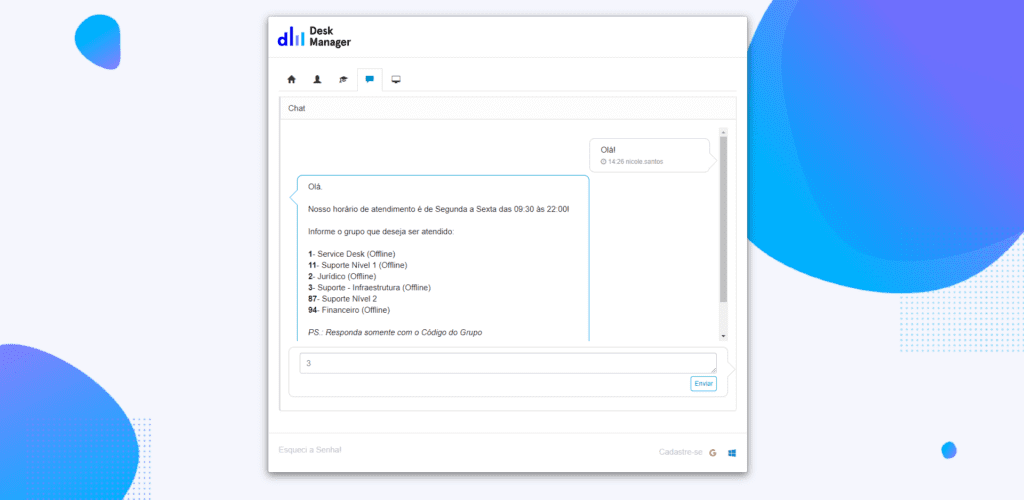
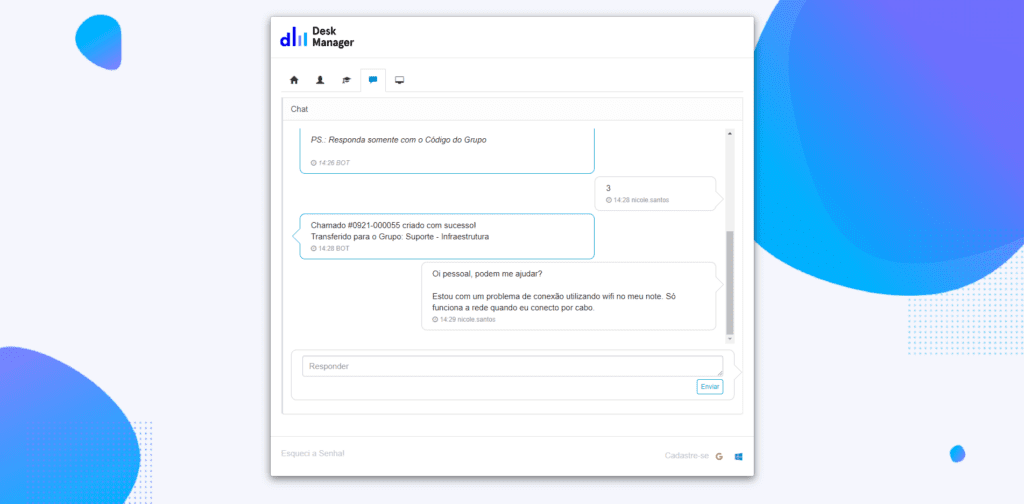
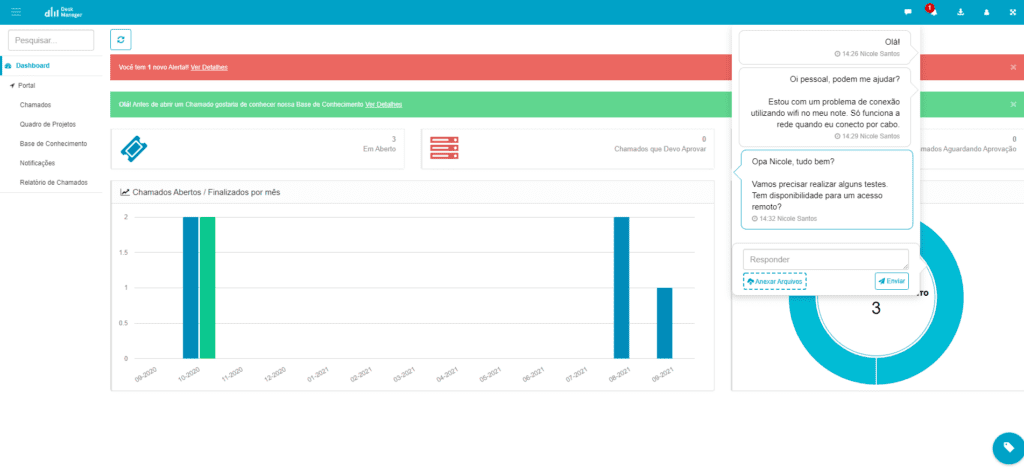
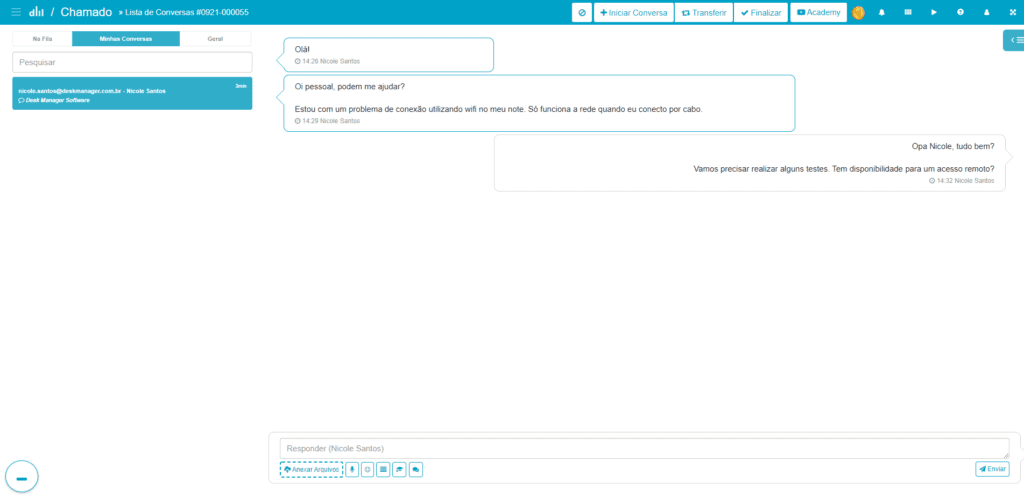
Mudança da interface do chamado de acordo com a Auto-Categoria
Atualizamos o Desk Manager e uma nova funcionalidade na exibição dos campos na abertura/edição dos chamados foi lançada, visando não sobrecarregar a tela correspondente a abertura/edição e fazendo com que você não precise configurar os campos padrões na abertura de chamado.
Simplificar esse processo com base nos itens já preenchidos na auto-categoria era um desejo antigo, pois existem muitos operadores que não podem fazer uso dos campos padrões de abertura de chamado. Ou seja, um novo tipo de funcionalidade que pode atender mais pessoas.
Basicamente, para que os seus operadores consigam ter essa visão, uma permissão no Aplicativo Painel > Cadastros > Operadores ou perfil de operador precisa ser ativa. Acessando o registro desejado você deverá se encaminhar para a aba Permissão ao Menu (4ª aba localizada no topo da tela) > Aplicativo de Chamados > Lançamentos > Lista de Chamados > Exibir apenas os campos não preenchidos pela auto-categoria.
Ao habilitar essa permissão e salvar o registro, assim que o operador for abrir um chamado ou edita-lo (categorizar), a visualização será feita com base apenas nos campos que estão em branco dentro do registro da auto-categoria.
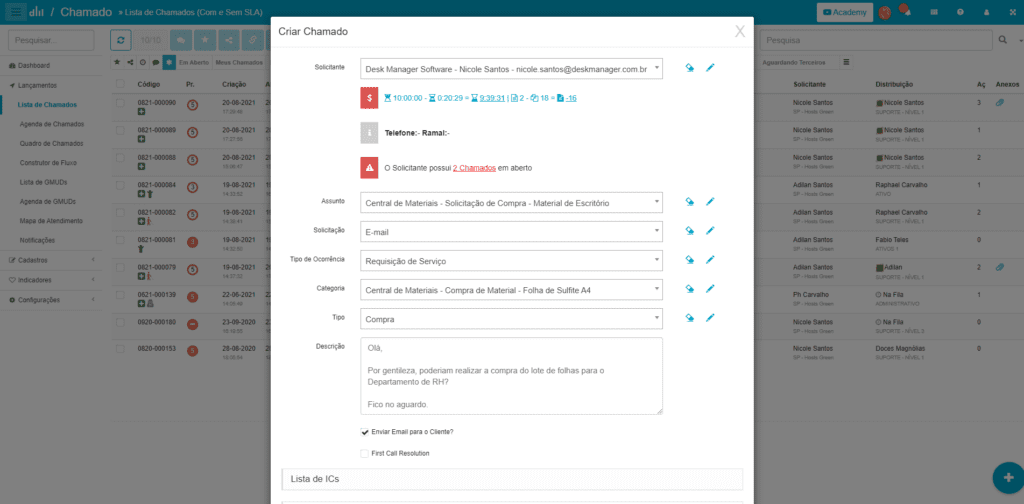
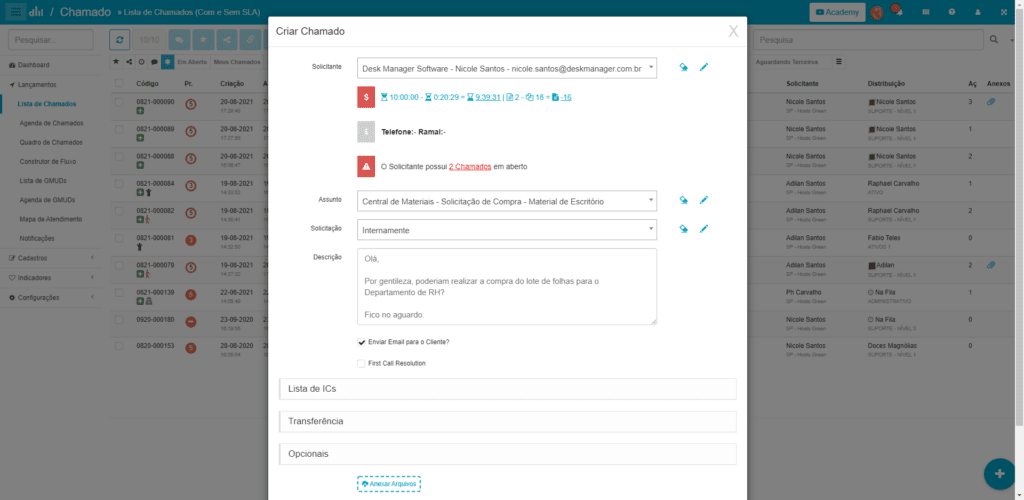
Campos extras – “Tipagem”
Novas modalidades de máscaras foram inclusas dos Campos Extras, agora vai ser possível personaliza-los de uma forma mais flexível que pode ajudar o seu cliente a preenche-los de maneira intuitiva e precisa.
Ter essa possibilidade de personalização é incrível, pois a exibição fica bem mais completa e diminui a chance de erros no preenchimento. Então vem cá que vamos explicar o funcionamento/exibição.
Basicamente serão 12 novos tipos, os que estão listados abaixo:
- Data -> Abre um botão de calendário para selecionar (assim os solicitantes não podem colocar uma data inválida);
- Calendário -> Permite a escolha de uma data através do ícone de calendário;
- Numérico – 1 a 10 -> Permite colocar apenas números entre 1 e 10;
- Apenas Texto -> permite preenchimento apenas com textos com mais uma variável de 3 a 5 caracteres;
- Apenas Números -> permite preenchimento apenas com números inteiros (independente das casas decimais), com mais uma variável com 10 números (realmente utilizada para celulares);
- Moeda -> já deixa padronizado o formato de moeda em reais.
- Número de Telefone -> já deixar padronizado no formato de telefone
- IP -> Permite a inserção de um IP;
- Percentual -> Permite a inserção de um percentual
A configuração é a mais simples possível, você vai precisar acessar o Aplicativo Painel > Aba Configurações > Campos Extras. A parte legal é que as novas máscaras estão disponíveis para todos os tipos de campos extras, não apenas chamados e interações.
Considerando que você está em uma dessas abas e tem um campo extra já cadastrado ou deseja criar um novo, ao clicar no registro ou em criar, a sequência de preenchimento permanece a mesma. Ao lado do campo descritivo da máscara, um novo ícone será exibido. Você deverá clicar nele, e selecionar o tipo que deseja com base em uma das opções citadas anteriormente.
Não há restrições em relação a ser obrigatório o preenchimento ou não, então isso vai depender da sua necessidade.
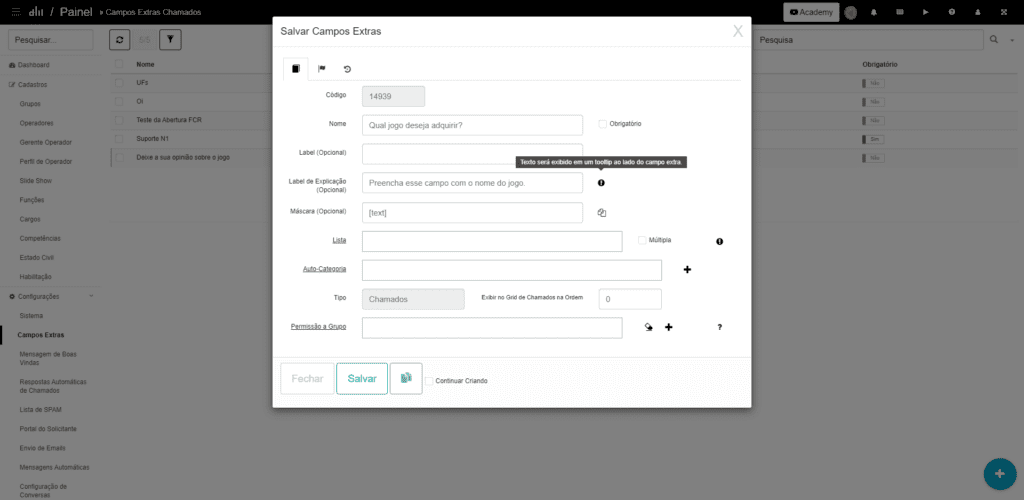
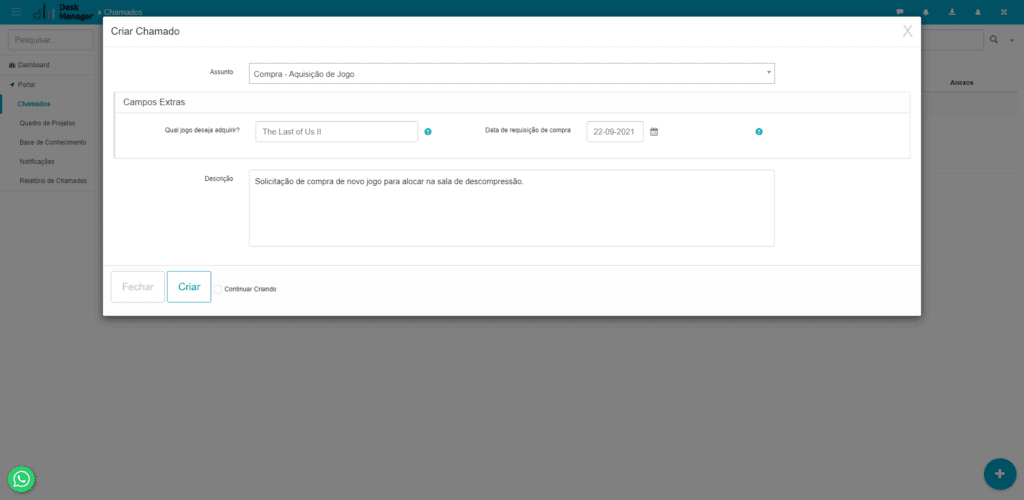
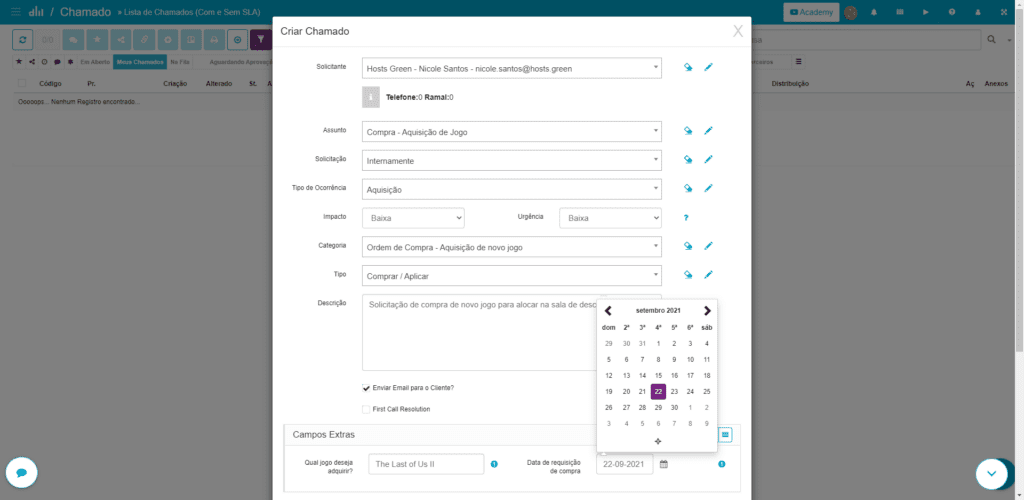

O resultado é super bacana, então vale a pena aproveitar o uso das máscaras.
Agosto,2021
Distribuição de chamados Aplicativo Chat – Integrado ao WhatsApp por empresa para os operadores
As configurações avançadas do Aplicativo Chat – Integrado ao WhatsApp já predispõe opções de distribuição dos Atendimentos mas um novo formato foi lançado para que a utilização do recurso seja mais flexível. Ou seja, agora vai ser possível configurar a distribuição com base no atendimento aos clientes que são inseridos dentro dos operadores.
Muitas operações já usam o recurso de distribuição com base em clientes mas essa opção não era contemplada no recurso de WhatsApp.
Ao acessar o Aplicativo Painel você deverá procurar pela aba Configurações e a opção Configuração de Conversas. Clicando no número do seu WhatsApp você poderá ver as abas correspondentes a configuração e personalização do WhatsApp e Bot.
Na opção avançado você vai encontrar a regra de 1- Distribuição (BOT Abertura). Para que a segunda opção relacionada ao atendimento especializado em cliente seja liberado a primeira opção deve ser marcada como sim, você vai reparar que assim que a opção for selecionada a marcação abaixo será liberada para escolha.
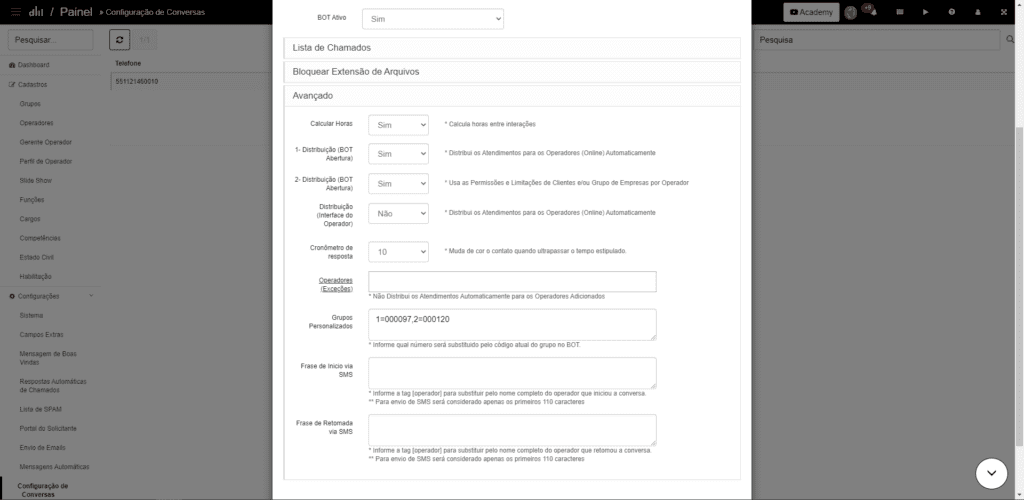
Feito isso, salve o registro e os operadores que tem configuração de atendimento a cliente e licença de WhatsApp receberão os chamados também por este recurso.
Integração de cadastro de clientes Keruak vs Desk Manager
Agora o cadastro de clientes pode ser integrado entre Desk Manager e Keruak, com essa nova funcionalidade você vai poder criar/atualizar os dados dos seus clientes entre um e outro.
Essa atualização é demasiada importante para que você que utiliza ambos os softwares não precise se preocupar em fazer as criações e alterações em um e outro, uma vez que integrado, o comando feito ou no Keruak ou no Desk Manager será aplicado para a outra ponta.
A configuração dentro do Desk Manager é feita por meio dos Webhooks assim como no Keruak. Porém falando da ponta do Desk Manager você vai precisar coletar a URL da integração no Keruak primeiro (localizada no menu Desk Manager lá no painel).
Feita a coletada URL do Keruak, você deverá se encaminhar para o Aplicativo Painel no Desk Manager> Menu Integrações > Webhooks. Assim que você clicar neste menu, uma opção localizada no canto inferior direito estará liberada para que você crie uma nova comunicação.
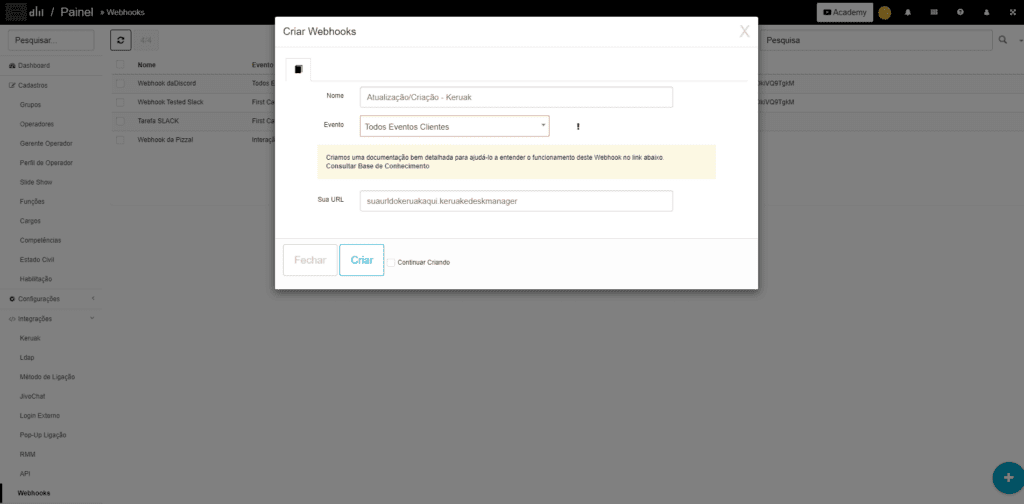
Os dados a serem preenchidos são:
Nome (de sua escolha, não há uma regra mas recomendamos que seja algo que facilite o entendimento caso você precise alterar algum dia).
Evento (você deverá procurar pela opção Todos os Eventos Clientes).
E finalmente a URL que você coletou no Keruak correspondente ao Webhook de clientes do Desk Manager.
Salvou/Criou, assim que você fizer o cadastro do seu cliente no Desk Manager, o cliente também será criado no Keruak e se por algum motivo você atualiza-lo também vai ocorrer essa alteração.
Lembrando que a configuração também é feita dentro do Keruak em seus Webhooks.
Bacana né? Agora é só aproveitar as facilidades dessa nova integração!
Julho, 2021
Campos extras – Opção de “Text Area”
Sabemos que o recurso de campos extras é muito importante para vários tipos de operações, principalmente pela flexibilidade deles em fornecer informações adicionais como complemento dos chamados e interações. Mas anteriormente os campos não dispunham de uma opção que é primordial, uma área de texto livre que permite o preenchimento de uma quantidade razoável de caracteres.
Ter essa disponibilização vai fazer com que esse recurso atenda uma quantidade maior de pessoas e também com que você consiga utiliza-lo de uma maneira mais flexível.
Para configurar o campo extra com a função de text area você vai precisar acessar o Aplicativo Painel > Menu Configurações > Campos Extras. Essa opção vai estar liberada para os quatro tipos: Chamados, Interações, Clientes e Solicitantes.
Clicando no ícone criar ou editando um campo extra já registrado, a variável text area será preenchida na mesma lacuna que as máscaras. Você precisará apenas inserir dentro dela a nova opção escrita da forma abaixo, incluindo os colchetes:
[textarea]
Pronto, agora é só aproveitar e utilizar da melhor maneira possível!

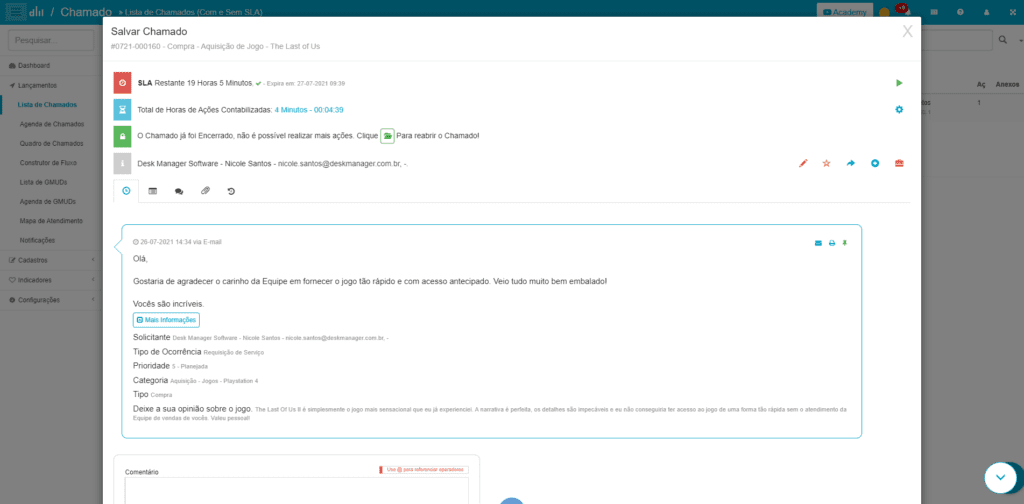
Campos extras na impressão de chamado e de interações
Na nova atualização do Desk Manager será possível visualizar os campos extras preenchidos nas interações dos seus chamados quando você utilizar o recurso de impressão do chamado.
Ter essa opção é muito bacana para trazer uma economia de tempo, então para consultar ou ter esses dados em um HTML, você não necessariamente precisa criar um relatório de interações.
Vamos considerar que você tenha campos extras de interações preenchidos no seu chamado, ao selecionar a opção de imprimi-lo ou diretamente na interação (terá um ícone em formato de impressora em ambos os casos), e clicar nela, um documento em formato HTML será gerado.
Se você já viu um chamado ou interação impressa, não vai notas tanta diferença mas algumas informações adicionais serão exibidas.
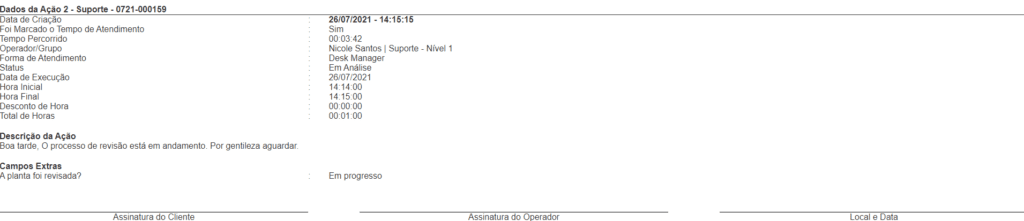
Mensagem de saudação no WhatsApp
Agora vai ser possível definir que a mensagem de saudação seja enviada mesmo se você escolher desativar o BOT do seu WhatsApp.
Anteriormente essa opção não era liberada o que acabava influenciando na mensagem que o cliente final recebia ao solicitar atendimento. Ou seja, só era enviado o conteúdo sobre o chamado ter sido aberto.
A configuração no geral é muito simples, na aba correspondente WhatsApp no Aplicativo Painel, você encontrará a opção BOT ativo, abaixo dos grupos aptos para atender este canal de comunicação. Mudando a opção para não (manter a frase inicial), a mensagem automática enviada com o BOT ativo continuará sendo enviada.
Fácil e rápido, desta forma conseguimos manter o recurso padronizado e personalizável.
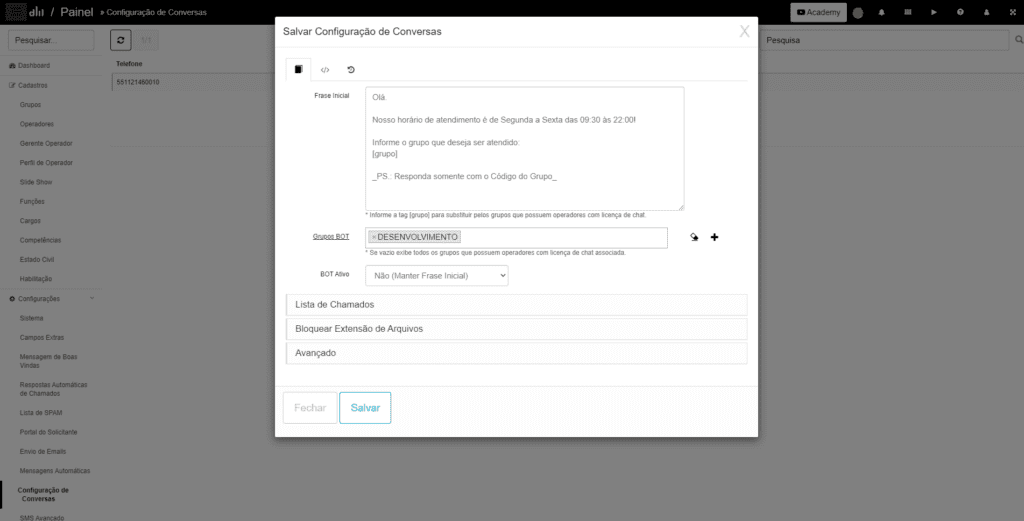
Junho, 2021
Campos extras de interação
Anteriormente o Portal do Solicitante exibia apenas os campos extras de abertura de chamado quando preenchidos. Essa visualização era feita por meio da parte interna do chamado ao clicar em mais informações dentro da ação de abertura.
Pensando na padronização da exibição, liberamos essa visualização também para os campos extras de interação.
Nenhuma configuração é necessária, considerando que o operador preencheu os campos na hora de interagir no chamado a exibição será feita da mesma forma como anteriormente mas dentro do mais informações das interações.
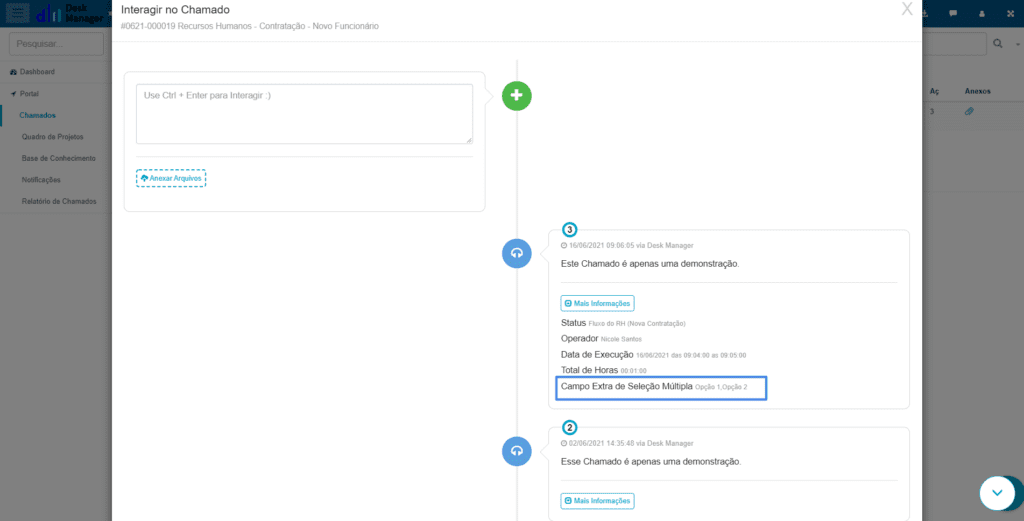
Cadastro de operadores e perfil
Nem sempre os operadores que fazem parte de um perfil de operador terão os mesmos grupos de atendimento (principal e adicionais). Se caso você tiver operadores que tem as mesmas permissões mas atendem grupos diferentes, seria muito trabalhoso ter que criar vários perfis apenas para essa mudança.
Então neste caso uma nova opção parecida com a do perfil de operador (ao atualizar o perfil atualizar também este operador) foi inserida para a opção de grupo principal e adicionais.
Esta permissão foi adicionada com o intuito de diminuir a quantidade de registros criados apenas para mudar os grupos de atendimento quando esses eram os únicos itens diferentes entre os operadores dos perfis.
Ao realizar a configuração de um perfil de operador você poderá decidir se os operadores serão atualizados na parte destinada a grupos também. Marcando a opção tanto no operador quanto no perfil, a regra será seguida. Se desmarcada, você terá a opção de mudar os grupos sem que as outras permissões ligadas ao perfil sejam afetadas.
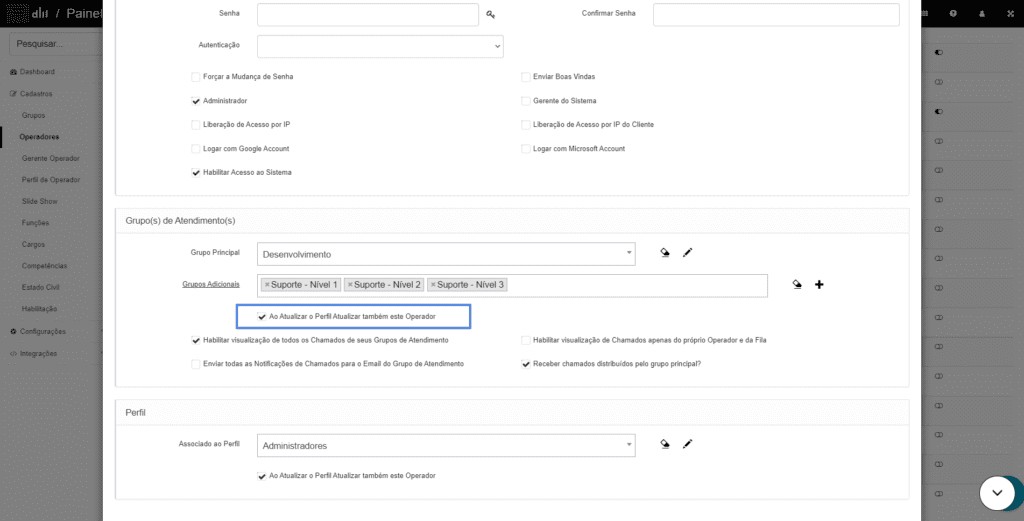
Lista de Conversas
Manter o tempo de resposta em atendimentos vindos do WhatsApp pode ser um pouco difícil dependendo da quantidade de atendimentos que o operador tiver.
Considerando essa dificuldade, uma nova opção foi disponibilizada com o intuito de chamar a atenção do operador que está atendendo, para que ele seja sinalizado de alguma maneira que a conversa com o solicitante está sem resposta por parte dele há algum tempo.
A configuração para que essa sinalização fique disponível é simples. Acessando o Aplicativo Painel, você terá que se direcionar a aba Configurações > Configuração de Conversas. Clicando no número, a aba avançado listará a opção cronômetro de resposta.
Dentro dela você poderá configurar a quantidade em minutos de 1 à 60 para que se o operador não responda o solicitante dento desse período, a conversa fique colorida (em vermelho). Quando o operador não estiver com a conversa em aberto com o solicitante, apenas a borda da conversa ficará destacada, e ao clicar toda a janela indicativa ficará vermelha.
Os exemplos abaixo poderão exemplificar o resultado da configuração.
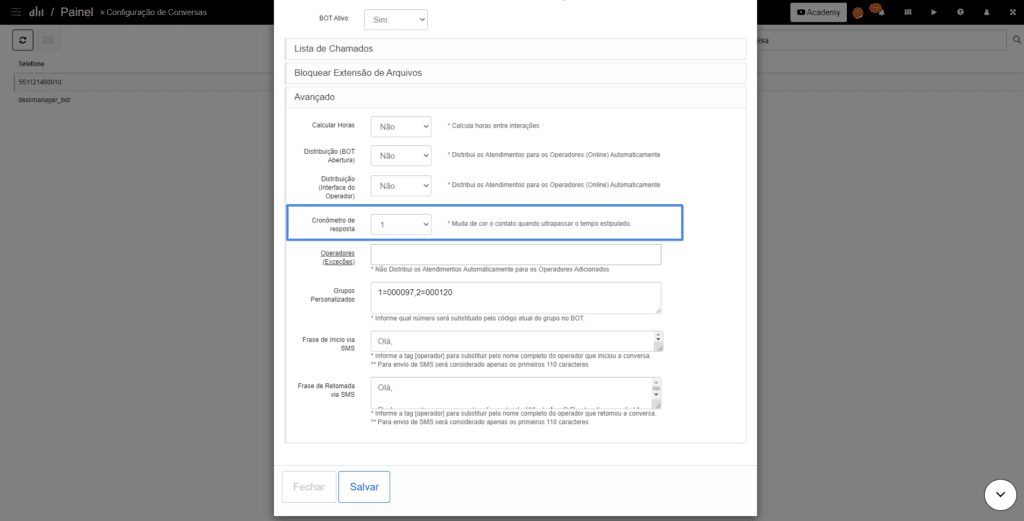
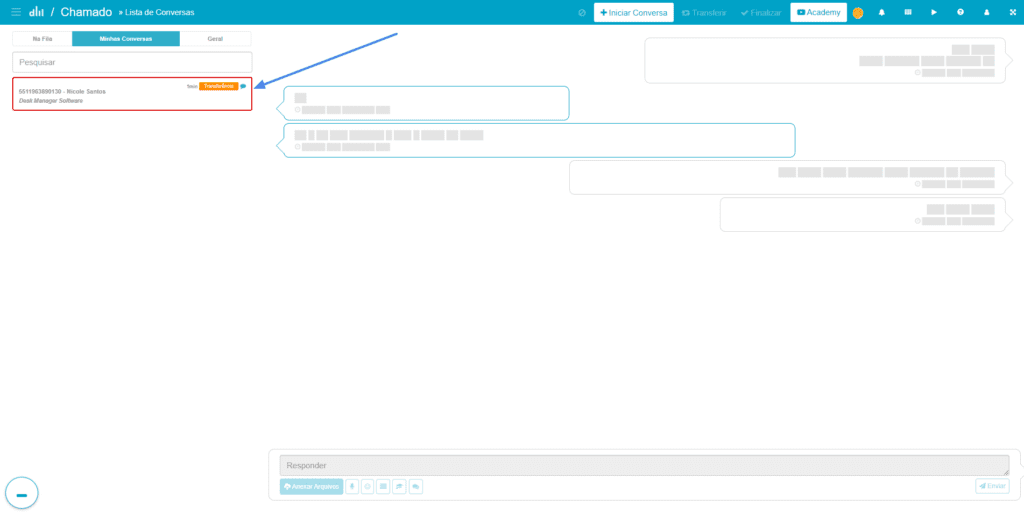

Permissão para transferir automaticamente conversas de WhatsApp
Sabemos que os grupos de atendimento tem opções relacionadas a distribuição de chamados para os operadores. Essas opções dependem também da permissão do operador para receber chamados distribuídos.
Porém o WhatsApp ainda não tinha uma função que seguisse essa mesma linha de distribuição feita pelo grupo de atendimento.
Pensando na importância desse comportamento ser seguido também para as conversas de WhatsApp, uma nova configuração foi liberada em configuração de conversas.
Para configurar essa opção você deverá acessar o Aplicativo Painel aba Configurações > Configuração de Conversa.
Ao clicar no número, abaixo da opção Avançado, você poderá ativar a permissão distribuição (interface do operador).
Assim que essa permissão estiver ativa, seguindo o recurso de transferência de atendimentos do WhatsApp, se você selecionar o grupo de atendimento, ao concluir o atendimento será distribuído entre os operadores participantes do grupo.
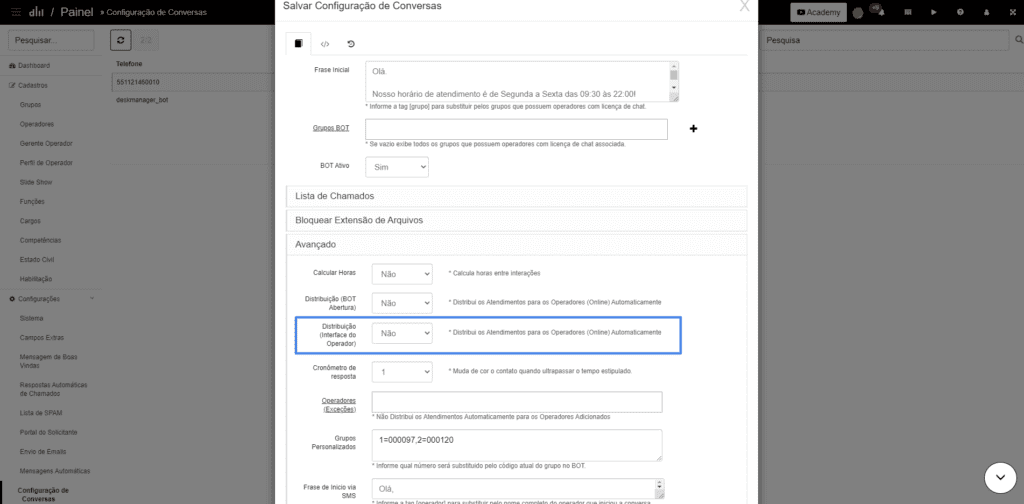
Assinatura Mobile
Para quem tem operações que dependiam da assinatura do solicitante ao final de cada atendimento, acabava sentindo dificuldades se o dispositivo utilizado era do tipo tablet.
É necessário contemplar todos os tipos de dispositivos pois existem diversas empresas e que possuem padrões diferentes de aparelhos corporativos ou não.
A assinatura é obrigatória em casos como o do suporte presencial, onde o analista precisa da confirmação de que o trabalho foi realizado e é por meio da assinatura digital que esse procedimento é confirmado.
Assim como nos dispositivos mobile (celulares), assim que você for finalizar o chamado, conseguirá inserir a assinatura digital feita pelo cliente em uma área em branco própria para coletar esse dado.
Lembrando que essa é só uma liberação adicional para um dispositivo que não era liberado anteriormente.
Receber e-mails da pesquisa de satisfação – Por operador
As permissões de recebimento de pesquisa de satisfação dentro dos operadores foram divididas. Agora é possível escolher entre receber todas as do ambiente ou somente as que correspondem somente aos próprios chamados.
Ter a opção da escolha entre uma e outra é bom pois anteriormente o operador era obrigado a receber tudo ou nada.
Ao acessar o Aplicativo Painel você precisa ir na aba cadastros menu operadores ou então perfil de operador. Clicando em uma das opções, você vai conseguir visualizar a aba correspondente as permissões, dentro dela existem todos os aplicativos do Desk Manager.
O que estamos procurando é o Aplicativo Pesquisa de Satisfação, clicando nele a opção configurações é a que você deverá expandir. A ideia é escolher entre uma permissão e outra.
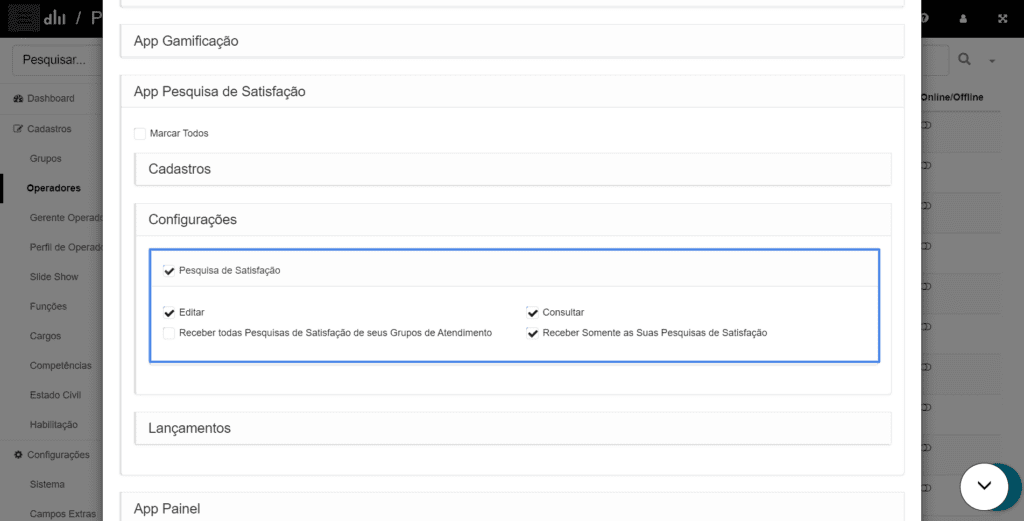
Permissão para idiomas nas auto-categorias
Anteriormente a função de tradução das auto-categorias no Desk Manager era dependente de uma liberação interna. Para facilitar o uso e disponibilização, agora a permissão vai ser visível para o administrador do ambiente ou quem tenha acesso ao Aplicativo Painel.
A escolha dessa utilização é opcional, mas é importante deixa-la ao fácil acesso, assim o administrador vai ter mais autoridade para decidir ou não fazer a liberação.
Acessando o Aplicativo Painel você deverá se encaminhar a aba configurações e posteriormente a aba Portal do Solicitante.
Na primeira tela, já é possível visualizar a permissão correspondente a tradução das auto-categorias. Marcando-a você irá decidir limitar a tradução das mesmas apenas para o idioma do solicitante que estiver em login no portal.
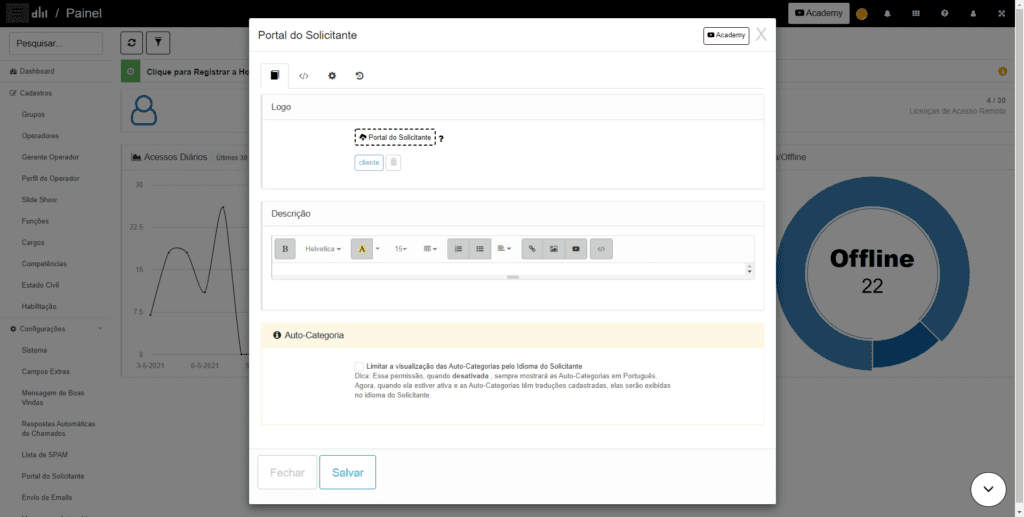
Novo log de campo extra
Agora quando o nome de um Campo Extra ou sua Obrigatoriedade é alterada os dois são registrados no Log do Menu.
É super importante ter o controle de alterações dos registros, ainda mais se tratando da edição do Campo Extra, por isso adicionamos tal campo no Log.
Basta Editar o Nome ou a obrigatoriedade do Campo extra que o registro é criado, conforme imagem:
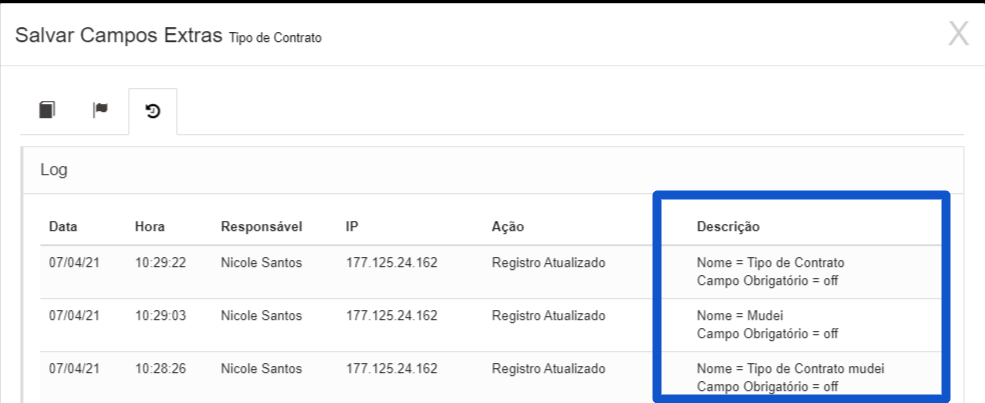
Campo extra de chamado – Múltipla seleção
Agora é possível transformar seu campo extra em um campo de seleção múltipla, ou seja, mais de uma opção de escolha.
Liberar esse funcionamento é primordial para que todas as operações consigam usar o recurso no seu máximo. Anteriormente as opções já existentes eram ótimas mas a seleção múltipla abre um leque de opções maior na utilidade dos campos extras.
Acessando o Aplicativo Painel, você deverá procurar pela aba Configurações e o menu Campos Extras, assim que você começar o procedimento de criação de um novo campo ou edição (seja ele de chamados/interações/solicitantes ou clientes), a nova opção de seleção múltipla estará disponível para utilização. Para adicionar as opções, assim como a de lista você precisará digitar os itens desejados e incluí-los dentro da lacuna lista. No final, basta selecionar a opção de tornar o campo extra como um de múltipla seleção.
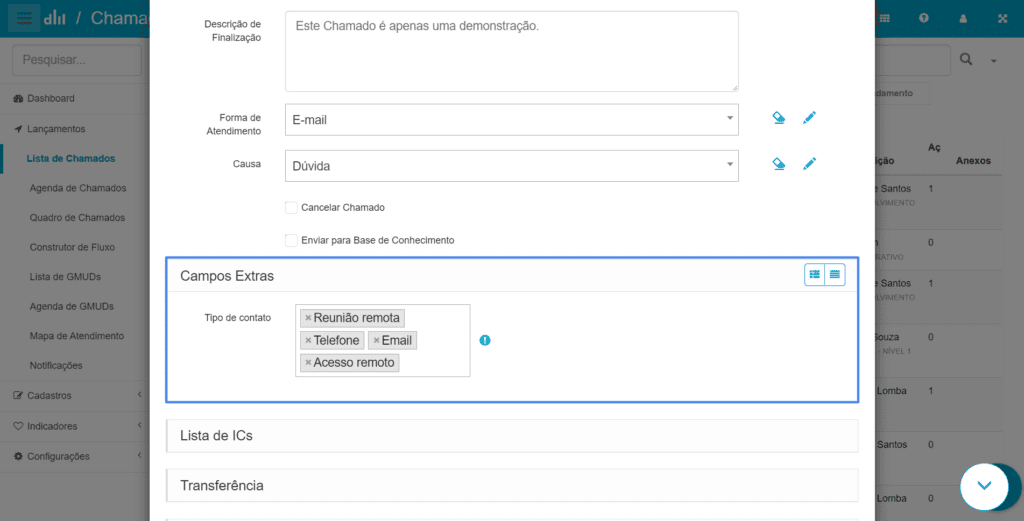
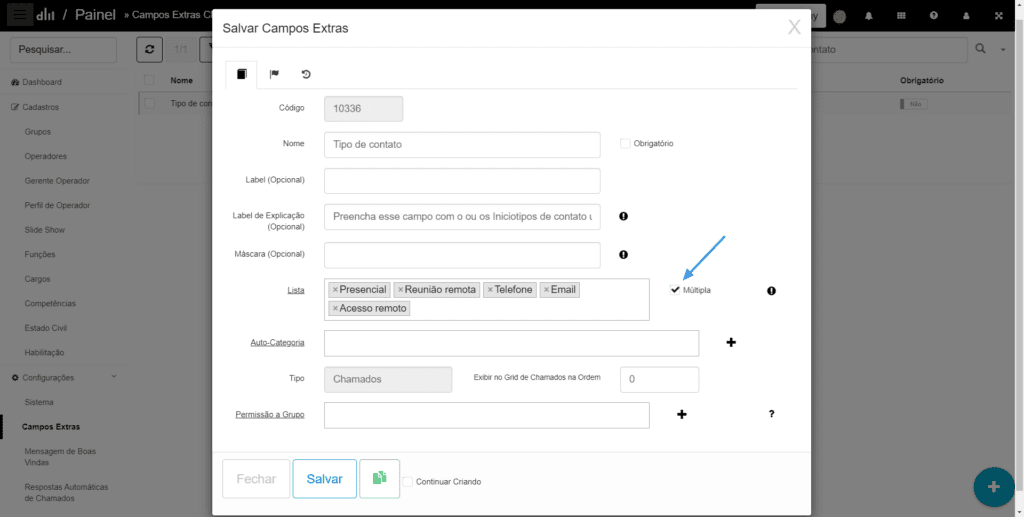
Permissão para editar a descrição do chamado
Os operadores possuem diversas permissões que devem ser marcadas no Aplicativo Painel para garantir o funcionamento dos recursos e a própria utilização por parte do operador. Uma nova permissão agora está disponível para ser marcada dentro da aba de lista de chamados localizada no Permissão ao Menu (Modal onde os permissionamentos do Desk Manager ficam localizados, seja nos operadores ou perfis).
A permissão tem como intuito bloquear a edição da descrição do chamado na hora da categorização ou edição da própria categorização. Ao marca-la, você remove a permissão que o operador tem de conseguir editar o conteúdo que veio seja por e-mail ou Portal do Solicitante no chamado.
Muitas operações não desejam dar essa liberação aos colaboradores justamente para evitar qualquer tipo de mudança na informação inicial que foi inserida pelo solicitante. Travar essa edição deve ser uma questão de escolha, pois assim como existe a necessidade de não realizarem essa edição, existe operações que precisam fazer o procedimento inverso.
De maneira simples, você ou o administrador do ambiente precisará acessar o Aplicativo Painel e se encaminhar para o perfil ou operador desejado (fica localizado na aba cadastros). Ao clicar na opção desejada, a aba Permissão ao Menu será a 4ª exibida no topo (aba onde todas as permissões concedidas ou não aos operadores é localizada).
Seguindo a ordem, o aplicativo onde a permissão se encontra é Aplicativo Chamados > Lançamentos > Lista de Chamados > última permissão da coluna a esquerda: “Bloquear Edição da Descrição da Abertura do Chamado”.
Após essa alteração, o operador ou os operadores que fazem parte do perfil não conseguirão realizar as edições mais.
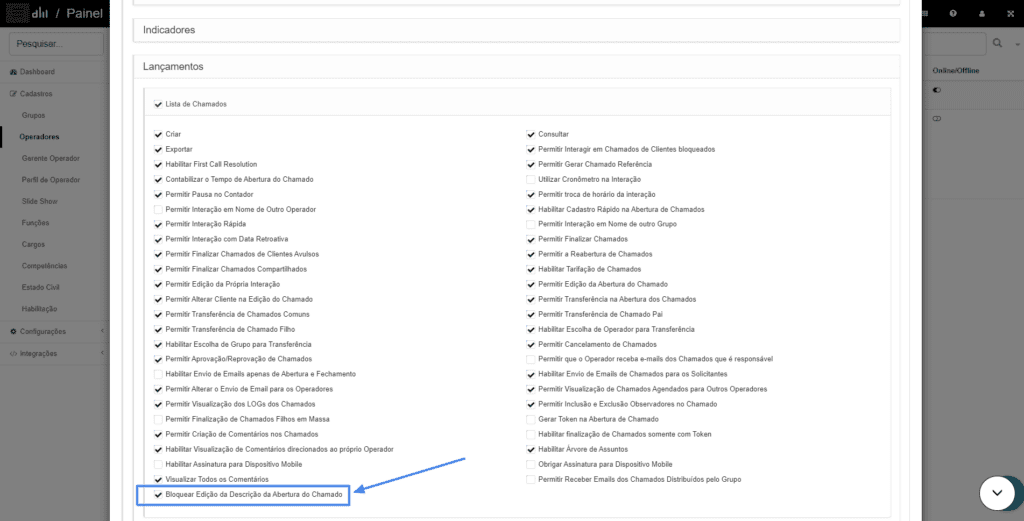
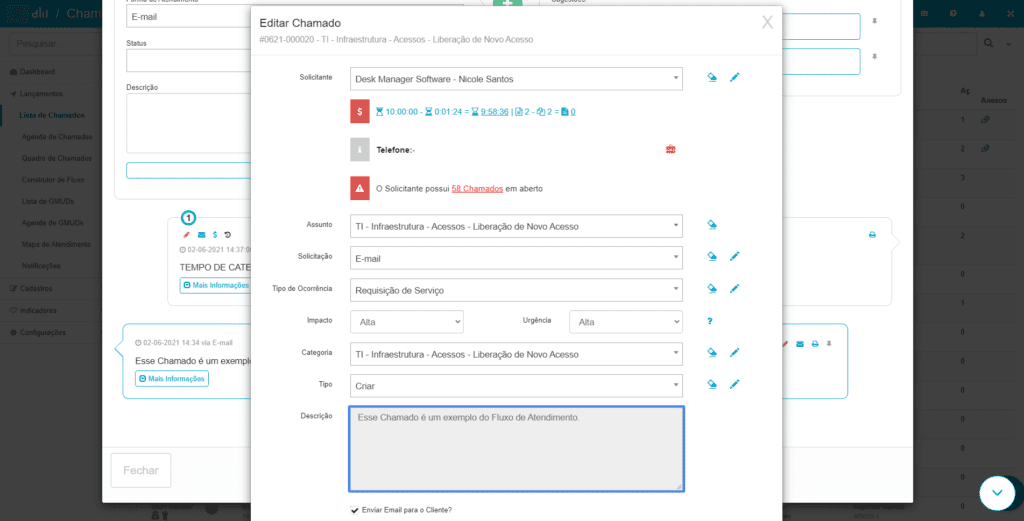
Melhorias
- Exibir tipo de integração na área de conversas
Maio, 2021
QR Code + Screenshot
Agora no Aplicativo Painel dentro da aba configurações você terá disponível além dá personalização de sua fila de atendimento do WhatsApp, opções para conseguir scanear e conectar a integração de maneira rápida e simples. O menu configuração de conversas também possui a visualização de um screenshot correspondente a tela do seu WhatsApp Business.
As opções mencionadas acima tem o intuito de facilitar validações que antes não estavam disponíveis, por exemplo se o seu dispositivo móvel desconectou da integração, ou até mesmo se o seu solicitante recebeu a mensagem enviada a partir do WhatsApp integrado ao Aplicativo Chat.
A utilização destas funções são extremamente simples, você precisará apenas acessar o Aplicativo Painel e procurar dentro da aba de configurações o menu configuração de conversas. Assim que você clicar, terá acesso ao número do seu dispositivo móvel.
Clicando no número, você encontrará as abas correspondentes ao QR Code e Screenshot.
Abril, 2021
Novo log de campo extra
Quando o nome de um campo extra ou sua obrigatoriedade é alterada os dois são registrados no log do menu.
É super importante ter o controle de alterações dos registros, ainda mais se tratando da edição do campo extra, por isso adicionamos tal campo no Log.
Edite o nome ou a obrigatoriedade do campo extra que o registro é criado.
Março, 2021
Distribuição no Aplicativo Chat por Quantidade de Chamados
O recurso agora trás a opção de distribuir, assim como na lista de chamados, os atendimentos que chegam por WhatsApp via Aplicativo Chat.
A distribuição é feita com base na quantidade de chamados que o analista tem, ou seja, o analista com menos chamados, recebe o atendimento naquele momento.
Distribuição de chamados é um dos recursos mais utilizados no Desk Manager, por trouxemos a opção de distribuir os atendimentos recebidos pelo WhatsApp.
Acesse o Aplicativo Painel → Configurações → Configurações de conversa.
Dentro deste menu, busque pelo campo “Distribuição”. Para ativá-lo selecione o campo como “SIM”, segue imagem do campo:
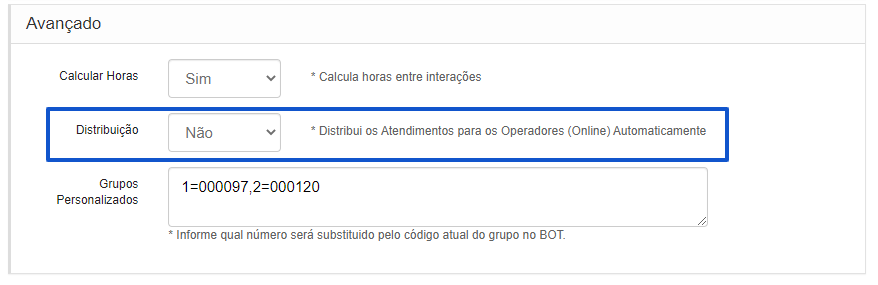
Suporte a mais de um número no Chat integrado ao WhatsApp
Após a criação do recurso de integração com o WhatsApp, permitimos associar mais de um número válido à nossa integração.
Caso a empresa já vinha utilizando mais de um número, abrir mão dele para utilizar a integração é algo que compromete todo o fluxo que já existe. Por isso, damos como opção o vínculo de mais de um número por integração, facilitando a adaptação do fluxo atual da empresa para a integração do WhatsApp no Aplicativo Chat.
O processo de integração com mais de um número funciona da mesma maneira que a integração padrão, basta realizar todo o processo de integração junto a equipe Desk Manager e depois escolher os dados que serão cadastrados.
Todo o processo é detalhado ao realizar a aquisição do plano.
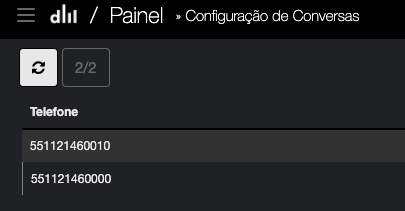
Melhoria de Usabilidade: Grid de Perfil de Operadores
Para facilitar a identificação dos analistas que estão vinculados a um perfil de operador, trouxemos essa melhoria na usabilidade que permite em apenas um clique, para saber quem são os analistas associados ao perfil.
Quanto menos cliques, mais fácil, prático e rápido.
Acesse o menu “Perfil de Operadores” e observar os símbolos de “+‘ ao lado do perfil.
Quando esse símbolo estiver associado ao perfil de operador, significa que o mesmo tem operadores associados, e ao clicar uma tabela com os operadores associados será exibida, conforme a imagem:
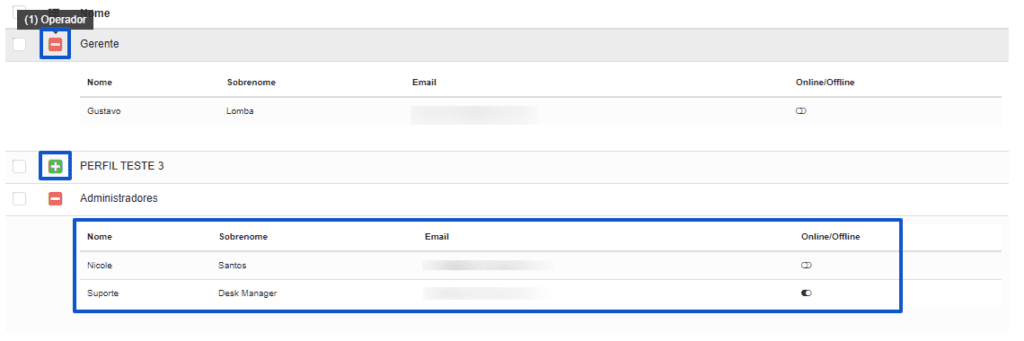
Fevereiro, 2021
Mensagem de Boas Vindas
Agora quando você apaga as mensagens de Boas Vindas (Configuradas no Aplicativo Painel) o Desk Manager aplica um default para todos os idiomas configuráveis.
Em alguns casos o solicitante apaga o campo com as mensagens por não saber o que configurar, entretanto quando isso ocorria, nenhuma mensagem era enviada para o solicitante. Agora, independente da língua que estiver configurada no solicitante (Línguas que estão definidas como padrão na própria configuração das mensagens) o sistema irá encaminhar um texto para o usuário.
Acesse o Aplicativo Painel → Mensagem de Boas Vindas e lá observe as configurações.
Caso apague qualquer item de qualquer idioma, o sistema irá substituir por um padrão, para que a mensagem não vá em branco.
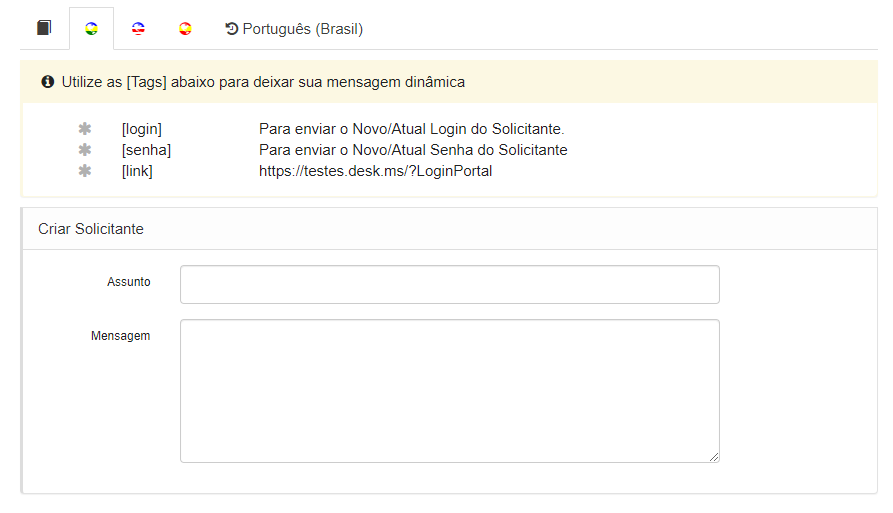
Campo Extra no Portal do Cliente
O recurso adiciona mais uma função aos Campos Extras, agora ao preencher o conteúdo de um campo extra na Auto-categoria, o mesmo preenche o campo no Portal do Solicitante. (Anteriormente só preenchia no Portal do Operador.)
Melhorar cada vez mais o Desk é o nosso objetivo, por isso estamos sempre atualizando os recursos já consolidados! Campos Extras são um dos recursos mais utilizados, por isso investimos em Trazer esta funcionalidade para o Portal do Cliente.
O primeiro passo é configurar dentro da auto-categoria, para que a mesma já venha com o campo extra preenchido, conforme a imagem;
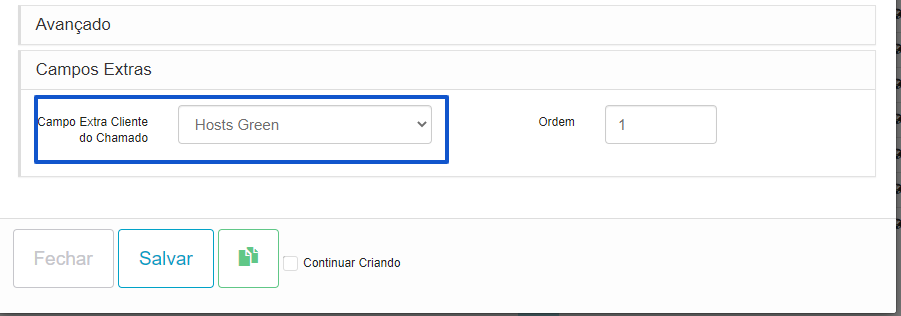
Após isso, basta acessar o Portal do Cliente e buscar pela auto-categoria, após escolhe-la o campo extra já irá aparecer preechido.
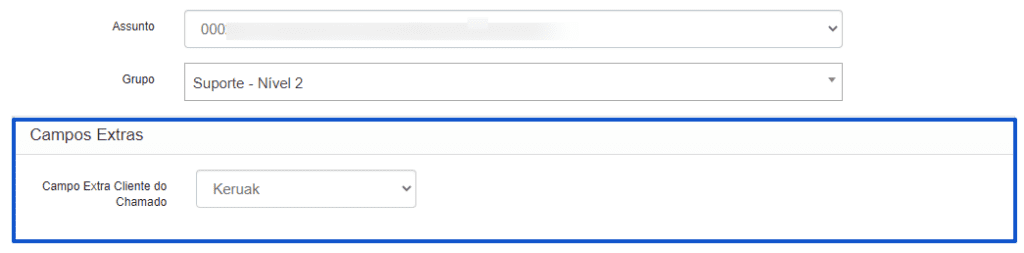
RMM URL da API
O recurso traz a opção de escolha do servidor responsável por subir os dados dos ativos cadastrados no RMM para o Desk Manager.
Em algumas situações, os servidores dos usuários que utilizam RMM são diferentes do padrão, por isso quando o softaware realiza a importação dos dados é super importante que o servidor esteja configurado da mesma forma que está no Desk Manager, por isso trouxemos a opção de escolha do servidor, para que a importação dos dados ocorra de forma bem fluída.
Acesse o Aplicativo Painel – Integrações e buscar pelo menu “RMM”.
Dentro do menu, serão exibidas as opções de servidores, basta escolher a que se encaixa com o configurado em seu RMM.
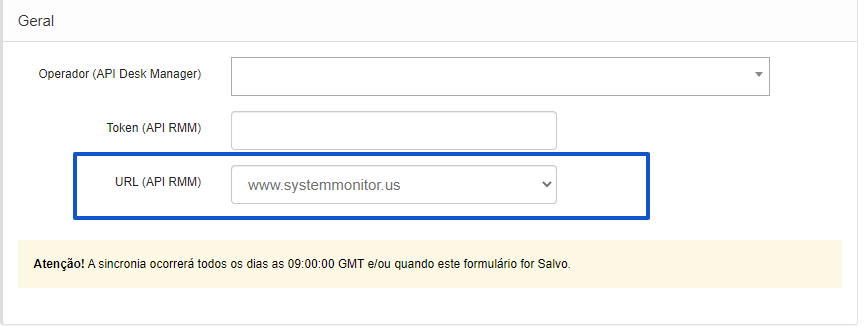
Permitir a Finalização de Chamados com SLA Pausado
O recurso é uma permissão criada para que seja possível a finalização de chamados com o SLA pausado.
Pois evita que operador necessite alterar o status que utilize o SLA pausado, para um status que o SLA não pause e assim consiga finalizar. Desta forma, faz com que a tratativa do chamado seja mais rápida e eficaz.
Para utilizar e habilitar esta permissão, acesse:
Aplicativo Painel → Cadastros → Operadores → Selecionar o operador que será configurado → Aba permissão ao menu → Aplicativo SLA → Lançamentos → Permissão, clique em “Permitir Finalizar Chamado em Pausa”.
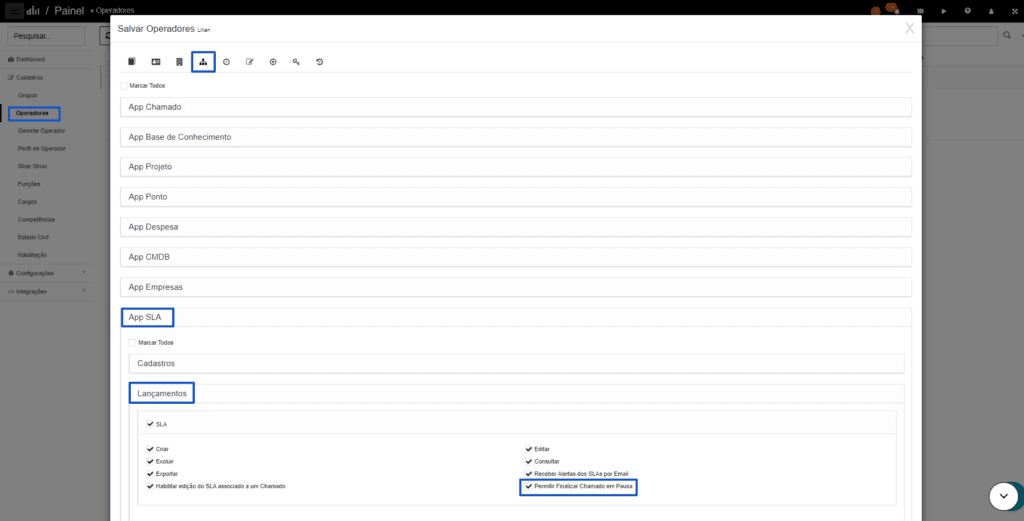
Melhoria de Usabilidade Grid de Grupos
Agora visualizar se existem operadores que estão vinculados a um grupo de atendimento ficou muito mais fácil. Basta utilizar o atalho no grid!
Facilidade e rapidez ao consultar os operadores que estão vinculados ao grupo.
Acesse o Aplicativo Painel – Grupos e clicando no ícone de + que agora está embaixo do nome do grupo.
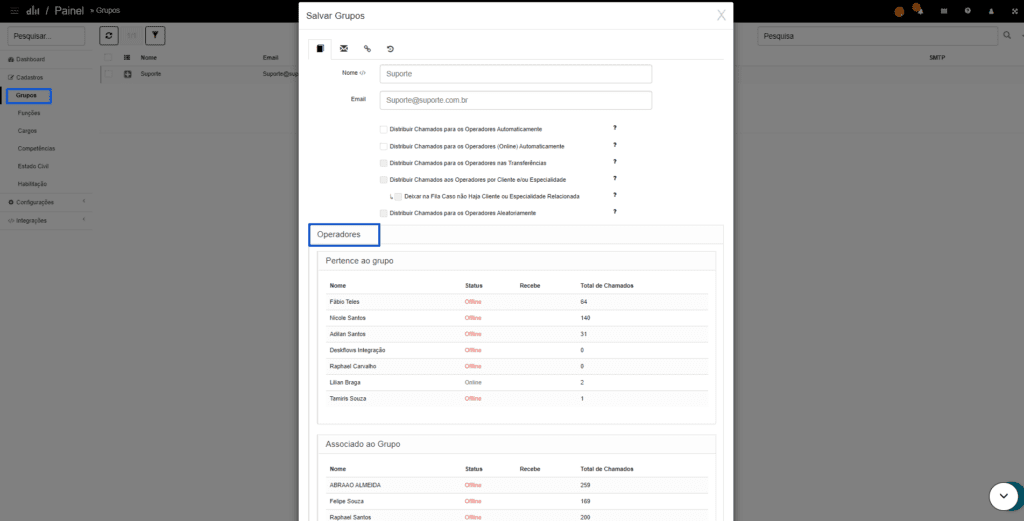
Janeiro, 2021
Lista de grupos no BOT em ordem numérica
Assim que um usuário entrar em contato pelo Aplicativo Chat integrado ao WhatsApp, o mesmo irá visualizar a mensagem do BOT.
A mensagem virá com os grupos de atendimento para que o mesmo escolha, e estes grupos estão configurados em ordem numérica após a atualização do recurso.
Esse recurso vai manter organizado, melhor visualização e poderá visualizar quando o usuário entra em contato por WhatsApp.

Dezembro, 2020
Limitar visualização por grupo
Agora, o Desk Manager contém limitação de visualização por grupo:
Acesse: Aplicativo painel → Campos extras
Limitar a visualização de informações por grupos, impacta diretamente na segurança dos dados, então, quanto mais recursos que possam fazer essa limitação, melhor!
Ao acessas esses menus citados acima e buscar pelo campo de restrição por grupo, como mostrado na imagem:

Assim, sempre que preenche-lo, o item só estará disponível para os grupos citados acima.
Lista de exibição – Restrições do operador/perfil de operador
Traz a opção de lista para as restrições, que são configuradas em um operador ou perfil de operador.
Acesse o operador ou perfil de operador, e ir no menu de restrições.
Leve, ira visualizar as palavras “restringir” e “permitir” sublinhadas, ao clicar nelas, um campo de lista será exibido, com todas as opções de escolha.