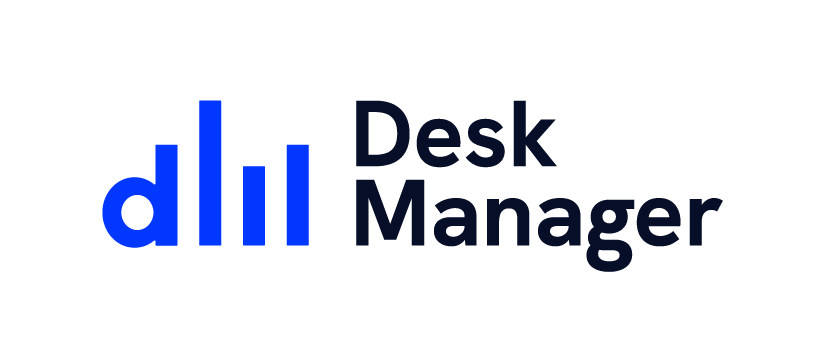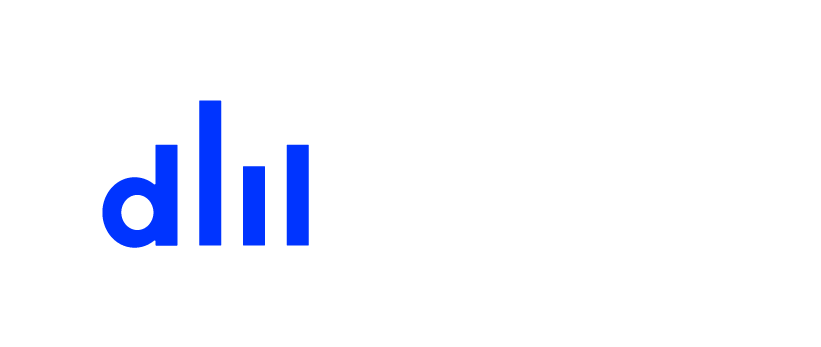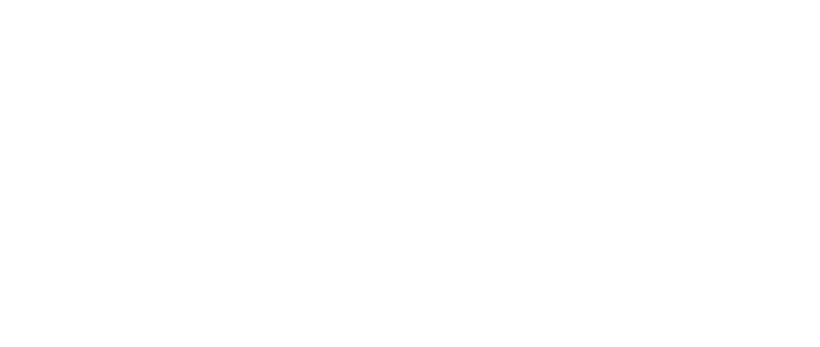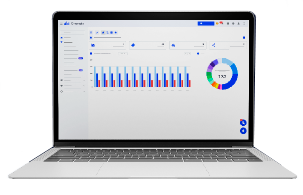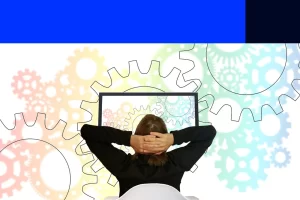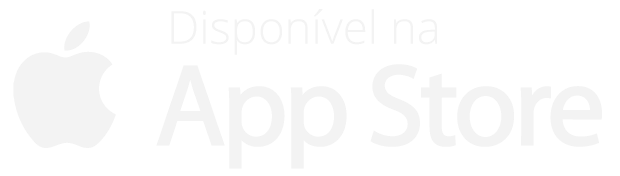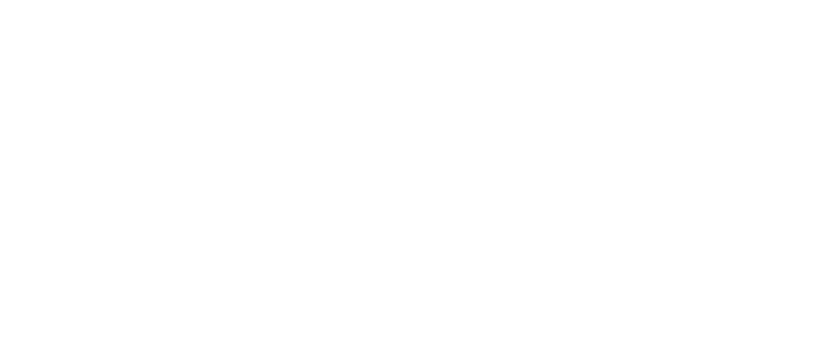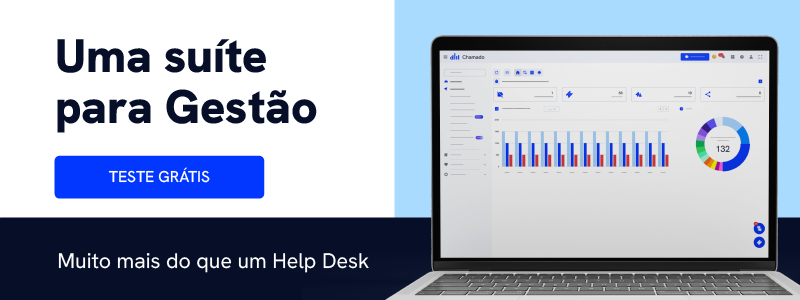
Preparamos algumas novidades no nosso software, que podem ser muito úteis para sua empresa. Assim, será possível implementar imediatamente e aproveitar ao máximo os novos recursos.
Desk Drops: Tarefa programada, Ranking por grupo na gamificação e Automação de statusAplicativo Projeto:
Criar, ou editar o projeto no quadro:
Este novo recurso habilita um atalho para edição e criação de projetos dentro do kanban do sistema.
Para ajudar ainda mais na utilização da ferramenta, o atalho de criação e edição do Projeto ajuda, e muito, na velocidade e praticidade de utilização do recurso.
Diminuindo os clicks para chegar a outras áreas do projeto.
O funcionamento é bem simples, acesse o menu “lançamentos – projetos” e visualizar no canto direito superior os ícones novos.
O primeiro habilita a criação de projetos, fazendo com que um modal apareça.
O segundo, habilita a edição do projeto atualmente aberto.
O terceiro, habilita a mudança das cores do background no projeto atual, com uma paleta de cores pré-definida.
Enviar um comentário ao chamado vinculado a uma tarefa informando sua conclusão
Ao concluir uma tarefa que tem vínculo a um chamado, envia um comentário informando sobre a conclusão da tarefa.
Caso você tenha uma tarefa que foi criada a partir de um chamado, ao concluí-la ou mudar de status, um comentário é realizado no chamado, fazendo menção a tarefa.
Para criar um vínculo maior entre os dois campos, o comentário, além de registrar no chamado a mudança de etapa na tarefa, alerta o operador responsável pelo chamado, para que ele não deixe de acompanhar a tarefa que foi gerada a partir do chamado tratado.
O recurso é ativado de forma automática! Basta a tarefa está vinculada ao chamado, que no momento da mudança do status/conclusão, um comentário será gerado.
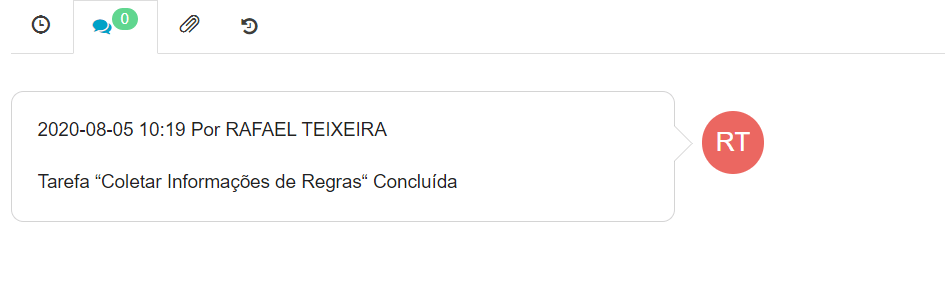
Definir cor de fundo dos projeto:
O recurso adiciona um ícone que faz referência a uma gota de tinta ao topo do projeto, onde você conseguirá alterar a cor do fundo do projeto atualmente selecionado.
Criamos esse recurso para deixar sua área de personalizada. Antes habilitamos a escolha de uma imagem ao projeto, agora, temos as cores!
Veja como personalizar acessando:
Aplicativo Projeto → Selecionar o projeto que deseja alterar e procurar pelo ícone de gota, que fica no topo do aplicativo, conforme abaixo:
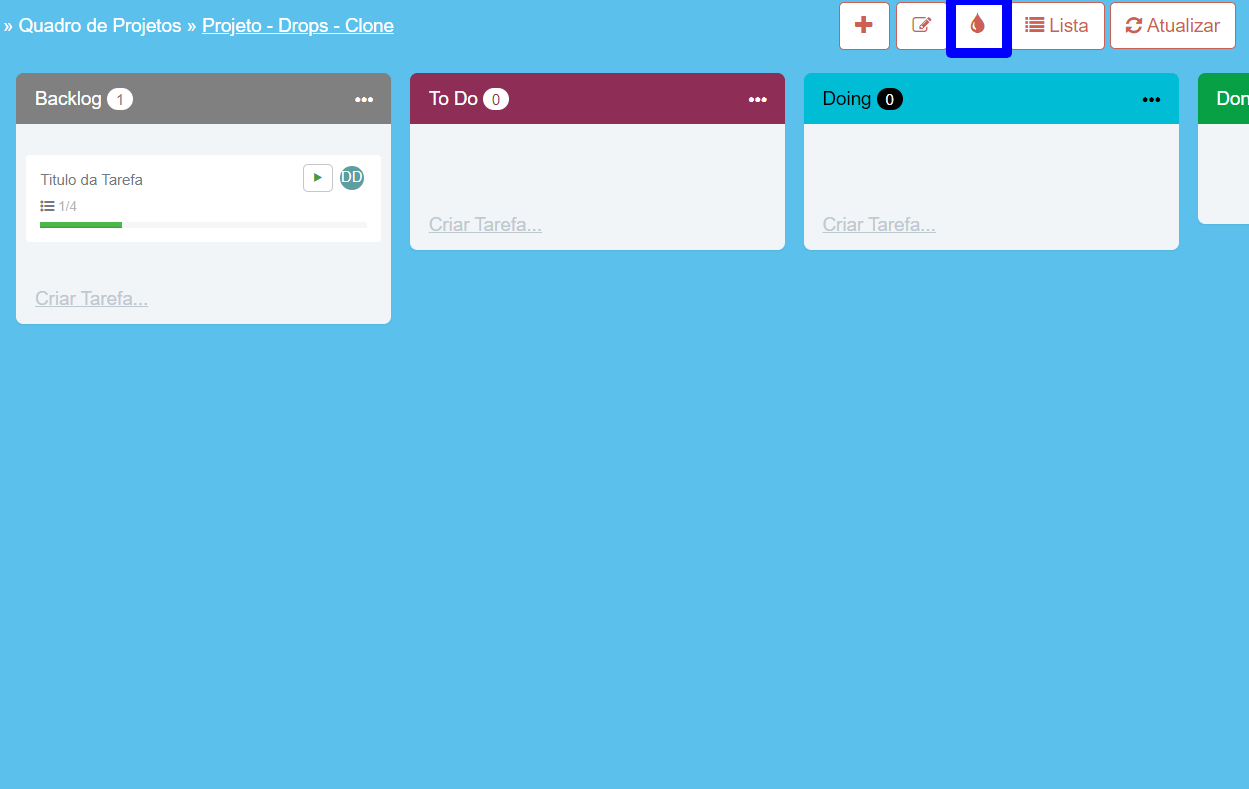
Basta clicar nele e selecionar a cor que deseja aplicar ao projeto:
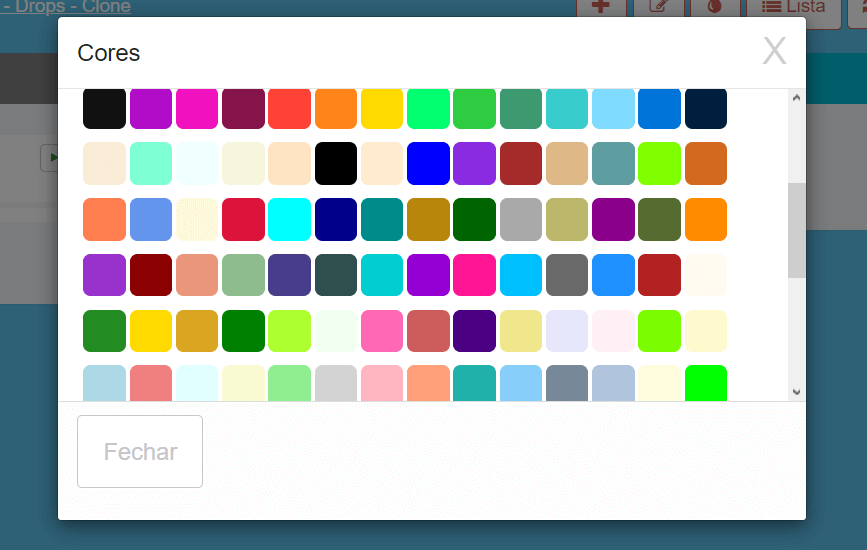
Utilizar o checklist sem entrar na tarefa.
O recurso habilita a marcação de checklist sem necessitar o acesso a tarefa.
Com o objetivo de facilitar a vida do operador, o recurso é importante para a experiência do usuário e a praticidade em fazer com que o mesmo consiga marcar as checklist sem precisar dar mais que um click.
Para utilizar o recurso, acesse um projeto e clique com o botão direito em uma Tarefa que tenha check lists habilitada.
Ao clicar, um modal será aberto (imagem 1) e você conseguirá marcar as checklists conforme a imagem (imagem 2).
Imagem 1:
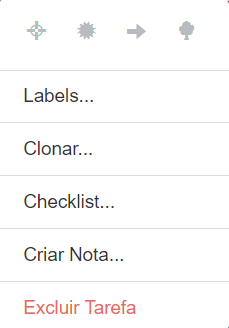
Imagem 2:
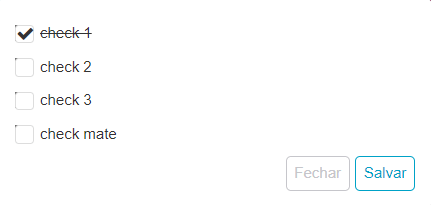
Adicionar labels na criação da tarefa:
O recurso tem como objetivo habilitar a criação de Labels, no momento em que está criando uma tarefa em seu projeto.
O campo é importante pois, ira ajudar o operador a criar uma label de forma mais fácil e rápida, no momento da criação do projeto. Desta forma, caso ele sinta falta de uma label nova, não precisa abandonar a tarefa para ir criar uma.
A criação é bem simples, clique na própria label para criar uma tarefa que o campo já será exibido, fica próximo ao campo de data, como mostra a imagem:
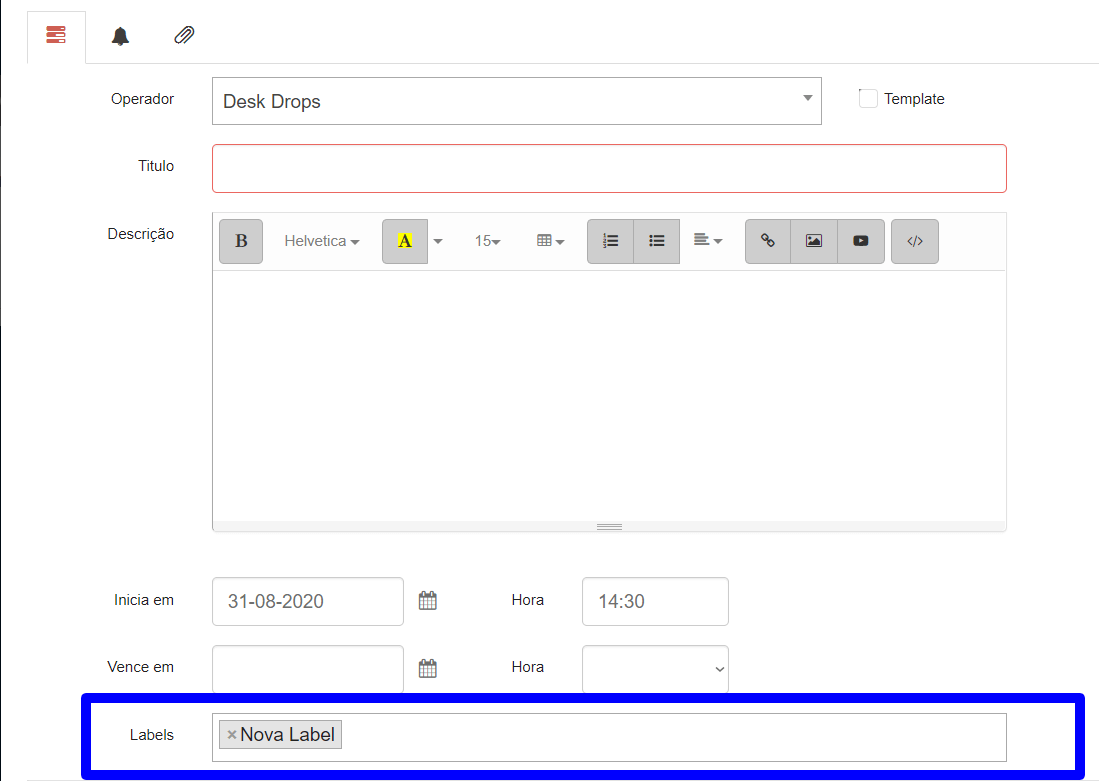
Preencha o campo e selecione.
Mudança no Aplicativo Tarefa.
O Campo de Projeto se tornou o menu principal do Aplicativo Tarefa, por conta disso, mudamos o nome para Projetos, que fala muito mais sobre o aplicativo. Não tem mudança no uso, apenas nomenclatura.

Criar notas sem entrar na tarefa.
O recurso, assim como o de marcar checklist por fora da tarefa, tem o objetivo de criar notas sem precisar acessar a tarefa.
Com o objetivo de facilitar a usabilidade do operador, o recurso é importante para a experiência do usuário e a praticidade em fazer com que o mesmo consiga criar notas sem precisar acessar a tarefa.
Para verificar seu funcionamento clique com o botão direito em cima da tarefa que deseja criar a nota e após isso, selecionar o campo “criar nota”.
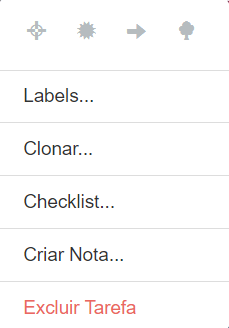
Após selecionar o campo, um novo modal será aberto, preencha o campo de nota e clique em salvar.
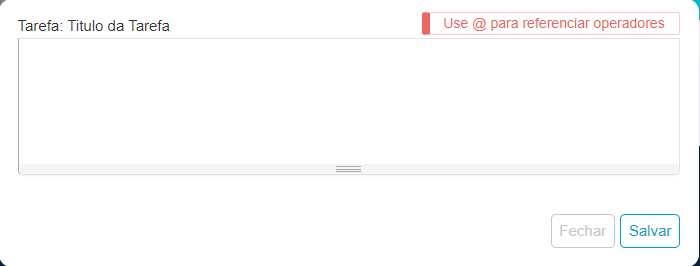
Enviar ou não e-mail de alteração de tarefas no kanban:
Permissão que habilita ou não, o envio de alertas ao mudar uma tarefa de status no projeto.
Uma nova permissão foi habilitada no cadastro dos projetos, que faz com que o e-mail seja enviado ou não, quando uma tarefa muda de status no kanban.
Controlar uma caixa de e-mail não é tão fácil, por isso, uma permissão que pode ou não habilitar o envio de e-mails para alguns recursos, é sempre bem vinda.
Para utilizar é bem simples, acesse:
Aplicativo Projeto → Cadastros
Selecione o projeto que deseja habilitar/desabilitar a permissão, e após o procedimento, salve.
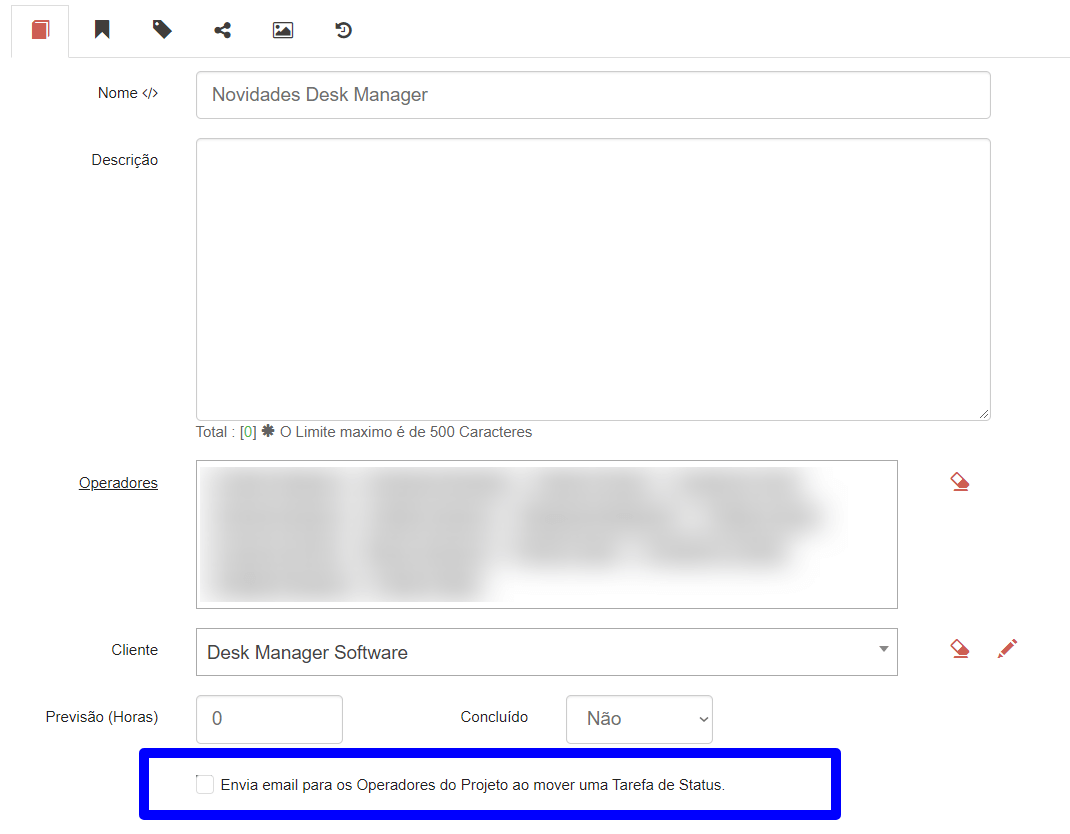
Caracteres da descrição da tarefa:
O recurso adicionou mais espaço a descrição da tarefa, para que em casos onde queiram colocar uma grande descrição, o sistema não ira corta-la no meio.
Para em casos onde a tarefa demanda muitas informações, uma descrição grande, é importante para que não falte nenhuma palavra. Por conta disso, o aumentamos o limite para mais de 10 mil caracteres na descrição.
Não existe um modo de usar, foi apenas um aumento significativo na quantidade de caracteres.
Para chegar a descrição, acesse:
Aplicativo Projeto → Lançamentos → Projetos, logo após, selecionar a tarefa que deseja aplicar as configurações.
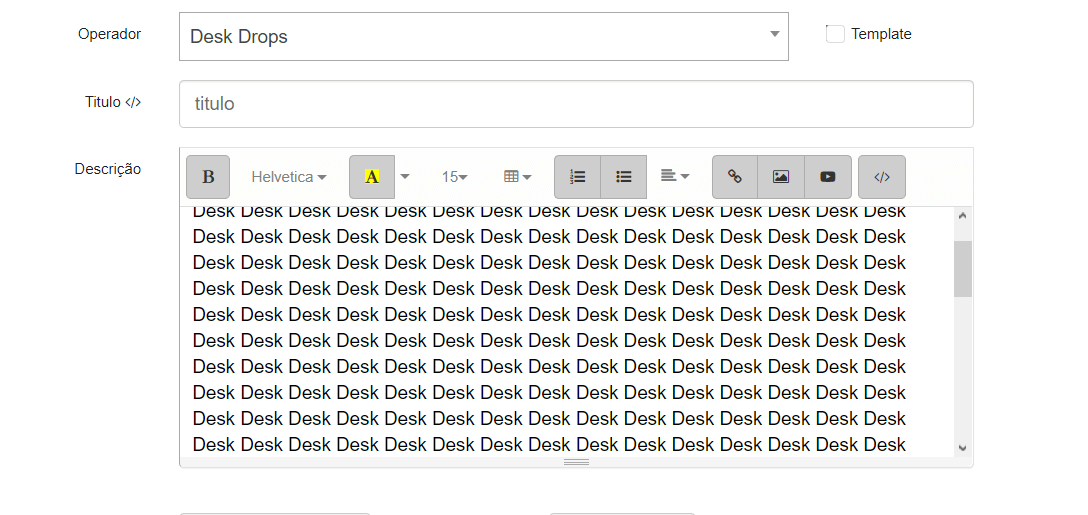
Visualização dos textos pelo grid de projetos.
O recurso exibe a descrição da tarefa no grid ao posicionar o mouse no título da tarefa.
Assim como outros recursos, um atalho para exibição de informações sempre é bem vindo, pois traz mas praticidade para visualizar determinadas informações no sistema.
Para visualizar acesse:
Aplicativo Projeto → Projetos
Posicionar o mouse em cima do titulo de uma tarefa. Ao fazer esse procedimento, a descrição da mesma será exibida, veja:
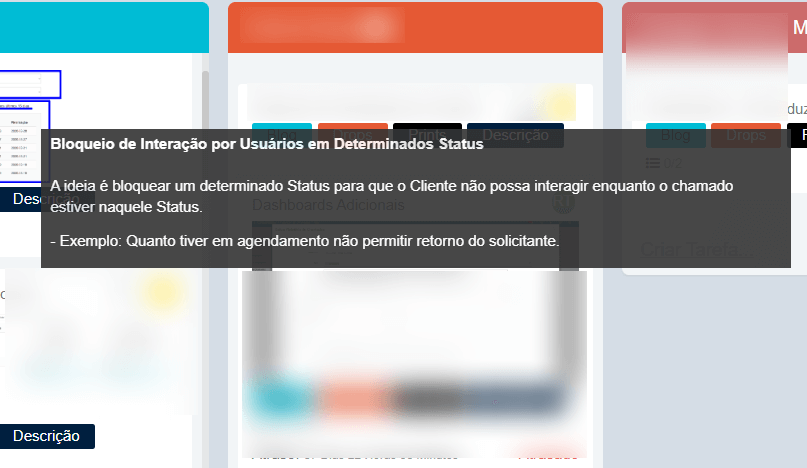
Modo lista de visualização nas tarefas:
Com o objetivo de dar uma nova cara para a listagem de projeto, transformamos o kanban em lista, fazendo uma referência clara a lista de chamados.
Com esta visualização, o campo é exibido de forma resumida, fazendo com que consiga visualizar muitas tarefas de uma vez só.
Para utilizar o recurso, é bem simples acesse:
Aplicativo Projetos → Lançamentos → Projetos.
Após escolher o projeto que deseja visualizar, clique no ícone de lista, que fica no topo do aplicativo.
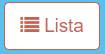
Após clicar neste ícone, as tarefas serão exibidas no formato de lista, conforme a imagem:
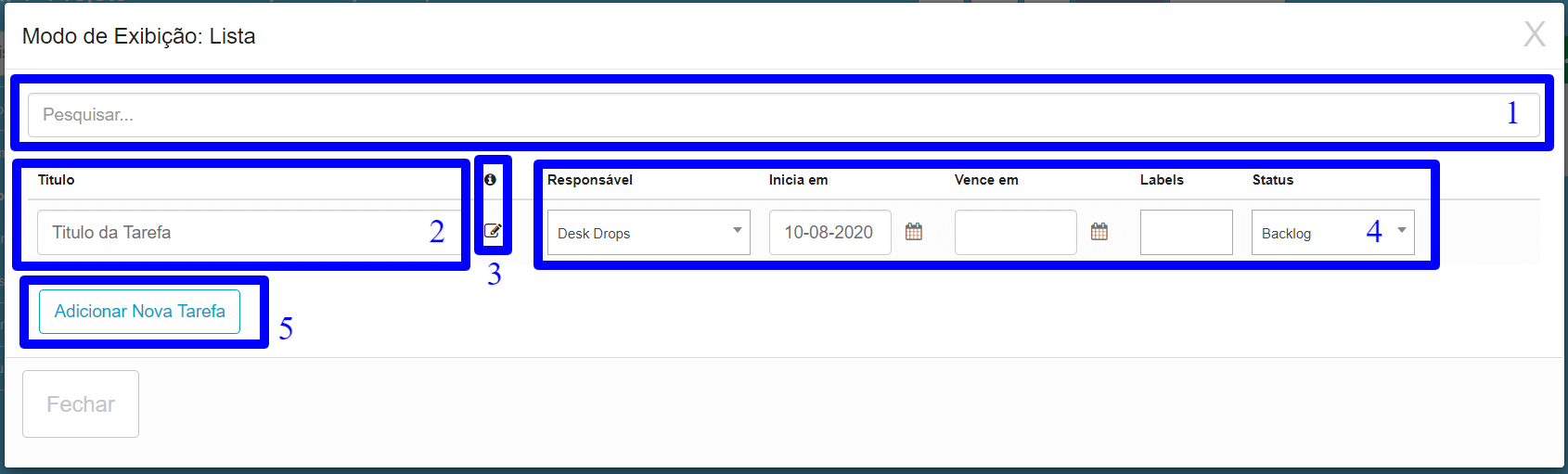
Veja abaixo cada campo e suas funções;
Pesquisa: permite que você pesquise os títulos das tarefas criadas neste projeto, listando apenas as que contém a palavra citada.
Titulo: faz referência ao titulo da tarefa criada. Com a listagem, é possível editar o nome de qualquer tarefa, apague o titulo atual e substitua por outro de sua preferência.
Edição da descrição: ao lado do campo de titulo, existe o campo de edição da descrição da tarefa, onde se realiza a edição da tarefa de uma só vez, com apenas um clique.
Outros campos padrões
Responsável: permite editar e visualizar o responsável atual da tarefa listada;
Inicio em: trás a data de inicio da tarefa e permite sua edição;
Vence em: trás a data de finalização da tarefa. Caso o tempo se exceda, alertas serão enviados;
Label: trás as labels vinculadas a tarefa;
Status: trás o status atual da tarefa listada.
Campo de criação de tarefa: um atalho simples para a criação de cadastros de novas tarefas, normalmente encontrado no fim da listagem de suas tarefas.
Alertas via Teams, Slack e Discord:
O recurso tem como objetivo facilitar o recebimento de atualizações sobre o quadro de projetos. Enquanto está utilizando uma das ferramentas citadas, ao alterar uma tarefa para outro status, o sistema envia uma notificação em um desses softwares.
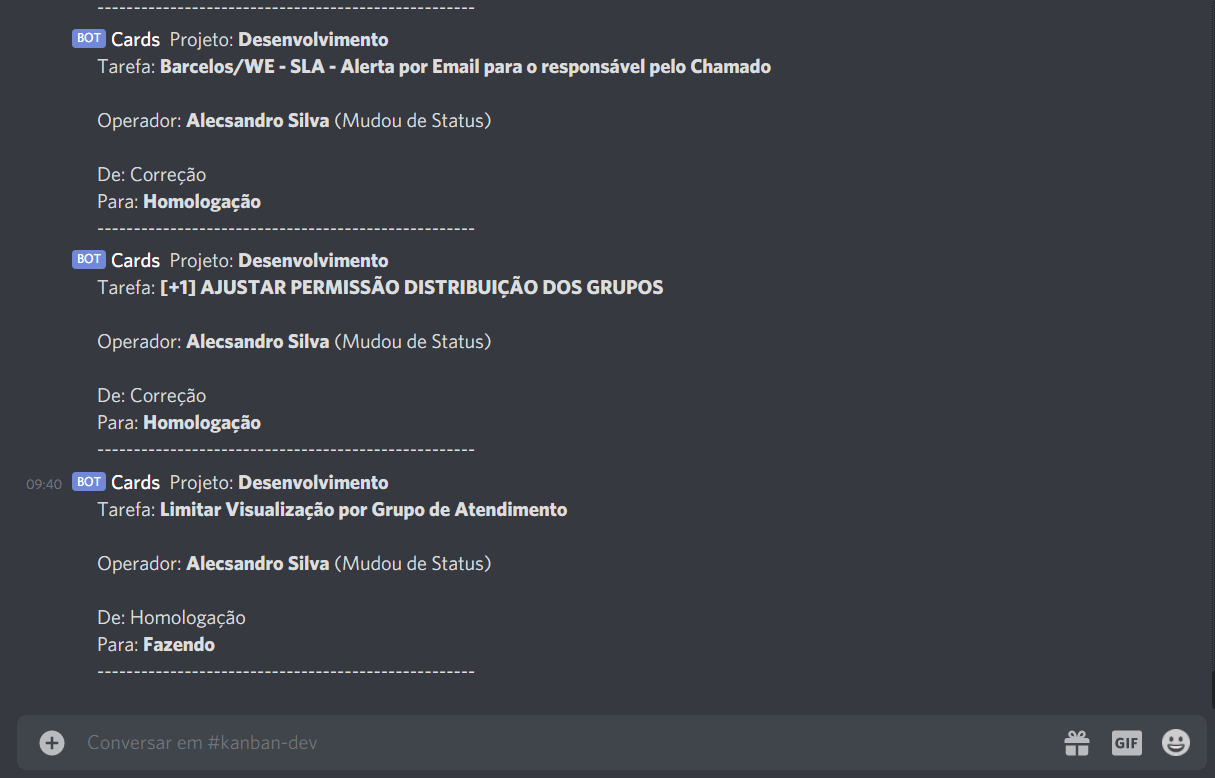
O recurso é importante pois além de alertar os analistas de que uma tarefa mudou de um status para outro em seu projeto, faz isso em 3 plataformas diferentes, além do e-mail, levando praticidade ao dia a dia do analista.
Faça a sua configuração em:
Aplicativo Painel → Integração e busque pelo menu webhook.
Dentro do menu webhook, crie um webhook vinculado ao recurso de tarefas, podendo executar um evento sempre que alguma tarefa for alterada/excluída/criada.
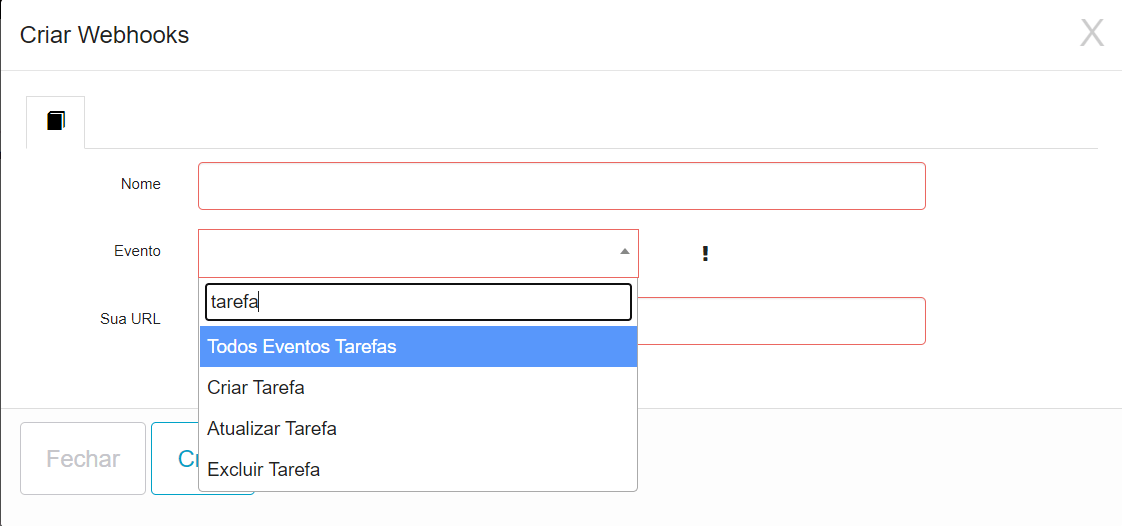
Caso queira saber como configura-lo, acesse o portal do cliente da Desk Manager e busque pelas bases de conhecimento associadas as tarefas.
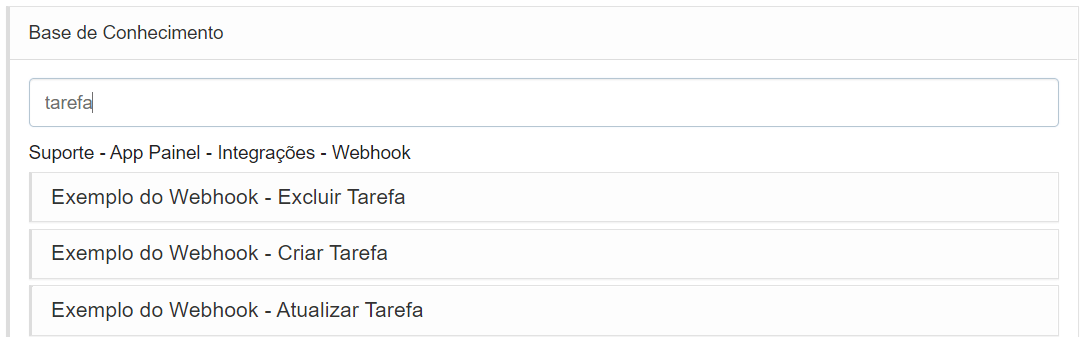
Aplicativo Painel:
Máscaras e checklist de campos extras:
O recurso de campos extras, permite agora você configure máscaras, que dão uma identidade a informação preenchida e também permite criar checklists, assim como as tarefas.
Para realizar a configuração das duas opções, acesse:
Aplicativo Painel → Configurações → Campos extras.
Em seguida selecione o campo de criação de campos extras.
Para configurar a máscara (todos os campos extras):
No campo “máscara” defina o padrão que deve ser preenchido.
Por exemplo: Se quero um campo com o formato do CPF, preencha o campo máscara com: 000.000.000-00. Assim, sistema irá validar o formato e tudo que for digitado no campo extra, deverá ter esse padrão.
Existem alguns exemplos que você pode seguir, são eles:
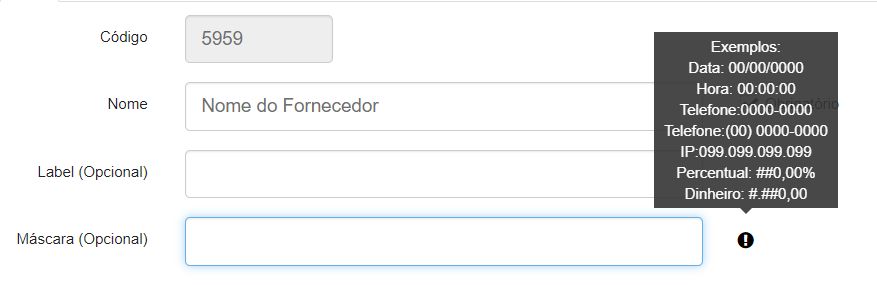
Para configurar a checklist (campos extras de interações):
Defina no campo Lista a Tag checklist.
A partir daí, o nome do campo extra se torna uma checklist na interação que você aplicar ao campo extra.
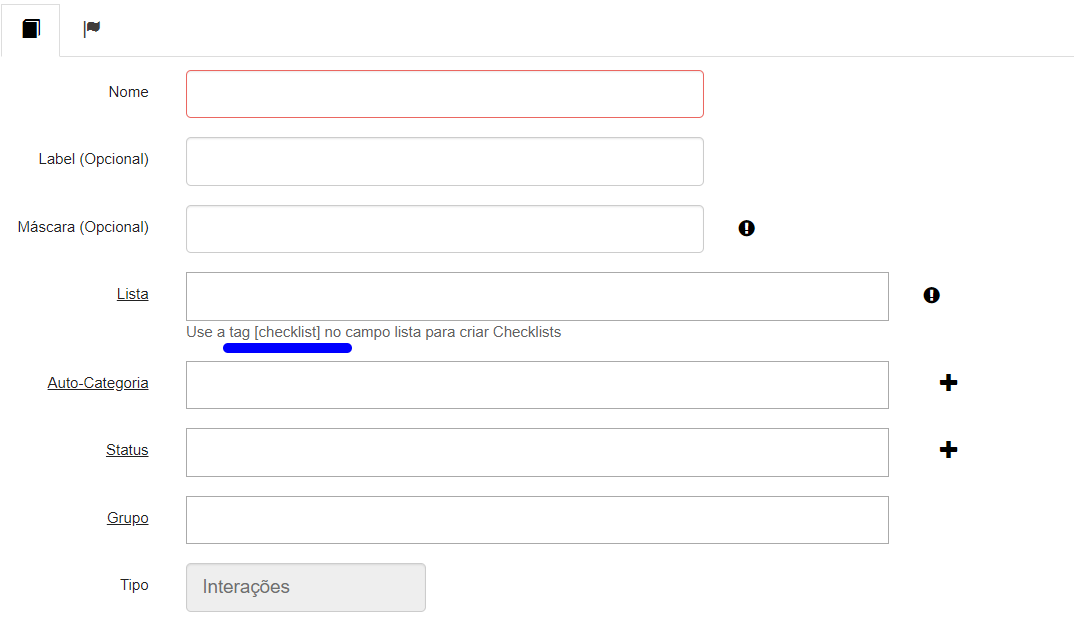
Limitar visualização dos indicadores por grupo de atendimento:
O recurso limita a visualização de informações apenas para os grupos de atendimento que o operador tem acesso.
Para que o controle das informações faça referência a área de atuação dos operadores, restringimos a visualização para que consiga se orientar de forma mais fácil e também tenha acesso as informações apenas de sua área.
Ao acessar qualquer indicador do sistema, todas as informações exibidas, estarão fazendo referência ao seu grupo principal e aos adicionais.
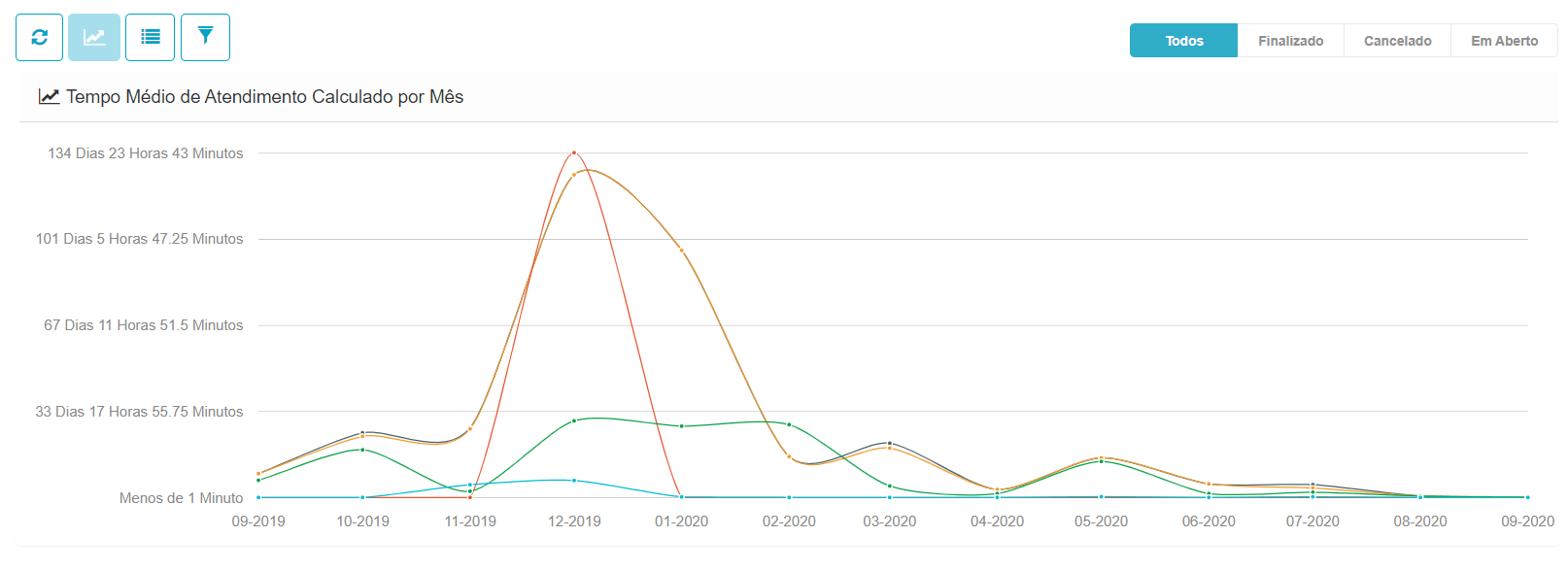
Solicitante verificado (LGPD):
Temos a opção de verificado na plataforma, que adiciona um selo ao solicitante que realizar o processo de validação das informações.
Quando o solicitante realizar disparos de e-mail para sua caixa, o sistema dará o selo de verificado. Para ganhar o selo, alguns procedimentos precisam ser realizados. São eles:
-
Redefinir a senha através do portal: Será enviado um e-mail de redefinição, onde pode ser ativo o campo de verificado, clicando no link de “atualizar a senha”
-
Cadastro por token: – Realizando o cadastro por token o solicitante recebe o campo de verificado, pois estará ativo o registro.

Aplicativo Empresa:
Novos campos na pesquisa avançada e configuração em massa dos contratos.
O sistema agora trás novos campos de pesquisa avançada e configuração em massa, no grid de contratos. Os campos foram criados com base nas necessidades de alguns clientes, que utilizam o módulo.
Para facilitar a usabilidade dos usuário e a praticidade, criamos os campos de pesquisa e edição dos alertas e visualização dos contratos.
Para utilizar acesse:
Aplicativo Empresa → Lançamento → Contratos e selecionar o ícone de pesquisa avançada ou configuração em massa.
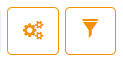
Ao selecionar o campo de configuração em massa, terá acesso as informações a seguir:
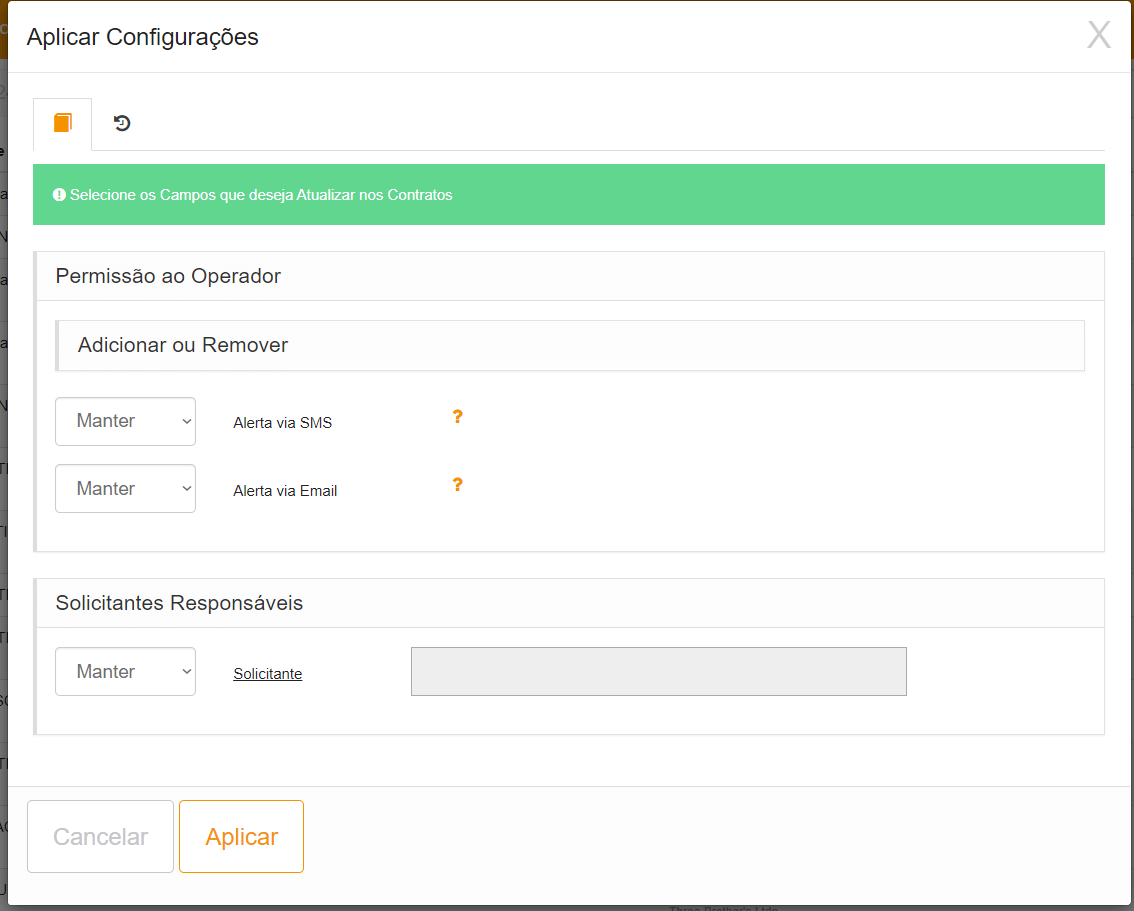
Basta ir alterando os campos e aplicando as informações que desejar, desta forma ao final de toda configuração, clique em aplicar e as permissões serão alteradas em seus contratos.
Já na pesquisa avançada, os campos a seguir foram adicionados:

Pesquise quem são os Operadores vinculados aos contratos de sua operação, de forma simples e rápida.
Grid de solicitantes no Aplicativo Empresa:
O recurso permite exibir a observação interna do solicitante, dentro do campo de informações dos clientes/solicitante, que fica dentro do chamado.
Alguns clientes utilizam o campo para vincular informações importantes, por conta disso, facilitamos a visualização do mesmo no chamado.
Primeiro inclua a observação interna no solicitante, que fica em:
Aplicativo Empresa → Lançamentos → Solicitantes
Logo após acessar, abra o solicitante e vá em avançado.
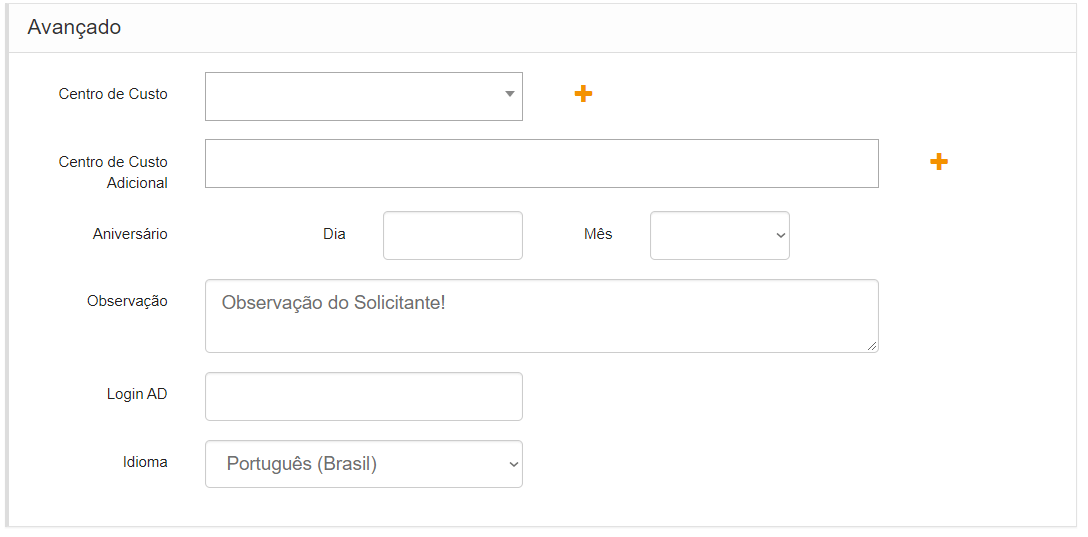
Acesse o chamado do solicitante para encontrar o campo, que está sendo exibido nas informações.
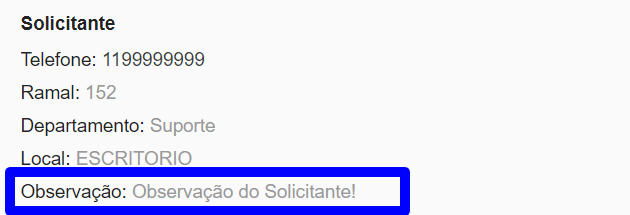
Configuração em massa de alertas para os clientes.
O recurso habilita ao menu clientes no Aplicativo Empresa a configuração em massa dos alertas, que tem como objetivo editar o máximo de cliente de uma só vez.
Assim como a maioria dos recurso do sistema, este foi lançado para trazer mais praticidade ao usar o Aplicativo Empresa.
Com a edição dos alertas em massa, a configuração será de forma mais rápida nas notificações associadas ao cliente.
Acesse e veja as funcionalidades:
Aplicativo Empresa → Lançamentos → Cliente e visualizar o campo de configuração em massa que fica no topo do aplicativo.
Lá existe um ícone de engrenagem “configuração em massa”, que ao selecioná-lo, ira exibir o menu de alertas, com as configurações que podem ser aplicadas em massa, veja:
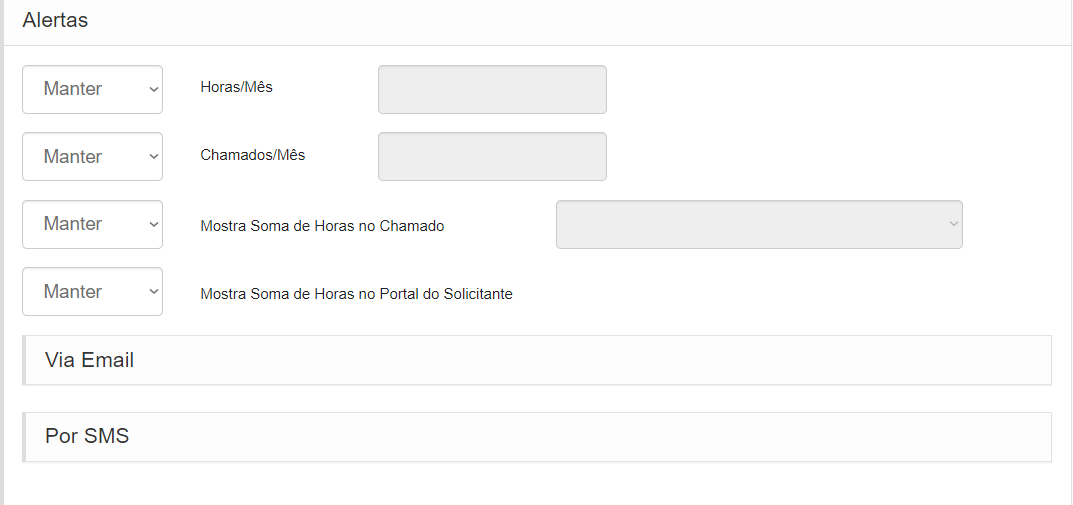
Aplicativo Chamado:
Imagens do chat no corpo do chamado:
O recurso faz com que as imagens que chegam pelo chat, sejam exibidas no corpo da interação/abertura do chamado, quando o mesmo é gerado com base no atendimento do chat.
Para que o operador consiga visualizar de uma forma mais rápida todo o conteúdo da conversa, o sistema exibe a imagem no corpo do chamado, para que todo o registro fique agregado ao chamado. Anteriormente as mensagens eram exibidas como links.
Não existe uma forma de usar, e sim um resultado final.
Abaixo observe a imagem do Gamification do Desk Manager na conversa, e o registro é exibido no corpo do chamado.
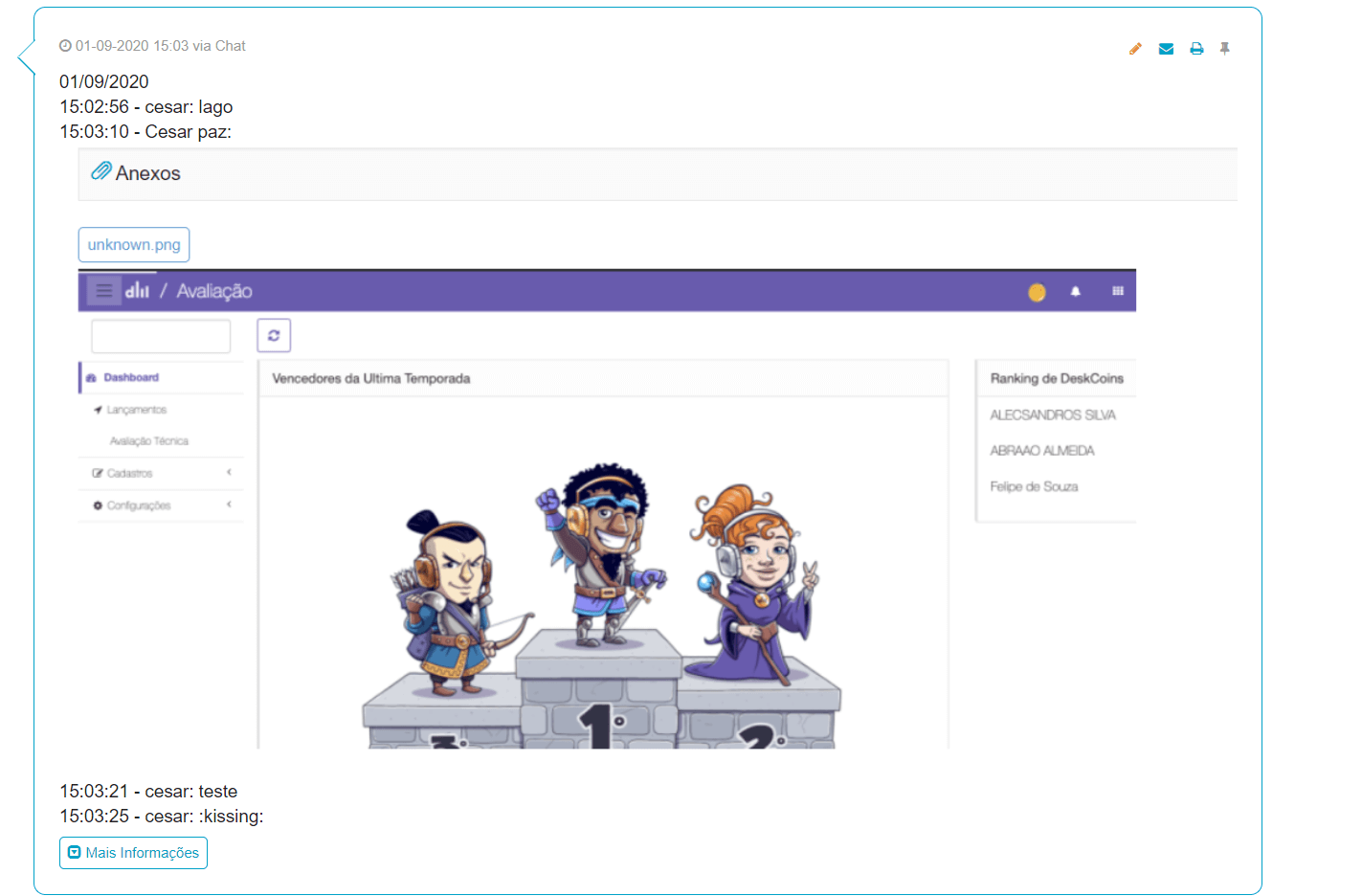
Miniaturas de imagens de anexos nos chamados.
Para facilitar a visualização da imagem em anexo, o sistema ira exibir a mesma ao clicar em “mais informações” ou acessando o campo de “anexos”.
Acesse para visualizar:
Aplicativo Chamado → Lançamentos → Lista de chamados e selecionar um chamado com anexo.
Caso esse anexo seja uma imagem, clique em “mais informações” na interação que contém o anexo.
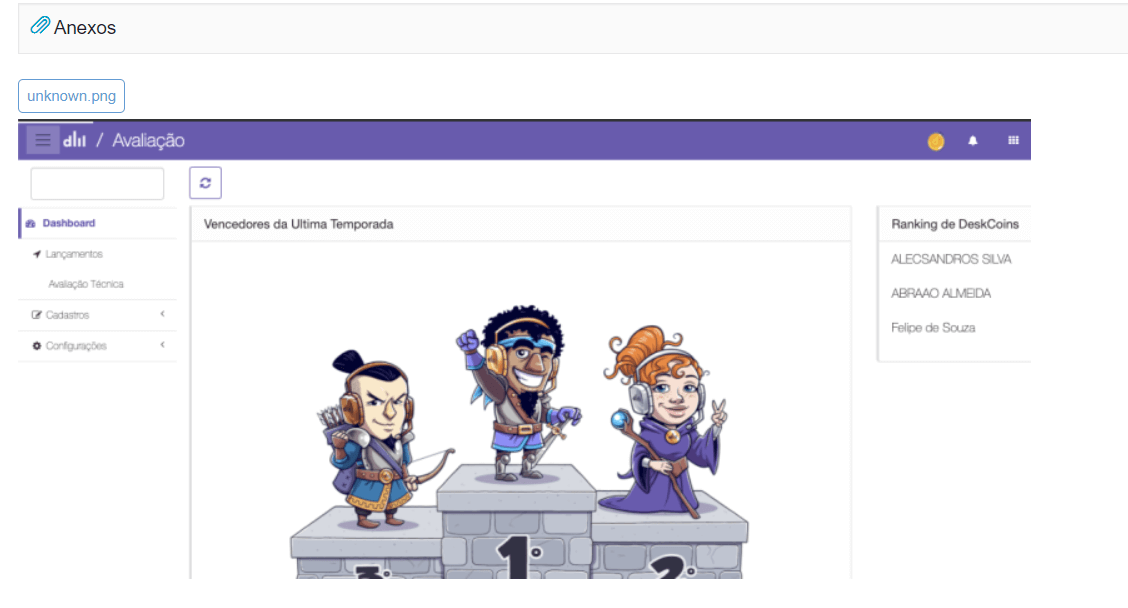
‘Deseja abrir um chamado?’ no Portal do cliente:
O sistema exibe um alerta quando o cliente acessa o portal, que pergunta ao mesmo se ele deseja abrir ou não, um chamado.
Para auxiliar na abertura do chamado, fizemos um atalho para o solicitante abrir seus chamaos de forma mais simples e direto ao ponto.
O recurso é simples de utilizar, faça o login no portal do cliente que a mensagem será exibida, veja o exemplo abaixo:
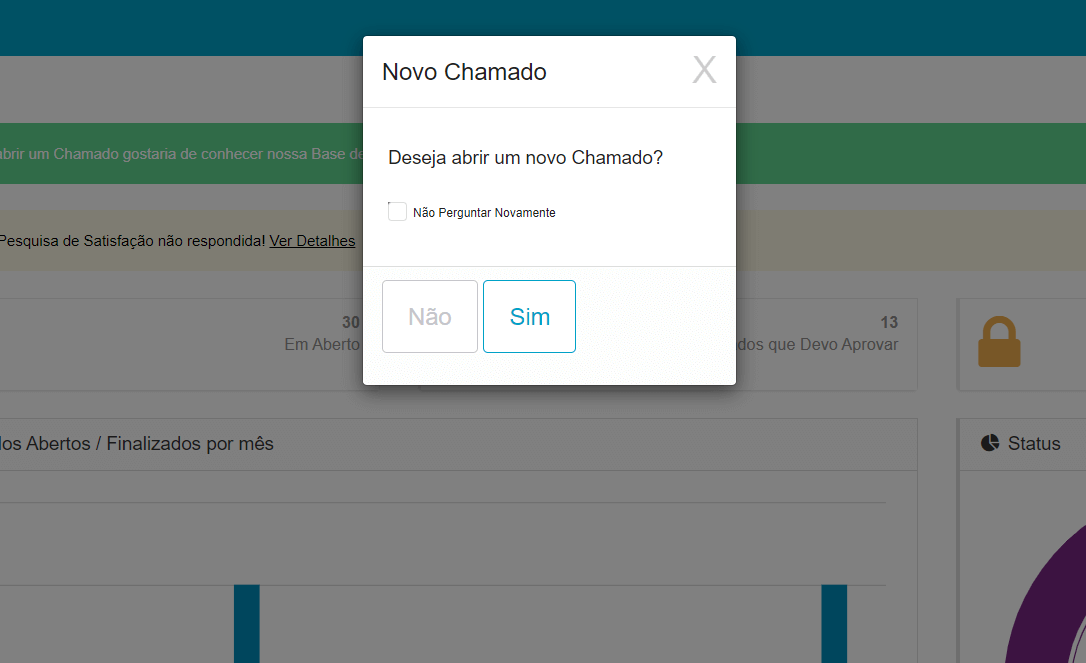
Caso deseje abrir o chamado, clique em “SIM”, caso não queira, basta clicar em não.
Uma nova alternativa é a opção de não exibir mais a mensagem, caso selecione o campo “não pergunte novamente” e clique em “sim” ou no “não”, o sistema não ira mais exibir a mensagem ao logar. (A permissão é armazenada no cache do navegador, então ao limpa-lo ou trocar de navegador/computador, a mensagem será exibida novamente).
Quantidade mínima de anexos nas auto-categorias:
O recurso tem como objetivo, definir um limite mínimo de anexos no chamado, definindo isso dentro da auto-categoria/assunto.
Em chamados onde é necessário o vínculo de anexos, definir uma quantidade mínima a auto-categoria ajuda muito na tratativa do chamado, por conta disso criamos o recurso de quantidade mínima.
Veja como acessando:
Aplicativo Chamado → Cadastros → Auto-categoria e selecionar a auto-categoria que deseja aplicar a configuração.
Ao acessá-la, vá ao campo “avançado” e depois busque o campo “quantidade mínima de anexos”.
Defina a quantidade e já estará funcionando:
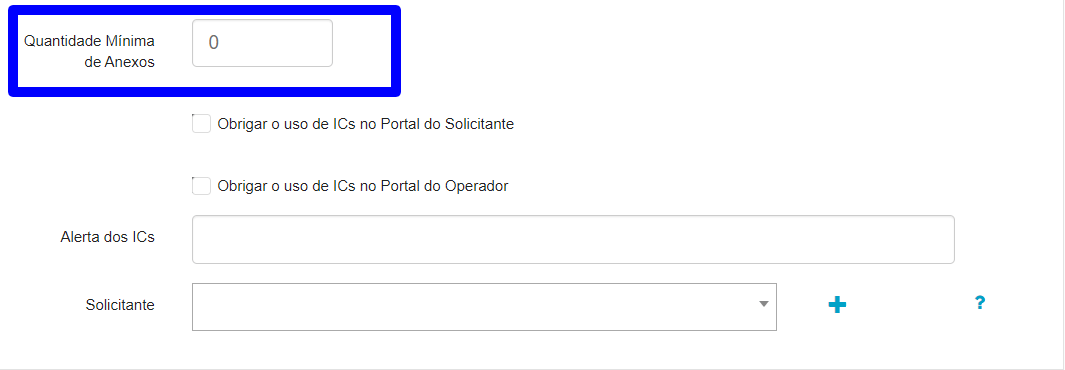
Visualizar chamados antigos atrelados ao operador com o mesmo tema:
O recurso traz no momento da abertura de um chamado, o histórico de criação de chamados com o mesmo assunto feitos por esse solicitante.
Para que consiga identificar possíveis problemas recorrentes, sistema lista os chamados com a mesma auto-categoria vinculados a esse solicitante, que foram abertos nos últimos 15 dias.
Com esse dado em mãos, fica mais fácil identificar problemas maiores em uma operação.
No momento da abertura de um chamado, selecione o solicitante e o assunto, caso tenha ocorrido chamados com o mesmo assunto nos últimos 15 dias, sistema ira listar quais eram esses chamados, conforme a imagem:
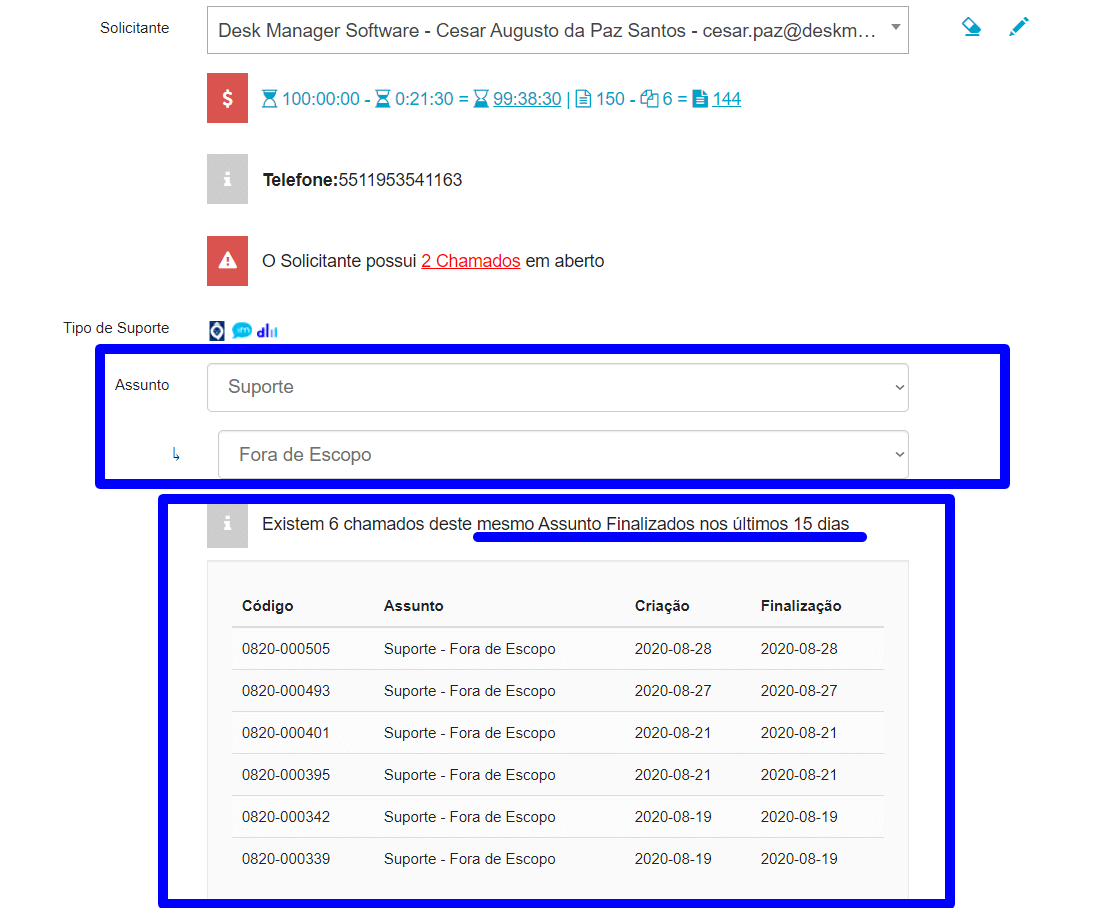
Relatório de chamados:
Tempo útil do primeiro atendimento e segundo atendimento.
Inserimos novas colunas no relatório de chamado, que exibem o tempo útil até realizar o primeiro atendimento e o tempo de solução.
O campo é importante pois, em algumas operações, a cobrança de hora e validação do atendimento é feita com base nas horas úteis.
No relatório de chamados a coluna está sendo disponibilizada, para que em casos como esse, você consiga tirar esses valores de forma mais simples.
Para utilizar o campo, acesse:
Aplicativo Chamado → Configurações → Relatórios de chamado.
Ao acessar o campo, busque pela coluna “tempo útil até o atendimento” ou “tempo útil até o segundo atendimento”.
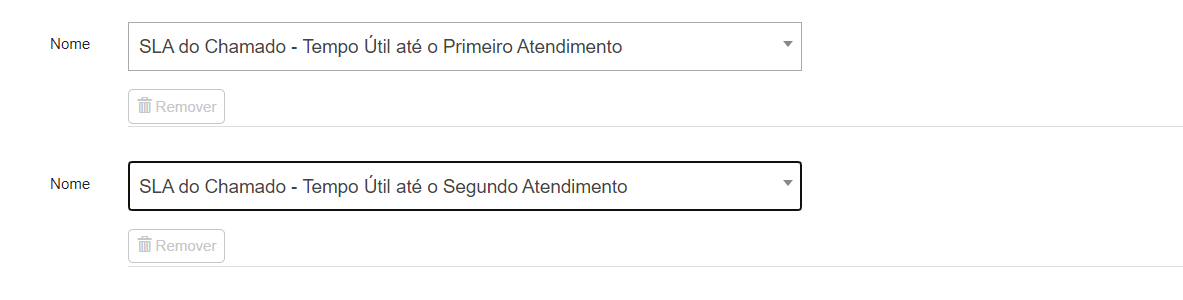
Insights com filtros adicionais:
Com o aumento na utilização do nosso indicador Insights, o vinculo de novos filtros já era previsto. Fica a mais fácil a adaptação do recurso em várias operações.
Para visualizar os filtros, acesse:
Aplicativo Chamado → Indicadores → selecione o menu: Insights
Nele, você observará os filtros localizados no topo do Menu, que são:
- Ontem
- Último Mês
- Último Trimestre
- Último Semestre
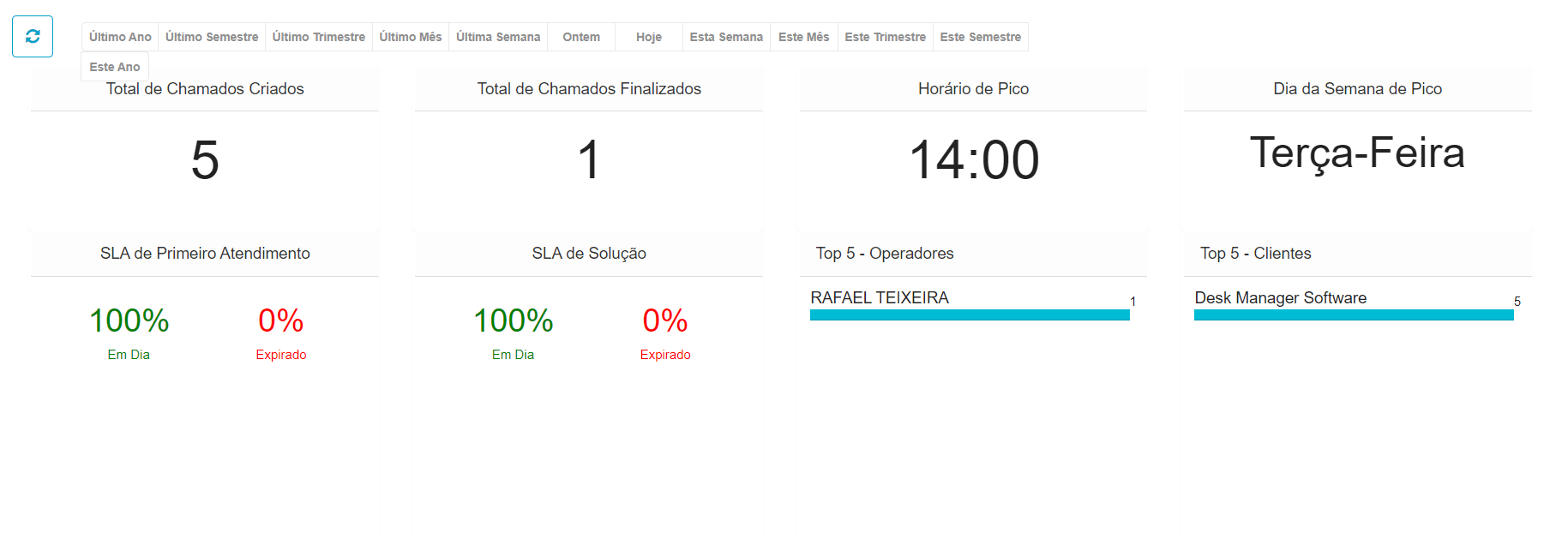
Exibir valor/hora do operador:
Para agregar ainda mais a nosso relatório, adicionamos tal coluna. Este campo, ira exibir o valor hora do operador responsável pela ação do chamado, facilitando o cálculo das horas trabalhadas para seu gestor.
Para utilizar é bem simples, acesse:
Aplicativo Chamado → Configurações → Relatório de chamados → Selecione um relatório de interações já criado.
Vá até o campo de “colunas” e busque pela coluna “valor hora operador”, como a imagem abaixo:
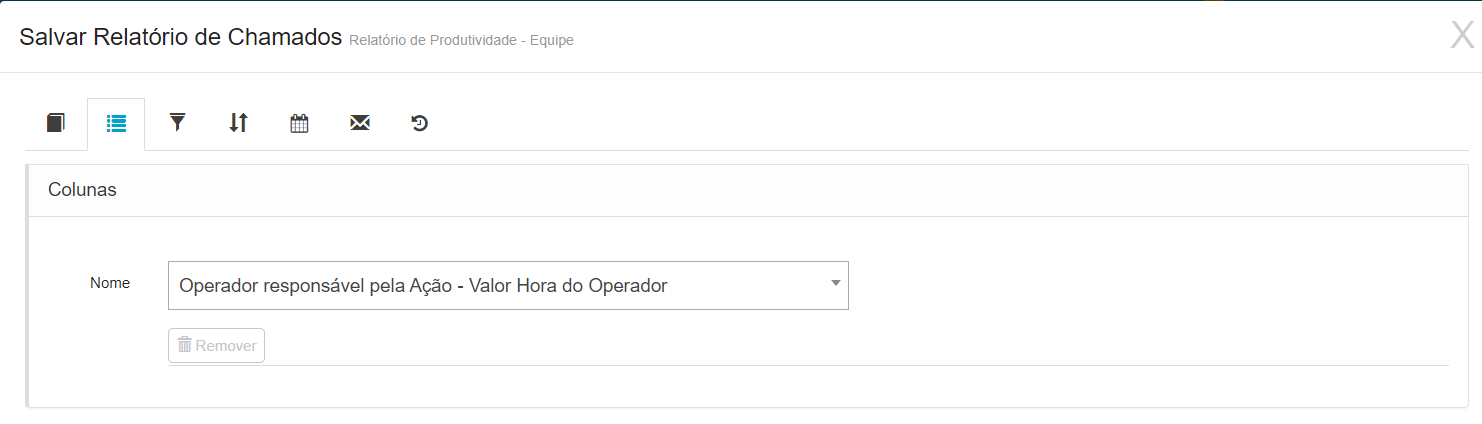
Relatório de chamados:
Colunas com o campo de endereço (rua, complemento, etc…). O recurso trás agora colunas e filtros novos para o sistema, que tem total relação com o endereço do cliente.
Agora será possível buscar: endereço, número, UF, complemento e outros campos, associados a localização do cliente.
Com o objetivo de trazer cada vez mais informações aos relatórios, trouxemos as informações de endereço. É importante pois, com elas, você consegue reunir o máximo de informações de um cliente em um relatório só.
Para realizar a utilização é bem simples, acesse:
Aplicativo Chamado → Configurações → Relatório de chamados → Selecionar um relatório já criado, ou criar um do zero.
Selecionando o relatório, independente do tipo dele (chamado ou interação), as colunas e filtros serão exibidas.
Pesquise pelos nomes exibidos na imagem abaixo:
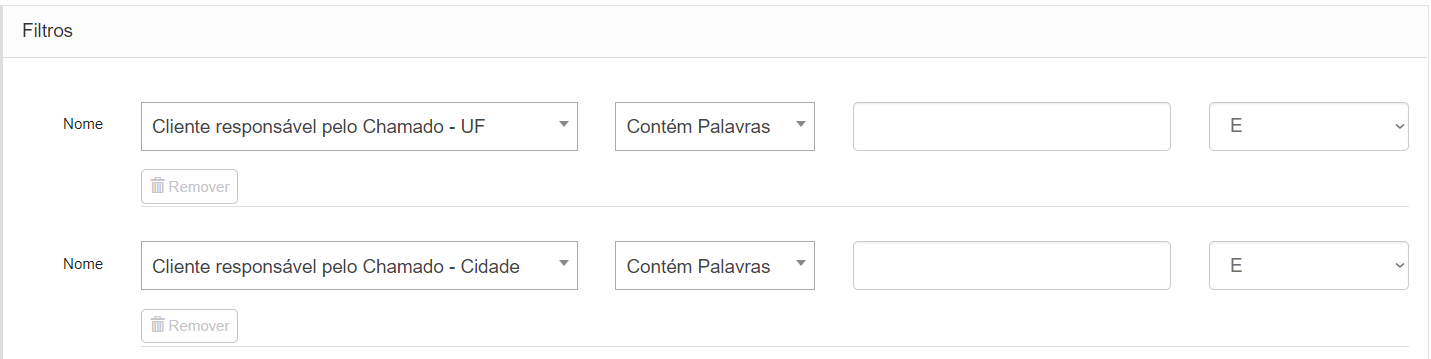
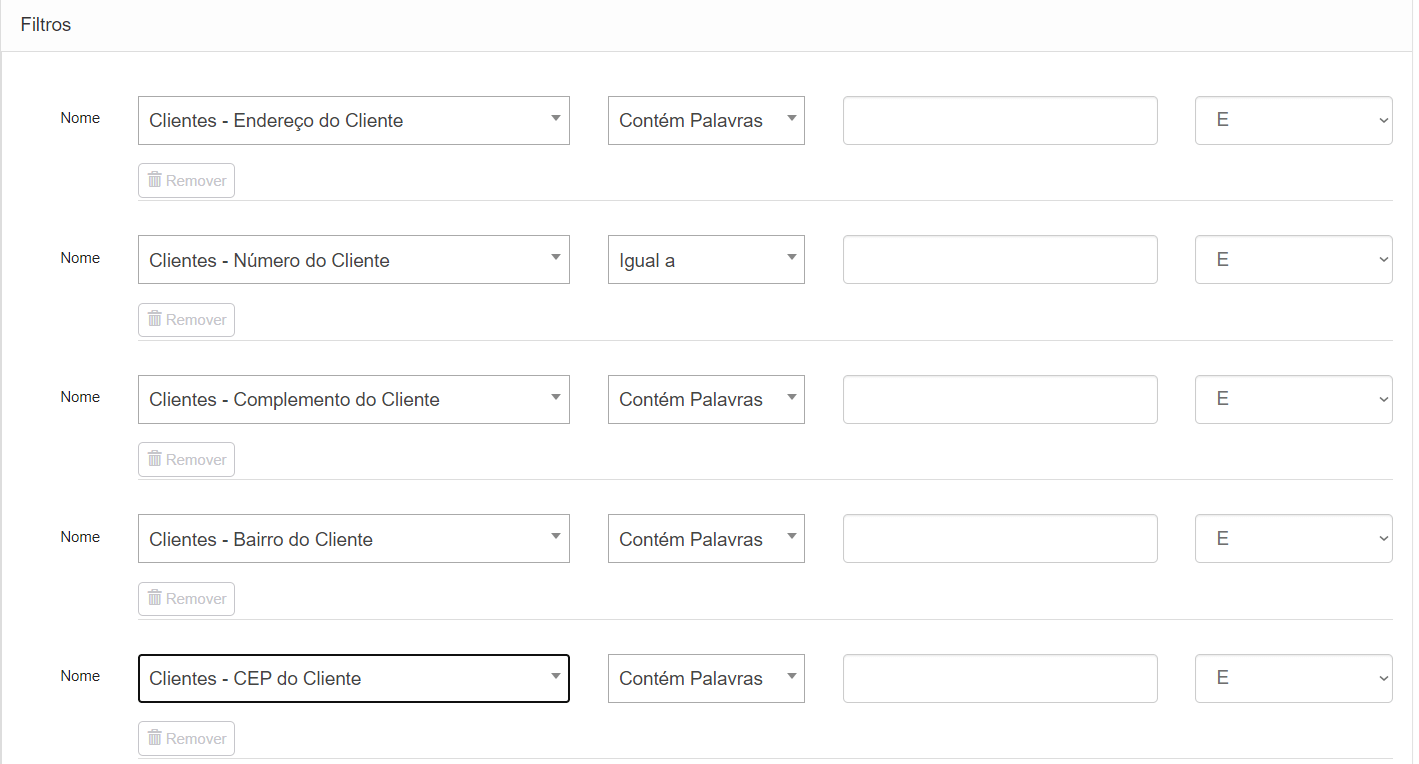
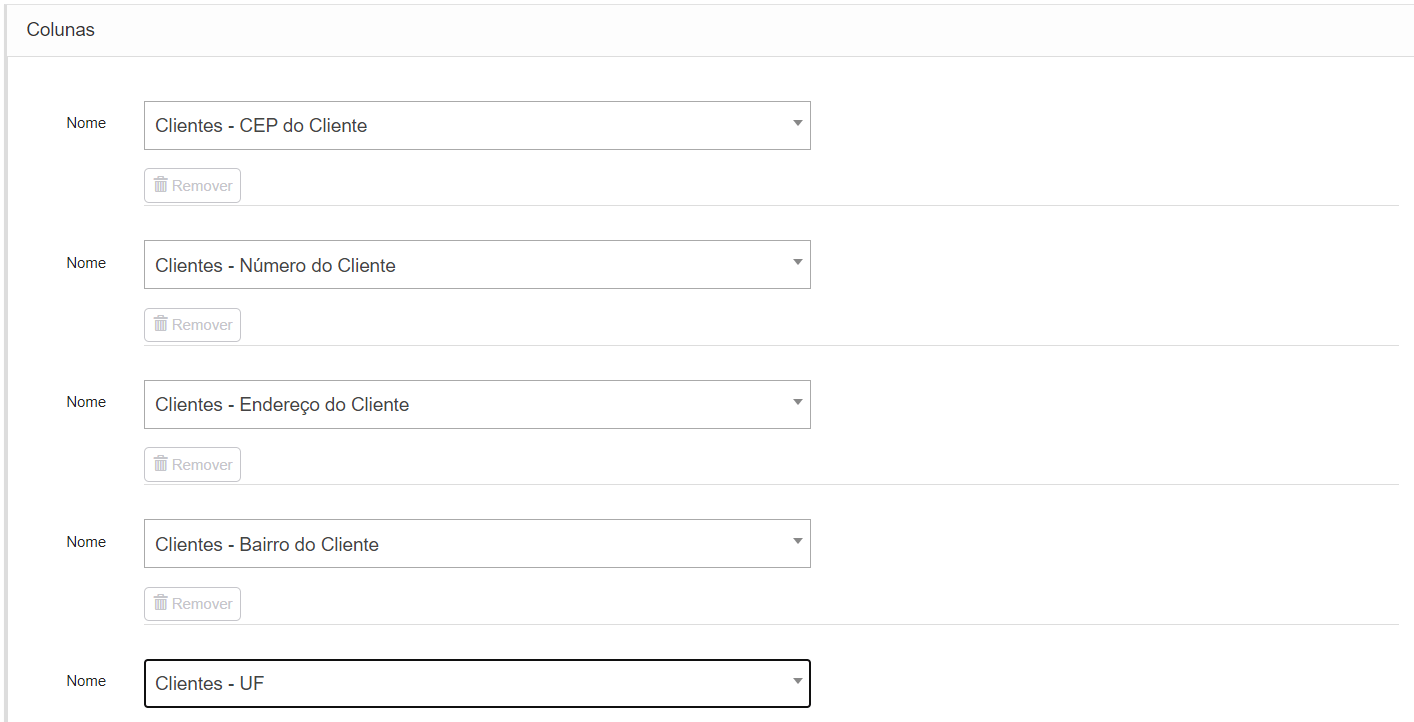
Configuração em massa para Categoria por grupo:
Adicionamos ao recurso de configuração em massa, ao menu categoria, no portal do operador. O mesmo agora, permite alterar os grupos das categorias (que é o único campo que fica dentro das categorias).
Assim como em outros recursos, um campo que permite a edição de vários itens ao mesmo tem é muito importante para facilitar a utilização dos operadores.
Para utilizar é bem simples, acesse:
Aplicativo Chamado → Cadastros → Categorias.
No menu, você observará o campo de configuração em massa, que está no topo do grid de categorias.
Clique no campo de configuração em massa e selecionar o campo “geral”.
Agora, é só selecionar os grupos que deseja alterar ou remover e clicar em aplicar!
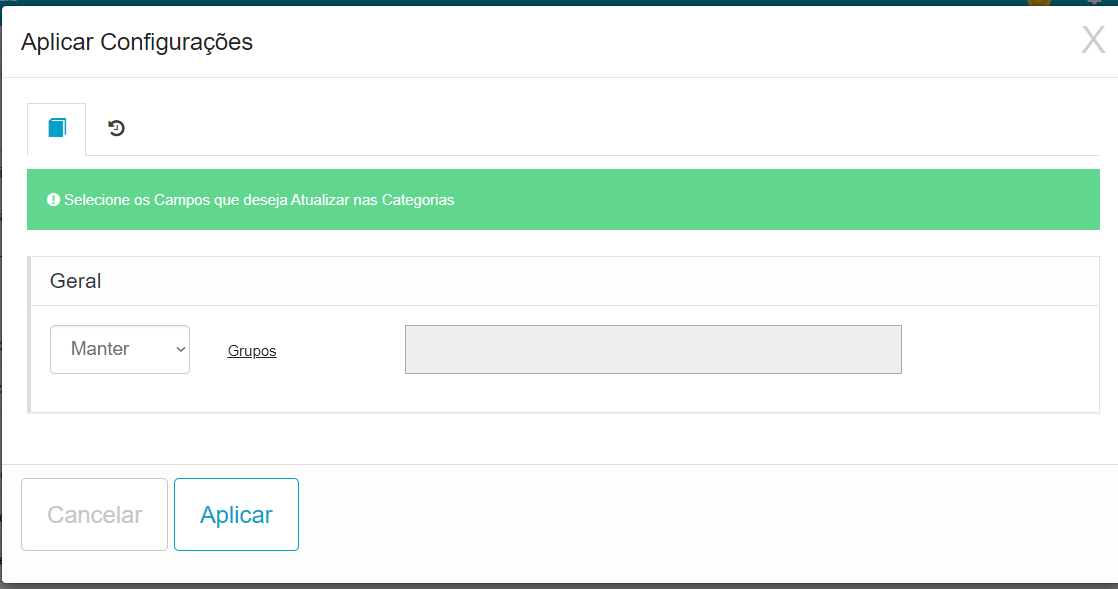
Não permitir que grupos de auto-categorias vinculadas a ele sejam excluídos:
O recurso não permite que exclua grupos, que contém auto-categorias vinculadas a eles, no menu “auto-categorias”
Este recurso é super importante para que, no momento da exclusão de grupos, não corra o risco de uma auto-categoria ter um grupo excluído vinculado a ela.
Assim, quando um chamado for aberto com a auto-categoria, não redireciona para este grupo que nenhum operador terá acesso.
É bem simples, conforme a imagem abaixo, ao selecionar um grupo e tentar desativá-lo/excluí-lo, o sistema exibe uma mensagem informando que não é possível realizar tal operação, pois existem auto-categorias vinculadas àquele grupo.
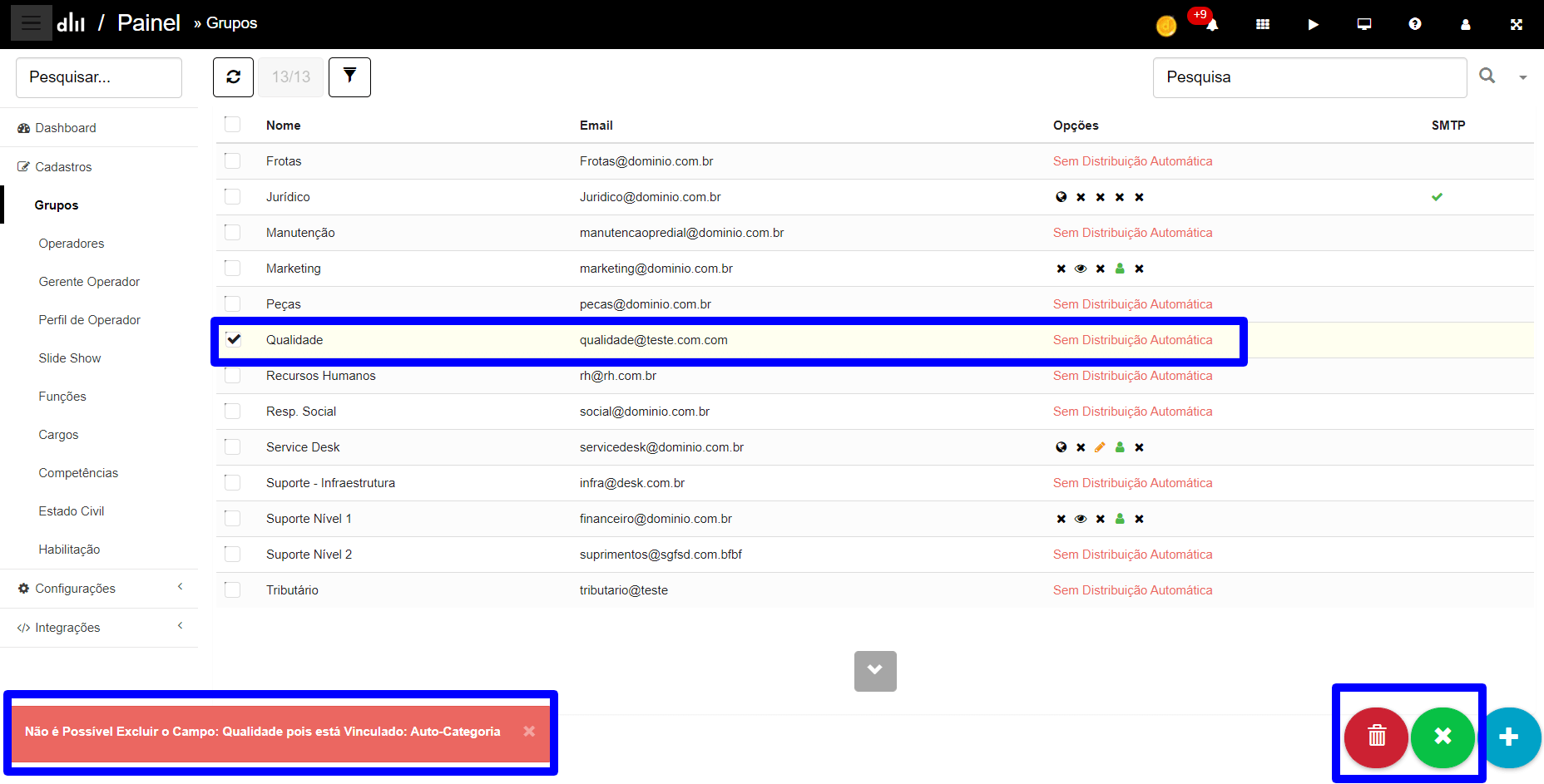
Aplicativo CMDB:
Relatório de IC no número do chamado:
O recurso traz uma nova coluna ao relatório de item de configuração, que faz referência a número do chamado do qual o item de configuração foi vinculado.
Para facilitar na busca do chamado e também em relatório de B.I, a coluna foi adicionada as colunas padrões do relatório de item de configuração.
Veja mais sobre o funcionamento:
Aplicativo CMDB → Configurações → Relatório de itens de configurações.
Ao acessar este campo, busque por um relatório criado ou crie um do zero. Agora adicione uma coluna e buscar pela coluna de “número do chamado”, conforme a imagem:

Aplicativo Gamificação:
Mudar cor do tema:
O Aplicativo Avaliação se transformou no Aplicativo Gamificação, tendo sua cor alterada para uma mais agradável, que faça referência ao recurso e aos avatares.
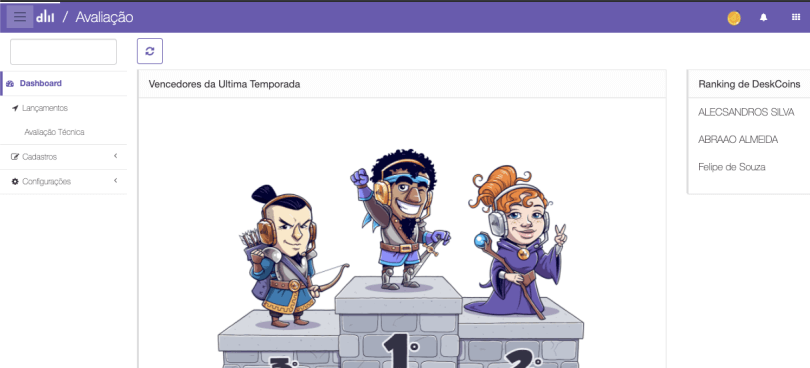
Aplicativo Conhecimento:
Bases favoritas:
O recurso adiciona um campo novo ao Aplicativo Conhecimento, que é a guia de favorito!
O recurso tem a função de diferenciar as bases que foram adicionadas como favoritas por seu operador, em uma aba diferente.
Caso o operador queira separar as bases mais utilizadas, ou as que mais gosta em uma diferente, agora ele pode! O recurso facilita e muito na diferenciação das bases, fazendo com que as que eu marque como favorito, sejam exibidas em uma lista diferente.
O funcionamento é bem simples, selecione a base ou as bases que deseja marcar como favorita e clicar no botão de “estrela” que fica na parte superior do menu!
Assim que selecionar, você terá esta visão.

As bases selecionadas, serão enviadas para o campo e favoritos!